[C#] StatusStripの使い方と基本的な実装方法
StatusStripは、C#のWindows Formsアプリケーションで使用されるコントロールで、アプリケーションのステータス情報を表示するために使われます。
通常、ウィンドウの下部に配置され、進行状況やメッセージを表示するための領域を提供します。
基本的な実装方法としては、まずフォームにStatusStripコントロールを追加し、その上にToolStripStatusLabelやToolStripProgressBarなどのアイテムを配置します。
これらのアイテムは、プログラムの状態に応じて動的に更新されます。
例えば、ToolStripStatusLabelのTextプロパティを変更することで、ユーザーに現在の状態を知らせることができます。
StatusStripは、視覚的なフィードバックを提供し、ユーザーエクスペリエンスを向上させるために役立ちます。
StatusStripとは
StatusStripは、C#のWindowsフォームアプリケーションにおいて、アプリケーションの状態や情報をユーザーに表示するためのコンポーネントです。
通常、ウィンドウの下部に配置され、アプリケーションの進行状況やメッセージ、エラー情報などを表示するために使用されます。
StatusStripは、複数のアイテムを含むことができ、ToolStripStatusLabelやToolStripProgressBarなどの要素を組み合わせて、ユーザーに対して視覚的なフィードバックを提供します。
これにより、ユーザーはアプリケーションの状態を簡単に把握でき、操作の結果を確認することができます。
StatusStripの基本的な使い方
StatusStripの追加方法
StatusStripをフォームに追加するには、Visual Studioのデザイナーを使用します。
以下の手順で追加できます。
- ツールボックスから
StatusStripを選択します。 - フォーム上にドラッグ&ドロップします。
- 自動的にStatusStripがフォームの下部に配置されます。
ToolStripStatusLabelの使用
ToolStripStatusLabelは、StatusStrip内でテキストメッセージを表示するための要素です。
以下の手順で使用できます。
- StatusStripを選択し、右クリックして「アイテムの追加」を選択します。
- ToolStripStatusLabelを選択し、追加します。
- プロパティウィンドウで
Textプロパティを設定します。
partial class MyForm : Form
{
private StatusStrip statusStrip;
private ToolStripStatusLabel statusLabel;
public MyForm()
{
InitializeComponent();
statusStrip = new StatusStrip();
statusLabel = new ToolStripStatusLabel("初期メッセージ");
statusStrip.Items.Add(statusLabel);
this.Controls.Add(statusStrip);
}
}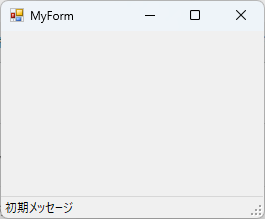
このコードを実行すると、フォームの下部に「初期メッセージ」と表示されます。
ToolStripProgressBarの使用
ToolStripProgressBarは、進行状況を視覚的に表示するための要素です。
以下の手順で使用できます。
- StatusStripを選択し、右クリックして「アイテムの追加」を選択します。
- ToolStripProgressBarを選択し、追加します。
- プロパティウィンドウで
Valueプロパティを設定します。
partial class MyForm : Form
{
private ToolStripProgressBar progressBar;
public MyForm()
{
InitializeComponent();
progressBar = new ToolStripProgressBar();
progressBar.Value = 50; // 進行状況を50%に設定
statusStrip.Items.Add(progressBar);
}
}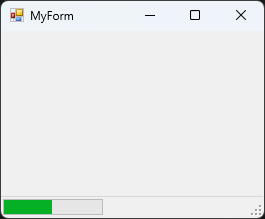
このコードを実行すると、進行状況バーが50%の位置に表示されます。
ToolStripDropDownButtonの使用
ToolStripDropDownButtonは、ドロップダウンメニューを表示するためのボタンです。
以下の手順で使用できます。
- StatusStripを選択し、右クリックして「アイテムの追加」を選択します。
- ToolStripDropDownButtonを選択し、追加します。
- ドロップダウンメニューに表示するアイテムを追加します。
partial class MyForm : Form
{
private ToolStripDropDownButton dropDownButton;
public MyForm()
{
InitializeComponent();
dropDownButton = new ToolStripDropDownButton("メニュー");
dropDownButton.DropDownItems.Add("オプション1");
dropDownButton.DropDownItems.Add("オプション2");
statusStrip.Items.Add(dropDownButton);
}
}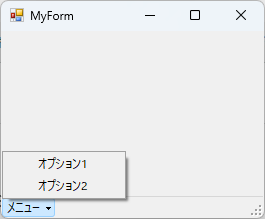
このコードを実行すると、「メニュー」というボタンが表示され、クリックすると「オプション1」と「オプション2」の選択肢が表示されます。
StatusStripのプロパティとイベント
主なプロパティの説明
StatusStripには、さまざまなプロパティがありますが、以下は主なプロパティの説明です。
| プロパティ名 | 説明 |
|---|---|
Items | StatusStripに追加されたアイテムのコレクションを取得します。 |
Dock | StatusStripの配置位置を設定します。通常はDockStyle.Bottomが使用されます。 |
BackColor | StatusStripの背景色を設定します。 |
ForeColor | StatusStrip内のテキストの色を設定します。 |
ShowItemToolTips | ツールチップを表示するかどうかを設定します。 |
主なイベントの説明
StatusStripには、いくつかの重要なイベントがあります。
以下は主なイベントの説明です。
| イベント名 | 説明 |
|---|---|
ItemClicked | StatusStrip内のアイテムがクリックされたときに発生します。 |
MouseEnter | マウスがStatusStripに入ったときに発生します。 |
MouseLeave | マウスがStatusStripから出たときに発生します。 |
プロパティとイベントの活用例
以下は、StatusStripのプロパティとイベントを活用した例です。
- アイテムの追加と背景色の設定
StatusStripにアイテムを追加し、背景色を変更することで、視覚的にわかりやすいステータスバーを作成します。
statusStrip.BackColor = Color.LightGray; // 背景色を設定
ToolStripStatusLabel statusLabel = new ToolStripStatusLabel("状態: 正常");
statusStrip.Items.Add(statusLabel); // アイテムを追加- アイテムのクリックイベントの処理
アイテムがクリックされたときに特定の処理を実行することで、ユーザーの操作に応じたフィードバックを提供します。
statusLabel.Click += (s, e) =>
{
MessageBox.Show("ステータスがクリックされました!");
};- マウスイベントの活用
マウスがStatusStripに入ったときや出たときに、特定のアクションを実行することで、ユーザーインターフェースを改善します。
statusStrip.MouseEnter += (s, e) =>
{
statusLabel.Text = "マウスがステータスバーに入っています。";
};
statusStrip.MouseLeave += (s, e) =>
{
statusLabel.Text = "マウスがステータスバーから出ました。";
};これらのプロパティやイベントを活用することで、StatusStripを効果的にカスタマイズし、ユーザーにとって使いやすいインターフェースを提供できます。
StatusStripのカスタマイズ
外観のカスタマイズ
StatusStripの外観をカスタマイズすることで、アプリケーションのデザインに合わせた見た目を実現できます。
以下のプロパティを使用して、外観を調整できます。
| プロパティ名 | 説明 |
|---|---|
BackColor | StatusStripの背景色を設定します。 |
ForeColor | テキストの色を設定します。 |
Font | フォントのスタイルやサイズを設定します。 |
BorderStyle | ボーダーのスタイルを設定します。 |
statusStrip.BackColor = Color.DarkSlateGray; // 背景色をダークスレートグレーに設定
statusStrip.ForeColor = Color.White; // テキストの色を白に設定
statusStrip.Font = new Font("Arial", 10, FontStyle.Bold); // フォントを設定アイテムの動的追加と削除
StatusStripにアイテムを動的に追加したり削除したりすることで、アプリケーションの状態に応じた情報を表示できます。
以下の方法でアイテムを操作できます。
// アイテムの追加
ToolStripStatusLabel newLabel = new ToolStripStatusLabel("新しいアイテム");
statusStrip.Items.Add(newLabel); // 新しいアイテムを追加
// アイテムの削除
statusStrip.Items.Remove(newLabel); // 追加したアイテムを削除レイアウトの調整
StatusStrip内のアイテムのレイアウトを調整することで、情報の表示方法を改善できます。
アイテムの配置やサイズを変更するためのプロパティやメソッドを使用します。
- アイテムの配置
Springプロパティを使用して、アイテムの間隔を調整できます。
ToolStripStatusLabel label1 = new ToolStripStatusLabel("左側のアイテム");
ToolStripStatusLabel label2 = new ToolStripStatusLabel("右側のアイテム")
{
Spring = true // 右側のアイテムを右端に配置
};
statusStrip.Items.Add(label1);
statusStrip.Items.Add(label2);- アイテムのサイズ調整
Sizeプロパティを使用して、アイテムのサイズを変更できます。
label1.Size = new Size(200, 20); // アイテムのサイズを設定これらのカスタマイズを行うことで、StatusStripをアプリケーションのニーズに合わせて最適化し、ユーザーにとって使いやすいインターフェースを提供できます。
StatusStripの実装例
シンプルなステータスバーの作成
シンプルなステータスバーを作成するには、StatusStripにToolStripStatusLabelを追加するだけで実現できます。
以下のコードは、基本的なステータスバーを作成する例です。
partial class MyForm : Form
{
private StatusStrip statusStrip;
private ToolStripStatusLabel statusLabel;
public MyForm()
{
InitializeComponent();
statusStrip = new StatusStrip();
statusLabel = new ToolStripStatusLabel("アプリケーションが起動しました。");
statusStrip.Items.Add(statusLabel);
this.Controls.Add(statusStrip);
}
}このコードを実行すると、フォームの下部に「アプリケーションが起動しました。」というメッセージが表示されるシンプルなステータスバーが作成されます。
進行状況を表示するステータスバー
進行状況を表示するためには、ToolStripProgressBarを使用します。
以下のコードは、進行状況を示すステータスバーの実装例です。
partial class MyForm : Form
{
private StatusStrip statusStrip;
private ToolStripProgressBar progressBar;
public MyForm()
{
InitializeComponent();
statusStrip = new StatusStrip();
progressBar = new ToolStripProgressBar();
progressBar.Value = 0; // 初期値を0に設定
statusStrip.Items.Add(progressBar);
this.Controls.Add(statusStrip);
// 進行状況を更新する例
for (int i = 0; i <= 100; i++)
{
progressBar.Value = i; // 進行状況を更新
System.Threading.Thread.Sleep(50); // 遅延を追加
}
}
}このコードを実行すると、進行状況バーが0から100までの値を示し、進行状況が視覚的に表示されます。
複数の情報を表示するステータスバー
複数の情報を表示するためには、複数のToolStripStatusLabelをStatusStripに追加します。
以下のコードは、複数の情報を表示するステータスバーの実装例です。
partial class MyForm : Form
{
private StatusStrip statusStrip;
private ToolStripStatusLabel statusLabel1;
private ToolStripStatusLabel statusLabel2;
public MyForm()
{
InitializeComponent();
statusStrip = new StatusStrip();
statusLabel1 = new ToolStripStatusLabel("状態: 正常");
statusLabel2 = new ToolStripStatusLabel("接続中...");
statusStrip.Items.Add(statusLabel1);
statusStrip.Items.Add(statusLabel2);
this.Controls.Add(statusStrip);
}
}このコードを実行すると、ステータスバーに「状態: 正常」と「接続中…」の2つの情報が表示され、ユーザーに対して複数の状態を同時に伝えることができます。
応用例
状態に応じたメッセージの表示
アプリケーションの状態に応じて、ステータスバーに異なるメッセージを表示することで、ユーザーに現在の状況を伝えることができます。
例えば、データの読み込み中や処理が完了した際にメッセージを更新することができます。
private void LoadData()
{
statusLabel.Text = "データを読み込み中..."; // 読み込み中のメッセージを表示
// データの読み込み処理
System.Threading.Thread.Sleep(2000); // 擬似的な遅延
statusLabel.Text = "データの読み込みが完了しました。"; // 完了メッセージを表示
}このコードを実行すると、データの読み込み中に「データを読み込み中…」と表示され、完了後に「データの読み込みが完了しました。」と更新されます。
ユーザー操作のフィードバック
ユーザーがアプリケーション内で操作を行った際に、ステータスバーにフィードバックを表示することで、操作の結果を明確に伝えることができます。
例えば、ボタンをクリックしたときにメッセージを表示することができます。
private void button_Click(object sender, EventArgs e)
{
statusLabel.Text = "ボタンがクリックされました。"; // ボタンクリックのフィードバックを表示
}このコードを実行すると、ボタンがクリックされると「ボタンがクリックされました。」というメッセージがステータスバーに表示されます。
ステータスバーを用いたデバッグ情報の表示
開発中のアプリケーションでは、デバッグ情報をステータスバーに表示することで、実行時の状態を把握しやすくすることができます。
例えば、エラーが発生した場合や特定の処理が実行された際に、情報を表示することができます。
private void ProcessData()
{
try
{
// データ処理のコード
statusLabel.Text = "データ処理中..."; // 処理中のメッセージを表示
// 擬似的な処理
System.Threading.Thread.Sleep(1000); // 遅延を追加
statusLabel.Text = "データ処理が完了しました。"; // 完了メッセージを表示
}
catch (Exception ex)
{
statusLabel.Text = $"エラーが発生しました: {ex.Message}"; // エラーメッセージを表示
}
}このコードを実行すると、データ処理中に「データ処理中…」と表示され、処理が完了すると「データ処理が完了しました。」と更新され、エラーが発生した場合にはエラーメッセージが表示されます。
これにより、デバッグ時にアプリケーションの状態を把握しやすくなります。
まとめ
この記事では、C#のWindowsフォームアプリケーションにおけるStatusStripの基本的な使い方やカスタマイズ方法、実装例について詳しく解説しました。
StatusStripを活用することで、アプリケーションの状態や進行状況をユーザーにわかりやすく伝えることができ、より良いユーザー体験を提供することが可能です。
ぜひ、実際のプロジェクトにStatusStripを取り入れ、ユーザーインターフェースを向上させるための一歩を踏み出してみてください。

![[C#] StatusStrip(ステータスバー)の追加方法と活用法](https://af-e.net/wp-content/uploads/2024/09/thumbnail-38372.png)
![[C#] StatusStrip(ステータスバー)にテキストを設定する方法](https://af-e.net/wp-content/uploads/2024/09/thumbnail-38366.png)
![[C#] ステータスバーを複数行表示する方法](https://af-e.net/wp-content/uploads/2024/09/thumbnail-38373.png)
![[C#] StatusStripのデザインをカスタマイズする方法](https://af-e.net/wp-content/uploads/2024/09/thumbnail-38367.png)
![[C#] ステータスバーの表示を更新する方法](https://af-e.net/wp-content/uploads/2024/09/thumbnail-38370.png)
![[C#] ステータスバーにプログレスバーを表示する方法](https://af-e.net/wp-content/uploads/2024/09/thumbnail-38368.png)
![[C#] StatusStripのレイアウト設定方法](https://af-e.net/wp-content/uploads/2024/09/thumbnail-38369.png)
![[C#] ステータスバー(statusstrip)の見た目をカスタマイズする方法](https://af-e.net/wp-content/uploads/2024/09/thumbnail-38364.png)
![[C#] StatusStripの使い方と活用法](https://af-e.net/wp-content/uploads/2024/09/thumbnail-38365.png)