[C#] StatusStripの使い方と活用法
StatusStripは、C#のWindows Formsアプリケーションで使用されるコントロールで、アプリケーションのステータス情報を表示するために使われます。
通常、ウィンドウの下部に配置され、ユーザーに現在の状態や進行状況を示すために役立ちます。
StatusStripには、ToolStripStatusLabel、ToolStripProgressBar、ToolStripDropDownButtonなどのアイテムを追加できます。
これにより、テキストメッセージや進行状況バー、ドロップダウンメニューを表示することが可能です。
活用法としては、ファイルの読み込み状況や処理の進捗を示す、ユーザーへのフィードバックを提供するなどがあります。
StatusStripを使うことで、アプリケーションのユーザーエクスペリエンスを向上させることができます。
StatusStripとは
StatusStripは、C#のWindowsフォームアプリケーションにおいて、アプリケーションの状態や情報をユーザーに表示するためのコンポーネントです。
通常、ウィンドウの下部に配置され、ステータスメッセージや進捗状況、操作に関する情報を提供します。
StatusStripは、ToolStripStatusLabelやToolStripProgressBarなどのアイテムを含むことができ、ユーザーインターフェースをより直感的にするための重要な要素です。
これにより、ユーザーはアプリケーションの動作状況を把握しやすくなります。
StatusStripの基本的な使い方
StatusStripの追加方法
StatusStripをフォームに追加するには、Visual Studioのデザイナーを使用します。
以下の手順で追加できます。
- ツールボックスから
StatusStripを選択します。 - フォーム上にドラッグ&ドロップします。
InitializeComponent()メソッド内に自動的に追加されます。
ToolStripStatusLabelの使用
ToolStripStatusLabelは、StatusStrip内でテキストメッセージを表示するためのアイテムです。
以下の手順で使用できます。
- StatusStripを選択し、右クリックして「アイテムの追加」を選択します。
- ToolStripStatusLabelを選択します。
- プロパティウィンドウで、表示するテキストを設定します。
partial class MyForm : Form
{
private StatusStrip statusStrip;
private ToolStripStatusLabel statusLabel;
public MyForm()
{
InitializeComponent();
statusStrip = new StatusStrip();
statusLabel = new ToolStripStatusLabel("初期メッセージ");
statusStrip.Items.Add(statusLabel);
this.Controls.Add(statusStrip);
}
}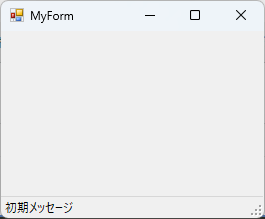
ToolStripProgressBarの使用
ToolStripProgressBarは、処理の進捗状況を視覚的に表示するためのアイテムです。
以下の手順で使用できます。
- StatusStripを選択し、右クリックして「アイテムの追加」を選択します。
- ToolStripProgressBarを選択します。
- プロパティウィンドウで、最小値や最大値を設定します。
partial class MyForm : Form
{
private ToolStripProgressBar progressBar;
public MyForm()
{
InitializeComponent();
progressBar = new ToolStripProgressBar();
progressBar.Minimum = 0;
progressBar.Maximum = 100;
statusStrip.Items.Add(progressBar);
}
}ToolStripDropDownButtonの使用
ToolStripDropDownButtonは、ドロップダウンメニューを表示するためのアイテムです。
以下の手順で使用できます。
- StatusStripを選択し、右クリックして「アイテムの追加」を選択します。
- ToolStripDropDownButtonを選択します。
- プロパティウィンドウで、表示するテキストやメニュー項目を設定します。
partial class MyForm : Form
{
private ToolStripDropDownButton dropDownButton;
public MyForm()
{
InitializeComponent();
dropDownButton = new ToolStripDropDownButton("メニュー");
dropDownButton.DropDownItems.Add("項目1");
dropDownButton.DropDownItems.Add("項目2");
statusStrip.Items.Add(dropDownButton);
}
}StatusStripのカスタマイズ
アイテムの配置と順序
StatusStrip内のアイテムの配置や順序は、ユーザーインターフェースの使いやすさに大きく影響します。
アイテムの順序を変更するには、以下の手順を実行します。
- StatusStripを選択し、デザイナーでアイテムをドラッグ&ドロップして順序を変更します。
- プログラムコード内で、
Itemsコレクションのインデックスを使用して順序を変更することもできます。
partial class MyForm : Form
{
public MyForm()
{
InitializeComponent();
// アイテムの順序を変更
statusStrip.Items.Remove(statusLabel); // statusLabelを一時的に削除
statusStrip.Items.Insert(0, statusLabel); // 先頭に追加
}
}外観のカスタマイズ
StatusStripの外観は、プロパティウィンドウを使用して簡単にカスタマイズできます。
以下のプロパティを調整することで、外観を変更できます。
| プロパティ名 | 説明 |
|---|---|
| BackColor | 背景色を設定 |
| ForeColor | テキストの色を設定 |
| Font | フォントのスタイルを設定 |
| Size | サイズを設定 |
partial class MyForm : Form
{
public MyForm()
{
InitializeComponent();
statusStrip.BackColor = Color.LightGray; // 背景色を設定
statusStrip.ForeColor = Color.Black; // テキストの色を設定
}
}イベントハンドラの設定
StatusStrip内のアイテムに対してイベントハンドラを設定することで、ユーザーの操作に応じた動作を実装できます。
以下の手順でイベントハンドラを設定します。
- アイテムを選択し、プロパティウィンドウの「イベント」タブを開きます。
- 対応するイベントにメソッド名を入力します。
partial class MyForm : Form
{
public MyForm()
{
InitializeComponent();
dropDownButton.DropDownItemClicked += DropDownButton_DropDownItemClicked; // イベントハンドラを設定
}
private void DropDownButton_DropDownItemClicked(object sender, ToolStripItemClickedEventArgs e)
{
statusLabel.Text = $"{e.ClickedItem.Text}が選択されました"; // 選択された項目を表示
}
}StatusStripの活用法
ステータスメッセージの表示
StatusStripは、アプリケーションの状態やメッセージをユーザーに伝えるために非常に便利です。
例えば、ファイルの読み込みや保存、エラー発生時のメッセージを表示することができます。
以下の手順でステータスメッセージを表示する方法を示します。
partial class MyForm : Form
{
public MyForm()
{
InitializeComponent();
statusLabel.Text = "アプリケーションが起動しました"; // 初期メッセージを表示
}
private void LoadFile()
{
// ファイル読み込み処理
statusLabel.Text = "ファイルを読み込み中..."; // ステータスメッセージを更新
}
}処理の進捗状況の表示
ToolStripProgressBarを使用することで、長時間かかる処理の進捗状況をユーザーに示すことができます。
これにより、ユーザーは処理が進行中であることを理解し、待機することができます。
以下の手順で進捗状況を表示する方法を示します。
partial class MyForm : Form
{
public MyForm()
{
InitializeComponent();
progressBar.Value = 0; // 初期値を設定
}
private void StartLongProcess()
{
for (int i = 0; i <= 100; i++)
{
progressBar.Value = i; // 進捗状況を更新
System.Threading.Thread.Sleep(50); // 処理のシミュレーション
}
statusLabel.Text = "処理が完了しました"; // 完了メッセージを表示
}
}ユーザーインタラクションの提供
StatusStrip内のToolStripDropDownButtonを使用することで、ユーザーに選択肢を提供し、インタラクションを促すことができます。
これにより、ユーザーはアプリケーションの機能をより直感的に利用できるようになります。
以下の手順でユーザーインタラクションを提供する方法を示します。
partial class MyForm : Form
{
public MyForm()
{
InitializeComponent();
dropDownButton.DropDownItemClicked += DropDownButton_DropDownItemClicked; // イベントハンドラを設定
}
private void DropDownButton_DropDownItemClicked(object sender, ToolStripItemClickedEventArgs e)
{
statusLabel.Text = $"{e.ClickedItem.Text}が選択されました"; // 選択された項目を表示
// ここで選択された項目に応じた処理を実行
}
}このように、StatusStripを活用することで、ユーザーに対して情報を提供し、インタラクションを促すことができます。
StatusStripの応用例
ファイル操作の進捗表示
ファイルの読み込みや保存などの操作は、時間がかかる場合があります。
StatusStripを使用して、これらの操作の進捗状況をユーザーに示すことができます。
ToolStripProgressBarを利用して、進捗を視覚的に表示する方法を以下に示します。
partial class MyForm : Form
{
public MyForm()
{
InitializeComponent();
progressBar.Minimum = 0; // 最小値を設定
progressBar.Maximum = 100; // 最大値を設定
}
private void SaveFile()
{
progressBar.Value = 0; // 初期値を設定
for (int i = 0; i <= 100; i++)
{
// ファイル保存処理のシミュレーション
progressBar.Value = i; // 進捗状況を更新
System.Threading.Thread.Sleep(20); // 処理の遅延
}
statusLabel.Text = "ファイルの保存が完了しました"; // 完了メッセージを表示
}
}ネットワーク接続状態の表示
ネットワーク接続の状態をStatusStripで表示することで、ユーザーはアプリケーションの接続状況を把握できます。
接続中や切断中の状態を示すメッセージを表示する方法を以下に示します。
partial class MyForm : Form
{
public MyForm()
{
InitializeComponent();
UpdateConnectionStatus(false); // 初期状態は切断
}
private void UpdateConnectionStatus(bool isConnected)
{
if (isConnected)
{
statusLabel.Text = "ネットワークに接続されています"; // 接続中メッセージ
}
else
{
statusLabel.Text = "ネットワークに接続されていません"; // 切断中メッセージ
}
}
}アプリケーションのモード切替表示
アプリケーションが異なるモード(例:編集モード、表示モードなど)に切り替わる際に、StatusStripを使用して現在のモードを表示することができます。
これにより、ユーザーはアプリケーションの状態を簡単に理解できます。
partial class MyForm : Form
{
public MyForm()
{
InitializeComponent();
UpdateModeDisplay("表示モード"); // 初期モードを表示
}
private void UpdateModeDisplay(string mode)
{
statusLabel.Text = $"{mode}に切り替えました"; // 現在のモードを表示
}
private void SwitchToEditMode()
{
UpdateModeDisplay("編集モード"); // 編集モードに切り替え
}
}これらの応用例を通じて、StatusStripを活用することで、ユーザーに対して有益な情報を提供し、アプリケーションの使いやすさを向上させることができます。
まとめ
この記事では、C#のWindowsフォームアプリケーションにおけるStatusStripの基本的な使い方やカスタマイズ方法、活用法について詳しく解説しました。
StatusStripは、ユーザーに対してアプリケーションの状態や進捗を視覚的に伝えるための重要なコンポーネントであり、さまざまなアイテムを追加することで機能を拡張できます。
これを機に、実際のアプリケーションにStatusStripを取り入れ、ユーザーインターフェースをより魅力的で使いやすいものにしてみてはいかがでしょうか。

![[C#] StatusStrip(ステータスバー)の追加方法と活用法](https://af-e.net/wp-content/uploads/2024/09/thumbnail-38372.png)
![[C#] StatusStrip(ステータスバー)にテキストを設定する方法](https://af-e.net/wp-content/uploads/2024/09/thumbnail-38366.png)
![[C#] ステータスバーを複数行表示する方法](https://af-e.net/wp-content/uploads/2024/09/thumbnail-38373.png)
![[C#] StatusStripのデザインをカスタマイズする方法](https://af-e.net/wp-content/uploads/2024/09/thumbnail-38367.png)
![[C#] ステータスバーの表示を更新する方法](https://af-e.net/wp-content/uploads/2024/09/thumbnail-38370.png)
![[C#] ステータスバーにプログレスバーを表示する方法](https://af-e.net/wp-content/uploads/2024/09/thumbnail-38368.png)
![[C#] StatusStripのレイアウト設定方法](https://af-e.net/wp-content/uploads/2024/09/thumbnail-38369.png)
![[C#] StatusStripの使い方と基本的な実装方法](https://af-e.net/wp-content/uploads/2024/09/thumbnail-38371.png)
![[C#] ステータスバー(statusstrip)の見た目をカスタマイズする方法](https://af-e.net/wp-content/uploads/2024/09/thumbnail-38364.png)