[C#] ステータスバーにプログレスバーを表示する方法
C#でステータスバーにプログレスバーを表示するには、Windows Formsを使用するのが一般的です。
まず、フォームにStatusStripコントロールを追加し、その中にToolStripProgressBarを配置します。
ToolStripProgressBarのValueプロパティを更新することで、進捗状況を視覚的に示すことができます。
例えば、ループ処理の中でValueをインクリメントすることで、進捗をリアルタイムで表示できます。
これにより、ユーザーに処理の進行状況をわかりやすく伝えることが可能です。
Windows Formsでのステータスバーの設定
StatusStripコントロールの追加
Windows Formsアプリケーションにステータスバーを追加するには、StatusStripコントロールを使用します。
以下の手順で追加できます。
- Visual Studioのツールボックスから
StatusStripを選択します。 - フォームデザイナーにドラッグ&ドロップします。
StatusStripがフォームの下部に配置されます。
StatusStripのプロパティ設定
StatusStripのプロパティを設定することで、見た目や動作をカスタマイズできます。
主なプロパティは以下の通りです。
| プロパティ名 | 説明 |
|---|---|
| BackColor | 背景色を設定します。 |
| ForeColor | テキストの色を設定します。 |
| Size | サイズを設定します。 |
| Dock | ステータスバーの配置を設定します。 |
以下は、StatusStripのプロパティを設定するサンプルコードです。
partial class MyForm : Form
{
private StatusStrip statusStrip;
public MyForm()
{
InitializeComponent();
statusStrip = new StatusStrip();
statusStrip.BackColor = Color.LightCyan; // 背景色を設定
statusStrip.ForeColor = Color.Black; // テキストの色を設定
statusStrip.Dock = DockStyle.Bottom; // 下部に配置
this.Controls.Add(statusStrip); // フォームに追加
}
}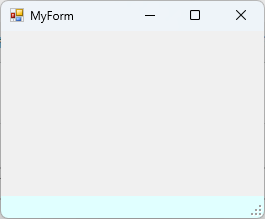
StatusStripに表示するアイテムの種類
StatusStripには、さまざまなアイテムを表示できます。
主なアイテムは以下の通りです。
| アイテム名 | 説明 |
|---|---|
| ToolStripLabel | テキストを表示します。 |
| ToolStripProgressBar | 進捗状況を表示するプログレスバーです。 |
| ToolStripStatusLabel | ステータス情報を表示するラベルです。 |
| ToolStripDropDownButton | ドロップダウンメニューを表示します。 |
以下は、StatusStripにToolStripStatusLabelを追加するサンプルコードです。
partial class MyForm : Form
{
private StatusStrip statusStrip;
private ToolStripStatusLabel statusLabel;
public MyForm()
{
InitializeComponent();
statusStrip = new StatusStrip();
statusLabel = new ToolStripStatusLabel("準備完了"); // ステータスラベルを作成
statusStrip.Items.Add(statusLabel); // ステータスラベルをステータスバーに追加
this.Controls.Add(statusStrip); // フォームに追加
}
}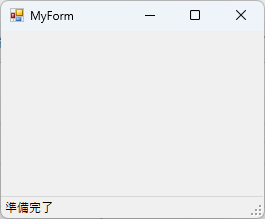
このようにして、StatusStripにさまざまなアイテムを追加し、アプリケーションの状態をユーザーに伝えることができます。
プログレスバーの追加と設定
ToolStripProgressBarの追加
StatusStripにプログレスバーを追加するには、ToolStripProgressBarコントロールを使用します。
以下の手順で追加できます。
StatusStripを選択した状態で、ツールボックスからToolStripProgressBarを選択します。StatusStripにドラッグ&ドロップします。- プログレスバーが
StatusStripに追加されます。
以下は、ToolStripProgressBarをStatusStripに追加するサンプルコードです。
partial class MyForm : Form
{
private StatusStrip statusStrip;
private ToolStripProgressBar progressBar;
public MyForm()
{
InitializeComponent();
statusStrip = new StatusStrip();
progressBar = new ToolStripProgressBar(); // プログレスバーを作成
statusStrip.Items.Add(progressBar); // ステータスバーにプログレスバーを追加
this.Controls.Add(statusStrip); // フォームに追加
}
}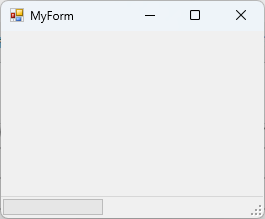
ToolStripProgressBarのプロパティ設定
ToolStripProgressBarのプロパティを設定することで、見た目や動作をカスタマイズできます。
主なプロパティは以下の通りです。
| プロパティ名 | 説明 |
|---|---|
| Minimum | プログレスバーの最小値を設定します。 |
| Maximum | プログレスバーの最大値を設定します。 |
| Value | 現在の進捗状況を設定します。 |
| Step | 進捗を更新する際のステップ値を設定します。 |
| Dock | プログレスバーの配置を設定します。 |
以下は、ToolStripProgressBarのプロパティを設定するサンプルコードです。
partial class MyForm : Form
{
private StatusStrip statusStrip;
private ToolStripProgressBar progressBar;
public MyForm()
{
InitializeComponent();
statusStrip = new StatusStrip();
progressBar = new ToolStripProgressBar();
progressBar.Minimum = 0; // 最小値を設定
progressBar.Maximum = 100; // 最大値を設定
progressBar.Value = 0; // 初期値を設定
progressBar.Step = 1; // ステップ値を設定
statusStrip.Items.Add(progressBar); // ステータスバーにプログレスバーを追加
this.Controls.Add(statusStrip); // フォームに追加
}
}プログレスバーの初期化
プログレスバーを使用する前に、初期化を行う必要があります。
初期化では、最小値、最大値、初期値を設定します。
以下は、プログレスバーの初期化を行うサンプルコードです。
partial class MyForm : Form
{
private StatusStrip statusStrip;
private ToolStripProgressBar progressBar;
public MyForm()
{
InitializeComponent();
statusStrip = new StatusStrip();
progressBar = new ToolStripProgressBar();
InitializeProgressBar(); // プログレスバーの初期化
statusStrip.Items.Add(progressBar); // ステータスバーにプログレスバーを追加
this.Controls.Add(statusStrip); // フォームに追加
}
private void InitializeProgressBar()
{
progressBar.Minimum = 0; // 最小値を設定
progressBar.Maximum = 100; // 最大値を設定
progressBar.Value = 0; // 初期値を設定
progressBar.Step = 1; // ステップ値を設定
}
}このようにして、ToolStripProgressBarを追加し、プロパティを設定することで、アプリケーションの進捗状況をユーザーに視覚的に伝えることができます。
プログレスバーの動作制御
プログレスバーの値の更新
プログレスバーの値を更新することで、進捗状況をユーザーに示すことができます。
Valueプロパティを使用して、現在の進捗を設定します。
以下は、プログレスバーの値を更新するサンプルコードです。
partial class MyForm : Form
{
private StatusStrip statusStrip;
private ToolStripProgressBar progressBar;
public MyForm()
{
InitializeComponent();
InitializeProgressBar();
}
private void InitializeProgressBar()
{
progressBar.Minimum = 0; // 最小値を設定
progressBar.Maximum = 100; // 最大値を設定
progressBar.Value = 0; // 初期値を設定
}
private void UpdateProgressBar(int value)
{
if (value >= progressBar.Minimum && value <= progressBar.Maximum)
{
progressBar.Value = value; // プログレスバーの値を更新
}
}
}このUpdateProgressBarメソッドを呼び出すことで、プログレスバーの値を動的に変更できます。
プログレスバーの最大値と最小値の設定
プログレスバーの最大値と最小値を設定することで、進捗の範囲を制御できます。
MinimumおよびMaximumプロパティを使用して設定します。
以下は、最大値と最小値を設定するサンプルコードです。
private void SetProgressBarRange(int min, int max)
{
if (min < max)
{
progressBar.Minimum = min; // 最小値を設定
progressBar.Maximum = max; // 最大値を設定
}
}このSetProgressBarRangeメソッドを使用することで、プログレスバーの範囲を柔軟に変更できます。
プログレスバーのスタイル設定
プログレスバーのスタイルを設定することで、見た目をカスタマイズできます。
Styleプロパティを使用して、スタイルを設定します。
主なスタイルは以下の通りです。
ProgressBarStyle.Blocks:ブロックスタイルProgressBarStyle.Continuous:連続スタイル
以下は、プログレスバーのスタイルを設定するサンプルコードです。
private void SetProgressBarStyle(ProgressBarStyle style)
{
progressBar.Style = style; // プログレスバーのスタイルを設定
}このSetProgressBarStyleメソッドを使用することで、プログレスバーのスタイルを変更できます。
例えば、以下のように呼び出すことができます。
SetProgressBarStyle(ProgressBarStyle.Continuous); // 連続スタイルに設定これにより、プログレスバーの動作をより視覚的に表現することが可能になります。
実装例:ファイルの読み込み進捗を表示
ファイル読み込み処理の概要
ファイルの読み込み処理を行う際に、プログレスバーを使用して進捗状況を表示することができます。
この例では、指定したファイルを読み込み、その進捗をプログレスバーで示します。
ファイルのサイズを取得し、読み込むバイト数に応じてプログレスバーの値を更新します。
以下は、ファイル読み込み処理の概要を示すサンプルコードです。
private void LoadFile(string filePath)
{
try
{
long totalBytes = new FileInfo(filePath).Length; // ファイルのサイズを取得
long bytesRead = 0; // 読み込んだバイト数を初期化
using (FileStream fs = new FileStream(filePath, FileMode.Open, FileAccess.Read))
{
byte[] buffer = new byte[1024]; // バッファを作成
int read; // 読み込んだバイト数を格納する変数
while ((read = fs.Read(buffer, 0, buffer.Length)) > 0)
{
bytesRead += read; // 読み込んだバイト数を更新
UpdateProgressBar((int)((bytesRead * 100) / totalBytes)); // プログレスバーを更新
}
}
}
catch (Exception ex)
{
// エラーハンドリング
MessageBox.Show($"ファイルの読み込み中にエラーが発生しました: {ex.Message}");
}
}プログレスバーの更新方法
ファイルの読み込み中にプログレスバーを更新するには、UpdateProgressBarメソッドを使用します。
このメソッドは、現在の進捗状況をパーセンテージで計算し、プログレスバーの値を設定します。
上記のLoadFileメソッド内で、読み込んだバイト数に基づいてプログレスバーを更新しています。
private void UpdateProgressBar(int value)
{
if (value >= progressBar.Minimum && value <= progressBar.Maximum)
{
progressBar.Value = value; // プログレスバーの値を更新
}
}エラーハンドリングとユーザー通知
ファイルの読み込み中にエラーが発生した場合、適切なエラーハンドリングを行い、ユーザーに通知することが重要です。
上記のLoadFileメソッドでは、try-catchブロックを使用してエラーをキャッチし、MessageBoxを使用してエラーメッセージを表示しています。
catch (Exception ex)
{
MessageBox.Show($"ファイルの読み込み中にエラーが発生しました: {ex.Message}");
}このようにすることで、ユーザーは何が問題であったのかを理解しやすくなります。
また、エラーが発生した場合には、プログレスバーをリセットすることも考慮すると良いでしょう。
これにより、ユーザーは次の操作を行いやすくなります。
応用例
複数のタスクの進捗を表示する
複数のタスクを同時に実行し、それぞれの進捗を表示することができます。
例えば、複数のファイルを同時に読み込む場合、各ファイルの進捗を個別のプログレスバーで表示することが可能です。
以下は、複数のToolStripProgressBarを使用して、各タスクの進捗を表示するサンプルコードです。
private void LoadMultipleFiles(string[] filePaths)
{
foreach (var filePath in filePaths)
{
ToolStripProgressBar fileProgressBar = new ToolStripProgressBar();
statusStrip.Items.Add(fileProgressBar); // ステータスバーにプログレスバーを追加
fileProgressBar.Minimum = 0;
fileProgressBar.Maximum = 100;
fileProgressBar.Value = 0;
// ファイル読み込み処理を別スレッドで実行
Task.Run(() => LoadFile(filePath, fileProgressBar));
}
}
private void LoadFile(string filePath, ToolStripProgressBar progressBar)
{
// ファイル読み込み処理(省略)
// プログレスバーの更新はここで行う
}このように、各タスクに対して個別のプログレスバーを作成し、進捗を表示することができます。
非同期処理でのプログレスバーの活用
非同期処理を使用することで、UIスレッドをブロックせずにプログレスバーを更新できます。
asyncおよびawaitキーワードを使用して、非同期にファイルを読み込む処理を実装します。
以下は、非同期処理を使用したファイル読み込みのサンプルコードです。
private async void LoadFileAsync(string filePath)
{
long totalBytes = new FileInfo(filePath).Length;
long bytesRead = 0;
using (FileStream fs = new FileStream(filePath, FileMode.Open, FileAccess.Read))
{
byte[] buffer = new byte[1024];
int read;
while ((read = await fs.ReadAsync(buffer, 0, buffer.Length)) > 0)
{
bytesRead += read;
UpdateProgressBar((int)((bytesRead * 100) / totalBytes)); // プログレスバーを更新
}
}
}このように、非同期処理を使用することで、ファイルの読み込み中もUIがスムーズに動作し、ユーザーに快適な体験を提供できます。
カスタムデザインのプログレスバー
プログレスバーのデザインをカスタマイズすることで、アプリケーションの見た目を向上させることができます。
ToolStripProgressBarの代わりに、ProgressBarコントロールを使用して、より自由なデザインを実現できます。
以下は、カスタムデザインのプログレスバーを作成するサンプルコードです。
private ProgressBar customProgressBar;
public MyForm()
{
InitializeComponent();
InitializeCustomProgressBar();
}
private void InitializeCustomProgressBar()
{
customProgressBar = new ProgressBar();
customProgressBar.Style = ProgressBarStyle.Continuous; // スタイルを設定
customProgressBar.Dock = DockStyle.Bottom; // 配置を設定
customProgressBar.ForeColor = Color.Green; // 色を設定
this.Controls.Add(customProgressBar); // フォームに追加
}
private void UpdateCustomProgressBar(int value)
{
if (value >= customProgressBar.Minimum && value <= customProgressBar.Maximum)
{
customProgressBar.Value = value; // カスタムプログレスバーの値を更新
}
}このように、ProgressBarコントロールを使用することで、色やスタイルを自由に設定し、アプリケーションのデザインに合わせたプログレスバーを作成できます。
まとめ
この記事では、C# Windowsフォームにおけるステータスバーへのプログレスバーの表示方法について詳しく解説しました。
具体的には、StatusStripやToolStripProgressBarの追加、プロパティ設定、プログレスバーの動作制御、さらにはファイルの読み込み進捗を表示する実装例や応用方法について触れました。
これらの知識を活用することで、ユーザーに対してより良いインターフェースを提供できるでしょう。
ぜひ、実際のプロジェクトに取り入れて、アプリケーションの使い勝手を向上させてみてください。

![[C#] StatusStrip(ステータスバー)の追加方法と活用法](https://af-e.net/wp-content/uploads/2024/09/thumbnail-38372.png)
![[C#] StatusStrip(ステータスバー)にテキストを設定する方法](https://af-e.net/wp-content/uploads/2024/09/thumbnail-38366.png)
![[C#] ステータスバーを複数行表示する方法](https://af-e.net/wp-content/uploads/2024/09/thumbnail-38373.png)
![[C#] StatusStripのデザインをカスタマイズする方法](https://af-e.net/wp-content/uploads/2024/09/thumbnail-38367.png)
![[C#] ステータスバーの表示を更新する方法](https://af-e.net/wp-content/uploads/2024/09/thumbnail-38370.png)
![[C#] StatusStripのレイアウト設定方法](https://af-e.net/wp-content/uploads/2024/09/thumbnail-38369.png)
![[C#] StatusStripの使い方と基本的な実装方法](https://af-e.net/wp-content/uploads/2024/09/thumbnail-38371.png)
![[C#] ステータスバー(statusstrip)の見た目をカスタマイズする方法](https://af-e.net/wp-content/uploads/2024/09/thumbnail-38364.png)
![[C#] StatusStripの使い方と活用法](https://af-e.net/wp-content/uploads/2024/09/thumbnail-38365.png)