コマンドプロンプトでファイル一覧をテキスト出力する方法を解説
コマンドプロンプトを使って、ディレクトリ内のファイル一覧をテキストファイルに出力する方法を紹介します。
例えば、dirコマンドとオプションを組み合わせることで、ファイル名やディレクトリ構成を抽出し、保存できる仕組みを解説します。
初心者にも分かりやすい手順を追いながら、作業効率の向上に役立つ情報を提供します。
ファイル一覧テキスト出力の基本操作
コマンドプロンプトの起動と環境確認
開発環境での初期設定確認
まず、開発環境が正しく構築されているか確認します。
Windows環境でコマンドプロンプトを使用する場合、システムのPATHに必要なパスが含まれているかをチェックしてください。
特に、外部ツールや独自スクリプトを利用する場合は、その実行ファイルの配置場所を把握しておくことが重要です。
また、管理者権限での実行が必要な場合は、コマンドプロンプトを右クリックして「管理者として実行」を選択するなど、環境設定の確認を怠らないようにしてください。
カレントディレクトリのチェック
コマンドプロンプトを起動したら、まずは現在の作業ディレクトリを確認します。
cdコマンドを使用して、どのフォルダがカレントディレクトリになっているかを把握します。
以下のコマンドで確認できます。
cdC:\Users\Usernameこの結果を確認し、目的のディレクトリにいるかどうかを判断してください。
必要に応じてcd パス名コマンドでディレクトリ移動を行ってください。
dirコマンドによる一覧表示
基本構文と主要オプションの解説
dirコマンドは、指定したディレクトリ内のファイルやフォルダの一覧を表示する基本的なコマンドです。
標準的な構文は以下の通りです。
dir [パス] [オプション]主要なオプションとしては、以下のものがあります。
/w:ワイド表示でファイルを一覧表示/p:画面に収まりきらない場合、一時停止して表示/a:ファイルの属性を指定して表示(例:隠しファイルやシステムファイルも表示)
これらのオプションを組み合わせることで、必要な情報を効率よく取得できます。
表示形式指定のポイント
表示形式は、オプションで柔軟に指定できます。
例えば、隠しファイルやシステムファイルも含む一覧を表示するには、以下のように実行します。
dir /a:hまた、ファイルサイズや作成日時などを一覧で確認したい場合は、デフォルトの表示形式が有用です。
表示形式を理解することで、必要な情報に迅速にアクセスできるようになるため、有効な切り替えを意識してください。
結果確認方法
コマンド実行後は、画面上に一覧が表示されます。
出力結果を確認し、表示されているファイル・フォルダの名前、サイズ、作成日時などの情報をチェックしてください。
必要に応じて、画面全体をスクロールさせながら詳細を確認するか、別途リダイレクトしてテキストファイルに出力する方法も有効です。
出力のテキスト保存手法
リダイレクト記号の利用
単一出力(>)と追記(>>)の違い
コマンドの出力をテキストファイルに保存する際、リダイレクト記号を活用します。
>記号を用いると、対象ファイルが存在する場合は上書き保存となり、>>記号は既存の内容に追記されます。
以下にサンプルコードを示します。
dir > fileList.txt REM 上書きで出力(fileList.txtが作成され、現在のディレクトリのファイル一覧が書き込まれます)dir >> fileList.txt REM 追記モードで出力(fileList.txtに追加で出力が追記されます)出力ファイルの作成と管理
この方法で作成されたテキストファイルは、エクスプローラやターミナルから内容を確認することができます。
ファイル名は任意に設定可能ですので、わかりやすい名前を付けると後の管理が容易になります。
定期的にバックアップを取るなど、ファイル管理にも注意を払ってください。
実行例による出力確認
コマンド実行例の紹介
具体的な例として、現在のディレクトリのファイル一覧をテキストファイルに保存する手順を紹介します。
以下のサンプルコードでは、標準の出力をfileList.txtにリダイレクトしています。
dir /w /p > fileList.txt REM ワイド表示+一時停止出力をテキストファイルに保存(実行後、fileList.txtにファイル一覧が保存されます)このように、オプションとリダイレクト記号を組み合わせることで、必要な表示形式をそのままファイルに書き出すことが可能です。
保存内容の検証手順
テキストファイルが正しく作成されているかを検証するには、以下の手順で内容を確認します。
- エクスプローラで
fileList.txtをダブルクリックし、エディタで内容を閲覧 - または、コマンドプロンプトで以下のコマンドを実行して確認してください。
type fileList.txt(fileList.txtに保存されたファイル一覧が表示されます)このように、保存内容を簡単に確認できるため、作業の正確性が保証されやすくなります。
エラー対処と注意点
出力時によくある問題
権限制御の確認方法
ファイル出力時に発生する問題の一つに、権限制御によるエラーがあります。
管理者権限が不足している場合や、対象ディレクトリへ書き込み権限がない場合、エラーが表示されることがあります。
その場合は、ディレクトリの権限設定を確認し、必要ならば権限のあるフォルダに変更してください。
例として、以下のようなエラーメッセージが表示されることがあります。
アクセスが拒否されました。この場合、管理者としてコマンドプロンプトを再起動して再試行するか、書き込み可能なディレクトリを指定することで問題を解決できます。
パス指定ミスの対処
出力先のファイルパスを指定する際に誤りがあると、ファイルが意図した場所に作成されなかったり、エラーが発生することがあります。
正しいパスを指定しているか確認し、パスの区切り文字やスペルミスに注意してください。
たとえば、以下のように正しくパスを指定する必要があります。
dir > C:\Output\fileList.txt REM 正しいパス指定例(C:\OutputフォルダにfileList.txtが作成され、ファイル一覧が保存されます)実行上の確認ポイント
出力結果のチェック方法
出力結果が意図したとおりになっているかをチェックするには、上記で紹介したtypeコマンドやテキストエディタを利用します。
ファイルが正しく作成され、必要な情報が含まれているかを確認してください。
不足や誤りがあれば、再度コマンドを実行し、オプションやパスの指定が正しいかを再確認することが効果的です。
トラブルシューティングの基本ポイント
出力時にエラーが発生した場合、以下のポイントを確認してください。
- コマンドの構文が正しいかどうか
- 指定したオプションが適切かどうか
- 出力先のディレクトリに書き込み権限があるかどうか
- 使用するコマンドプロンプトの環境設定に問題がないかどうか
記載されたエラーメッセージをもとに、上記の各項目をチェックして対応することで、問題の原因を特定しやすくなります。
これにより、次回以降の作業を円滑に進めることが可能です。
まとめ
この記事では、Windowsのコマンドプロンプトを使用し、ファイル一覧の表示とテキスト出力、及びエラー対処の基本操作を紹介しました。
操作手順や各種コマンドのオプション、リダイレクト記号の使い分けについて理解できる内容です。
ぜひ実際の環境で試して、操作に慣れてみてください。



![[コマンドプロンプト] remコマンドの使い方 – コメントを記述する](https://af-e.net/wp-content/uploads/2024/10/thumbnail-56853.png)
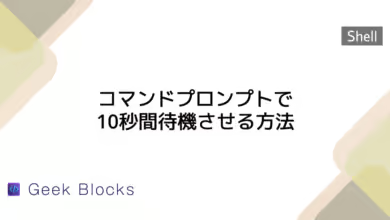


![[コマンドプロンプト] dirコマンドの使い方 – ファイルの一覧を表示する](https://af-e.net/wp-content/uploads/2024/10/thumbnail-56774.png)
![[コマンドプロンプト] moreコマンドの使い方 – 1画面ごとにファイル内容を表示](https://af-e.net/wp-content/uploads/2024/10/thumbnail-56786.png)


![[コマンドプロンプト] ipconfigコマンドの使い方 – ネットワーク設定の表示](https://af-e.net/wp-content/uploads/2024/10/thumbnail-56834.png)
![[コマンドプロンプト] attribコマンドの使い方 – ファイル属性の表示・設定](https://af-e.net/wp-content/uploads/2024/10/thumbnail-56772.png)
![[コマンドプロンプト] callコマンドの使い方 – 別のバッチファイルを開く](https://af-e.net/wp-content/uploads/2024/10/thumbnail-56845.png)