ulタグの使い方 [HTMLリファレンス]
HTMLのulタグは、順序のないリストを作成するために使用されます。
このタグは、リスト項目を表すliタグと組み合わせて使用され、通常は箇条書きとして表示されます。
例えば、<ul><li>項目1</li><li>項目2</li></ul>のように記述します。
スタイルを変更することで、リストのマーカーをカスタマイズすることも可能です。
また、ulタグはネストして使用することができ、階層的なリストを作成する際に便利です。。
ulタグの基本
ulタグは、HTMLで順序のないリストを作成するためのタグです。
リストアイテムはliタグを使用して定義され、通常は箇条書きとして表示されます。
ulタグは、情報を整理して視覚的にわかりやすくするために使用され、特にナビゲーションメニューや項目リストの作成に役立ちます。
以下は、ulタグを使用した基本的なリストの例です。
<ul>
<li>りんご</li> <!-- リストアイテム1 -->
<li>バナナ</li> <!-- リストアイテム2 -->
<li>オレンジ</li> <!-- リストアイテム3 -->
</ul>この例では、ulタグ内に3つのliタグがあり、それぞれがリストアイテムを表しています。
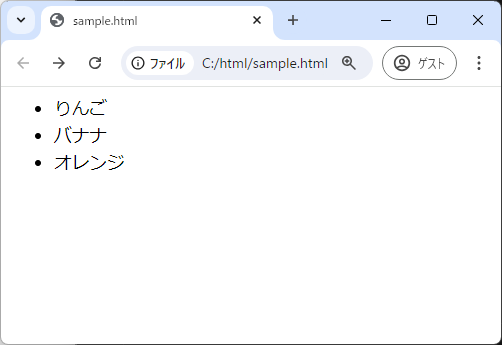
デフォルトでは、ブラウザはこれらのアイテムを黒い丸の箇条書きとして表示します。
ulタグは、情報を視覚的に整理するための基本的な構造を提供します。
ulタグのスタイリング
CSSでのスタイル変更
ulタグのスタイリングは、CSSを使用して簡単にカスタマイズできます。
リスト全体のスタイルを変更することで、ページのデザインに合わせた見た目を実現できます。
以下は、ulタグに対する基本的なCSSスタイルの例です。
ul {
list-style-type: none; /* デフォルトのマーカーを削除 */
padding: 0; /* インデントを削除 */
margin: 0; /* 外側の余白を削除 */
}この例では、list-style-typeをnoneに設定することで、デフォルトの箇条書きマーカーを削除しています。
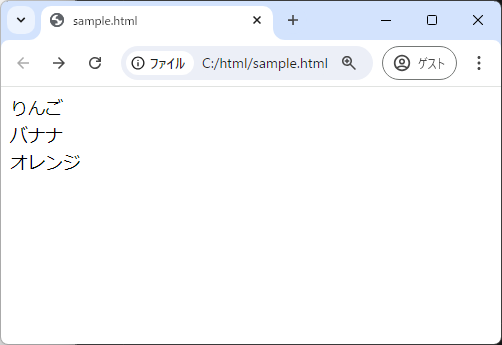
また、paddingとmarginを0に設定して、リストのインデントと外側の余白を削除しています。
リストマーカーのカスタマイズ
リストマーカーは、list-style-typeプロパティを使用してカスタマイズできます。
以下は、いくつかの一般的なリストマーカーの種類を示す表です。
| マーカータイプ | 説明 |
|---|---|
| disc | 黒い丸(デフォルト) |
| circle | 白い丸 |
| square | 四角形 |
| none | マーカーなし |
例:ul { list-style-type: square; }とすることで、リストマーカーを四角形に変更できます。
インデントの調整方法
ulタグのインデントは、paddingプロパティを使用して調整できます。
デフォルトでは、ブラウザはリストにインデントを追加しますが、これを変更することが可能です。
ul {
padding-left: 20px; /* 左側のインデントを20pxに設定 */
}この例では、padding-leftを20pxに設定することで、リスト全体の左側のインデントを調整しています。
インデントを調整することで、リストの配置をページデザインに合わせることができます。
ulタグの応用
ネストされたリストの作成
ulタグは、リストアイテムの中にさらにリストを作成することで、ネストされたリストを作成できます。
これは、階層構造を持つ情報を整理するのに便利です。
以下は、ネストされたリストの例です。
<ul>
<li>果物
<ul>
<li>りんご</li>
<li>バナナ</li>
</ul>
</li>
<li>野菜
<ul>
<li>にんじん</li>
<li>トマト</li>
</ul>
</li>
</ul>この例では、果物と野菜のリストアイテムの中に、それぞれ別のulタグを使用してサブリストを作成しています。
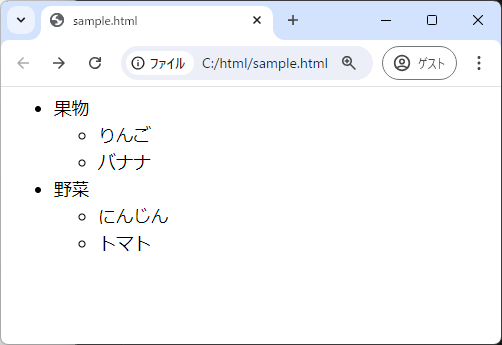
これにより、情報を階層的に表示できます。
リストアイテムのカスタムスタイル
各リストアイテムに個別のスタイルを適用することも可能です。
CSSを使用して、特定のliタグにスタイルを設定できます。
li {
color: blue; /* すべてのリストアイテムを青色に */
}
li.special {
font-weight: bold; /* クラス名'special'を持つリストアイテムを太字に */
}この例では、すべてのリストアイテムのテキストを青色にし、クラス名specialを持つリストアイテムを太字にしています。
特定のアイテムを強調したい場合に便利です。
JavaScriptを使った動的リストの生成
JavaScriptを使用すると、動的にリストアイテムを生成することができます。
以下は、JavaScriptでulタグに新しいリストアイテムを追加する例です。
<ul id="myList">
<li>初期アイテム</li>
</ul>
<script>
// 新しいリストアイテムを作成
var newItem = document.createElement("li");
newItem.textContent = "新しいアイテム";
// リストに追加
document.getElementById("myList").appendChild(newItem);
</script>この例では、JavaScriptを使用して新しいliタグを作成し、idがmyListのulタグに追加しています。
動的にリストを更新することで、ユーザーの操作に応じたインタラクティブなコンテンツを提供できます。
ulタグのアクセシビリティ
スクリーンリーダー対応
ulタグを使用する際には、スクリーンリーダーを利用するユーザーにとっても情報がわかりやすくなるように配慮することが重要です。
スクリーンリーダーは、ulタグをリストとして認識し、liタグをリストアイテムとして読み上げます。
これにより、視覚に頼らずに情報を理解することが可能です。
アクセシビリティを向上させるためには、リストが何を表しているのかを明確にするために、適切な文脈でulタグを使用することが重要です。
また、リストの内容が明確であることを確認し、必要に応じて追加の説明を提供することも考慮します。
アクセシブルなリストの作成方法
アクセシブルなリストを作成するためには、以下のポイントに注意します。
- 意味のある順序: リストアイテムは、意味のある順序で並べることが重要です。
順序が重要でない場合はulタグを、順序が重要な場合はolタグを使用します。
- 明確なラベル: リストの内容を明確にするために、見出しやラベルを使用してリストの目的を示します。
- ARIA属性の活用: 必要に応じて、ARIA属性を使用してリストの役割や状態を明示します。
例:<ul role="list">とすることで、リストであることを明示できます。
これらのポイントを考慮することで、すべてのユーザーにとって理解しやすいリストを作成することができます。
アクセシビリティを意識した設計は、より多くのユーザーに情報を届けるために重要です。
ulタグの実践例
ナビゲーションメニューの作成
ulタグは、ウェブサイトのナビゲーションメニューを作成する際に非常に役立ちます。
以下は、ulタグを使用したシンプルなナビゲーションメニューの例です。
<ul class="nav-menu">
<li><a href="#home">ホーム</a></li>
<li><a href="#about">会社情報</a></li>
<li><a href="#services">サービス</a></li>
<li><a href="#contact">お問い合わせ</a></li>
</ul>この例では、ulタグを使用してナビゲーションメニューを作成し、各liタグ内にリンクを配置しています。
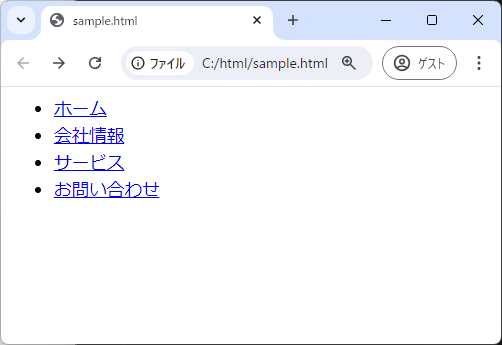
CSSを使用して、nav-menuクラスにスタイルを適用することで、見た目をカスタマイズできます。
サイドバーリストのデザイン
サイドバーに表示するリストも、ulタグを使用して簡単に作成できます。
以下は、サイドバー用のリストの例です。
<ul class="sidebar-list">
<li>最新記事</li>
<li>人気記事</li>
<li>カテゴリー</li>
<li>アーカイブ</li>
</ul>この例では、sidebar-listクラスを使用して、サイドバーに表示するリストを作成しています。
CSSでスタイルを調整することで、サイドバーのデザインに合わせたリストを作成できます。
フッターリンクリストの実装
フッターにリンクリストを配置することで、ユーザーがページの下部からも簡単にナビゲートできるようになります。
以下は、フッターリンクリストの例です。
<ul class="footer-links">
<li><a href="#privacy">プライバシーポリシー</a></li>
<li><a href="#terms">利用規約</a></li>
<li><a href="#sitemap">サイトマップ</a></li>
<li><a href="#contact">お問い合わせ</a></li>
</ul>この例では、footer-linksクラスを使用して、フッターにリンクリストを配置しています。
CSSでスタイルを調整することで、フッターのデザインに統一感を持たせることができます。
これらの実践例を通じて、ulタグを使用したさまざまなリストの作成方法を学ぶことができます。
リストは、情報を整理し、ユーザーにとって使いやすいインターフェースを提供するための重要な要素です。
まとめ
この記事では、ulタグの基本的な使い方からスタイリング、応用例、アクセシビリティに至るまで、さまざまな側面を詳しく解説しました。
ulタグは、情報を整理し、視覚的にわかりやすくするための重要なHTML要素です。
これを機に、ulタグを活用して、より使いやすく魅力的なウェブページを作成してみてください。

![preタグの使い方 [HTMLリファレンス]](https://af-e.net/wp-content/uploads/2024/08/thumbnail-10761.png)
![olタグの使い方 [HTMLリファレンス]](https://af-e.net/wp-content/uploads/2024/08/thumbnail-10760.png)
![menuタグの使い方 [HTMLリファレンス]](https://af-e.net/wp-content/uploads/2024/08/thumbnail-10759.png)
![liタグの使い方 [HTMLリファレンス]](https://af-e.net/wp-content/uploads/2024/08/thumbnail-10758.png)
![hrタグの使い方 [HTMLリファレンス]](https://af-e.net/wp-content/uploads/2024/08/thumbnail-10757.png)
![figureタグの使い方 [HTMLリファレンス]](https://af-e.net/wp-content/uploads/2024/08/thumbnail-10756.png)
![figcaptionタグの使い方 [HTMLリファレンス]](https://af-e.net/wp-content/uploads/2024/08/thumbnail-10755.png)
![dtタグの使い方 [HTMLリファレンス]](https://af-e.net/wp-content/uploads/2024/08/thumbnail-10754.png)
![dlタグの使い方 [HTMLリファレンス]](https://af-e.net/wp-content/uploads/2024/08/thumbnail-10753.png)
![divタグの使い方 [HTMLリファレンス]](https://af-e.net/wp-content/uploads/2024/08/thumbnail-10752.png)
![ddタグの使い方 [HTMLリファレンス]](https://af-e.net/wp-content/uploads/2024/08/thumbnail-10751.png)
![blockquoteタグの使い方 [HTMLリファレンス]](https://af-e.net/wp-content/uploads/2024/08/thumbnail-10750.png)