[C#] RARファイルのパスワード処理方法
C#でRARファイルのパスワードを処理するには、外部ライブラリを使用するのが一般的です。
例えば、SharpCompressやSevenZipSharpなどのライブラリを利用することで、RARファイルの解凍やパスワードの設定が可能です。
これらのライブラリを使用する際は、まずNuGetパッケージマネージャーを使ってプロジェクトに追加します。
その後、ライブラリのAPIを利用してRARファイルを開き、パスワードを指定して解凍することができます。
具体的なコード例はライブラリのドキュメントを参照してください。
RARファイルのパスワードを扱う際は、セキュリティに注意し、パスワードを安全に管理することが重要です。
C#でRARファイルを扱うための準備
RARファイルをC#で扱うためには、適切なライブラリを選び、開発環境を整えることが重要です。
以下では、必要なライブラリの紹介から、NuGetパッケージのインストール方法、開発環境のセットアップについて詳しく説明します。
必要なライブラリの紹介
RARファイルを操作するために、C#では以下のライブラリがよく使用されます。
| ライブラリ名 | 特徴 |
|---|---|
| SharpCompress | クロスプラットフォームで動作し、RARを含む多くの圧縮形式をサポート。 |
| SevenZipSharp | 7-Zipの機能を利用し、RARファイルの操作が可能。 |
これらのライブラリは、RARファイルの解凍や圧縮、パスワード付きファイルの操作に対応しています。
NuGetパッケージのインストール方法
C#プロジェクトでRARファイルを扱うためには、NuGetパッケージをインストールする必要があります。
以下に、Visual Studioを使用したインストール手順を示します。
- ソリューションエクスプローラーでプロジェクトを右クリックし、「NuGetパッケージの管理」を選択します。
- 「参照」タブで、使用したいライブラリ名(例:
SharpCompress)を検索します。
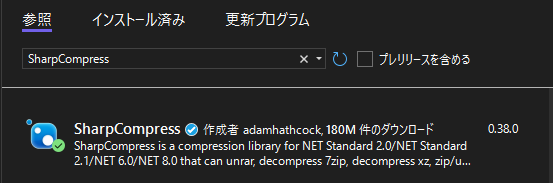
- 検索結果から目的のライブラリを選択し、「インストール」ボタンをクリックします。
- インストールが完了したら、プロジェクトにライブラリが追加されていることを確認します。
SharpCompressを使用したRARファイルの操作
SharpCompressは、C#でRARファイルを操作するための強力なライブラリです。
このセクションでは、SharpCompressの基本的な使い方から、パスワード付きRARファイルの解凍、エラーハンドリングの方法について説明します。
SharpCompressの基本的な使い方
SharpCompressを使用することで、RARファイルの解凍や圧縮を簡単に行うことができます。
以下に、RARファイルを解凍する基本的なコード例を示します。
using System;
using System.IO;
using SharpCompress.Archives;
using SharpCompress.Common;
class Program
{
static void Main()
{
// RARファイルのパス
string rarFilePath = "sample.rar";
// 解凍先のディレクトリ
string extractPath = "extracted";
// RARファイルを開く
using (var archive = ArchiveFactory.Open(rarFilePath))
{
// 各エントリを解凍
foreach (var entry in archive.Entries)
{
if (!entry.IsDirectory)
{
// エントリを解凍
entry.WriteToDirectory(extractPath, new ExtractionOptions() { ExtractFullPath = true, Overwrite = true });
}
}
}
Console.WriteLine("解凍が完了しました。");
}
}このコードは、指定したRARファイルを解凍し、指定したディレクトリに展開します。
ArchiveFactory.Openメソッドを使用してRARファイルを開き、各エントリを指定のディレクトリに解凍します。
パスワード付きRARファイルの解凍
パスワード付きRARファイルを解凍するには、ExtractionOptionsにパスワードを指定する必要があります。
以下にその例を示します。
using System;
using System.IO;
using SharpCompress.Archives;
using SharpCompress.Common;
class Program
{
static void Main()
{
// RARファイルのパス
string rarFilePath = "protected_sample.rar";
// 解凍先のディレクトリ
string extractPath = "extracted";
// RARファイルのパスワード
string password = "password123";
// RARファイルを開く
using (var archive = ArchiveFactory.Open(rarFilePath))
{
// 各エントリを解凍
foreach (var entry in archive.Entries)
{
if (!entry.IsDirectory)
{
// エントリを解凍
entry.WriteToDirectory(extractPath, new ExtractionOptions() { ExtractFullPath = true, Overwrite = true, Password = password });
}
}
}
Console.WriteLine("パスワード付きRARファイルの解凍が完了しました。");
}
}このコードでは、ExtractionOptionsのPasswordプロパティにパスワードを設定することで、パスワード付きRARファイルを解凍しています。
エラーハンドリングの方法
RARファイルの操作中にエラーが発生することがあります。
これを適切に処理するために、例外処理を実装することが重要です。
以下に、エラーハンドリングを含むコード例を示します。
using System;
using System.IO;
using SharpCompress.Archives;
using SharpCompress.Common;
class Program
{
static void Main()
{
try
{
// RARファイルのパス
string rarFilePath = "sample.rar";
// 解凍先のディレクトリ
string extractPath = "extracted";
// RARファイルを開く
using (var archive = ArchiveFactory.Open(rarFilePath))
{
// 各エントリを解凍
foreach (var entry in archive.Entries)
{
if (!entry.IsDirectory)
{
// エントリを解凍
entry.WriteToDirectory(extractPath, new ExtractionOptions() { ExtractFullPath = true, Overwrite = true });
}
}
}
Console.WriteLine("解凍が完了しました。");
}
catch (Exception ex)
{
Console.WriteLine("エラーが発生しました: " + ex.Message);
}
}
}このコードでは、try-catchブロックを使用して、RARファイルの操作中に発生する可能性のある例外をキャッチし、エラーメッセージを表示しています。
これにより、プログラムが予期しないエラーでクラッシュするのを防ぎます。
SevenZipSharpを使用したRARファイルの操作
SevenZipSharpは、7-Zipの機能をC#で利用できるライブラリで、RARファイルの操作にも対応しています。
このセクションでは、SevenZipSharpの基本的な使い方から、パスワード付きRARファイルの解凍、エラーハンドリングの方法について説明します。
SevenZipSharpの基本的な使い方
SevenZipSharpを使用することで、RARファイルの解凍を簡単に行うことができます。
以下に、RARファイルを解凍する基本的なコード例を示します。
using System;
using SevenZip;
class Program
{
static void Main()
{
// 7z.dllのパスを指定
SevenZipExtractor.SetLibraryPath(@"C:\Program Files-Zipz.dll");
// RARファイルのパス
string rarFilePath = "sample.rar";
// 解凍先のディレクトリ
string extractPath = "extracted";
// RARファイルを開く
using (var extractor = new SevenZipExtractor(rarFilePath))
{
// 全てのファイルを解凍
extractor.ExtractArchive(extractPath);
}
Console.WriteLine("解凍が完了しました。");
}
}このコードは、指定したRARファイルを解凍し、指定したディレクトリに展開します。
SevenZipExtractorクラスを使用してRARファイルを開き、ExtractArchiveメソッドで全てのファイルを解凍します。
パスワード付きRARファイルの解凍
パスワード付きRARファイルを解凍するには、SevenZipExtractorのコンストラクタにパスワードを指定する必要があります。
以下にその例を示します。
using System;
using SevenZip;
class Program
{
static void Main()
{
// 7z.dllのパスを指定
SevenZipExtractor.SetLibraryPath(@"C:\Program Files-Zipz.dll");
// RARファイルのパス
string rarFilePath = "protected_sample.rar";
// 解凍先のディレクトリ
string extractPath = "extracted";
// RARファイルのパスワード
string password = "password123";
// RARファイルを開く
using (var extractor = new SevenZipExtractor(rarFilePath, password))
{
// 全てのファイルを解凍
extractor.ExtractArchive(extractPath);
}
Console.WriteLine("パスワード付きRARファイルの解凍が完了しました。");
}
}このコードでは、SevenZipExtractorのコンストラクタにパスワードを渡すことで、パスワード付きRARファイルを解凍しています。
エラーハンドリングの方法
RARファイルの操作中にエラーが発生することがあります。
これを適切に処理するために、例外処理を実装することが重要です。
以下に、エラーハンドリングを含むコード例を示します。
using System;
using SevenZip;
class Program
{
static void Main()
{
try
{
// 7z.dllのパスを指定
SevenZipExtractor.SetLibraryPath(@"C:\Program Files-Zipz.dll");
// RARファイルのパス
string rarFilePath = "sample.rar";
// 解凍先のディレクトリ
string extractPath = "extracted";
// RARファイルを開く
using (var extractor = new SevenZipExtractor(rarFilePath))
{
// 全てのファイルを解凍
extractor.ExtractArchive(extractPath);
}
Console.WriteLine("解凍が完了しました。");
}
catch (Exception ex)
{
Console.WriteLine("エラーが発生しました: " + ex.Message);
}
}
}このコードでは、try-catchブロックを使用して、RARファイルの操作中に発生する可能性のある例外をキャッチし、エラーメッセージを表示しています。
これにより、プログラムが予期しないエラーでクラッシュするのを防ぎます。
パスワード管理のベストプラクティス
パスワード管理は、セキュリティを確保するために非常に重要です。
ここでは、パスワードの安全な保存方法、ユーザー入力からのパスワード取得、パスワードの暗号化と復号化について説明します。
パスワードの安全な保存方法
パスワードを安全に保存するためには、以下の方法を考慮する必要があります。
| 方法 | 説明 |
|---|---|
| ハッシュ化 | パスワードをハッシュ化して保存し、元のパスワードを保存しない。 |
| ソルトの追加 | ハッシュ化の前にソルトを追加し、同じパスワードでも異なるハッシュを生成。 |
| セキュアなストレージ | データベースやファイルシステムに保存する際、セキュアな方法を使用。 |
ハッシュ化には、SHA-256やbcryptなどのアルゴリズムを使用することが一般的です。
ソルトを追加することで、レインボーテーブル攻撃を防ぐことができます。
ユーザー入力からのパスワード取得
ユーザーからパスワードを取得する際には、セキュリティとユーザー体験を考慮する必要があります。
以下に、C#での基本的な実装例を示します。
using System;
class Program
{
static void Main()
{
Console.Write("パスワードを入力してください: ");
string password = ReadPassword();
Console.WriteLine("入力されたパスワードは安全に取得されました。");
}
static string ReadPassword()
{
string password = string.Empty;
ConsoleKeyInfo keyInfo;
do
{
keyInfo = Console.ReadKey(intercept: true);
if (keyInfo.Key != ConsoleKey.Enter)
{
password += keyInfo.KeyChar;
Console.Write("*"); // 入力された文字を*で表示
}
} while (keyInfo.Key != ConsoleKey.Enter);
Console.WriteLine();
return password;
}
}このコードは、ユーザーがパスワードを入力する際に、入力された文字を*で表示し、パスワードを安全に取得します。
パスワードの暗号化と復号化
パスワードを暗号化して保存することで、データの安全性を高めることができます。
以下に、C#での基本的な暗号化と復号化の例を示します。
using System;
using System.Security.Cryptography;
using System.Text;
class Program
{
static void Main()
{
string originalPassword = "mySecurePassword";
string encryptedPassword = EncryptPassword(originalPassword);
string decryptedPassword = DecryptPassword(encryptedPassword);
Console.WriteLine($"元のパスワード: {originalPassword}");
Console.WriteLine($"暗号化されたパスワード: {encryptedPassword}");
Console.WriteLine($"復号化されたパスワード: {decryptedPassword}");
}
static string EncryptPassword(string password)
{
byte[] data = Encoding.UTF8.GetBytes(password);
using (Aes aes = Aes.Create())
{
aes.Key = Encoding.UTF8.GetBytes("1234567890123456"); // 16バイトのキー
aes.IV = Encoding.UTF8.GetBytes("1234567890123456"); // 16バイトのIV
ICryptoTransform encryptor = aes.CreateEncryptor(aes.Key, aes.IV);
byte[] encryptedData = encryptor.TransformFinalBlock(data, 0, data.Length);
return Convert.ToBase64String(encryptedData);
}
}
static string DecryptPassword(string encryptedPassword)
{
byte[] data = Convert.FromBase64String(encryptedPassword);
using (Aes aes = Aes.Create())
{
aes.Key = Encoding.UTF8.GetBytes("1234567890123456"); // 16バイトのキー
aes.IV = Encoding.UTF8.GetBytes("1234567890123456"); // 16バイトのIV
ICryptoTransform decryptor = aes.CreateDecryptor(aes.Key, aes.IV);
byte[] decryptedData = decryptor.TransformFinalBlock(data, 0, data.Length);
return Encoding.UTF8.GetString(decryptedData);
}
}
}このコードでは、AES暗号化を使用してパスワードを暗号化および復号化しています。
キーとIVは16バイトの長さである必要があります。
暗号化されたパスワードはBase64形式で保存され、必要に応じて復号化されます。
応用例:パスワード付きRARファイルの自動処理
RARファイルの自動処理は、効率的なファイル管理やデータ処理に役立ちます。
ここでは、バッチ処理でのRARファイル解凍、GUIアプリケーションでのRARファイル操作、WebアプリケーションでのRARファイル管理について説明します。
バッチ処理でのRARファイル解凍
バッチ処理を使用することで、複数のRARファイルを一括で解凍することができます。
以下に、C#でのバッチ処理の例を示します。
using System;
using System.IO;
using SevenZip;
class Program
{
static void Main()
{
// 7z.dllのパスを指定
SevenZipExtractor.SetLibraryPath(@"C:\Program Files-Zipz.dll");
// 解凍するRARファイルが格納されているディレクトリ
string directoryPath = "rar_files";
// 解凍先のディレクトリ
string extractPath = "extracted";
// ディレクトリ内のすべてのRARファイルを取得
string[] rarFiles = Directory.GetFiles(directoryPath, "*.rar");
foreach (string rarFilePath in rarFiles)
{
using (var extractor = new SevenZipExtractor(rarFilePath))
{
// 各RARファイルを解凍
extractor.ExtractArchive(extractPath);
Console.WriteLine($"{Path.GetFileName(rarFilePath)} の解凍が完了しました。");
}
}
}
}このコードは、指定したディレクトリ内のすべてのRARファイルを解凍し、指定したディレクトリに展開します。
これにより、手動でファイルを解凍する手間を省くことができます。
GUIアプリケーションでのRARファイル操作
GUIアプリケーションを使用することで、ユーザーは直感的にRARファイルを操作できます。
以下に、WPFを使用した簡単なGUIアプリケーションの例を示します。
// MainWindow.xaml.cs
using System;
using System.Windows;
using Microsoft.Win32;
using SevenZip;
namespace RarExtractorApp
{
public partial class MainWindow : Window
{
public MainWindow()
{
InitializeComponent();
}
private void ExtractButton_Click(object sender, RoutedEventArgs e)
{
OpenFileDialog openFileDialog = new OpenFileDialog();
openFileDialog.Filter = "RAR files (*.rar)|*.rar";
if (openFileDialog.ShowDialog() == true)
{
string rarFilePath = openFileDialog.FileName;
string extractPath = "extracted";
SevenZipExtractor.SetLibraryPath(@"C:\Program Files-Zipz.dll");
using (var extractor = new SevenZipExtractor(rarFilePath))
{
extractor.ExtractArchive(extractPath);
MessageBox.Show("解凍が完了しました。");
}
}
}
}
}このコードは、ユーザーがファイルダイアログを通じてRARファイルを選択し、ボタンをクリックすることで解凍を行うシンプルなGUIアプリケーションです。
WebアプリケーションでのRARファイル管理
Webアプリケーションを使用することで、ブラウザ上でRARファイルを管理することができます。
以下に、ASP.NET Coreを使用した簡単なWebアプリケーションの例を示します。
// HomeController.cs
using Microsoft.AspNetCore.Mvc;
using SevenZip;
using System.IO;
namespace RarWebApp.Controllers
{
public class HomeController : Controller
{
public IActionResult Index()
{
return View();
}
[HttpPost]
public IActionResult UploadRarFile()
{
var file = Request.Form.Files[0];
if (file != null && file.Length > 0)
{
string rarFilePath = Path.Combine("uploads", file.FileName);
using (var stream = new FileStream(rarFilePath, FileMode.Create))
{
file.CopyTo(stream);
}
string extractPath = "extracted";
SevenZipExtractor.SetLibraryPath(@"C:\Program Files-Zipz.dll");
using (var extractor = new SevenZipExtractor(rarFilePath))
{
extractor.ExtractArchive(extractPath);
}
ViewBag.Message = "解凍が完了しました。";
}
return View("Index");
}
}
}このコードは、ユーザーがRARファイルをアップロードし、サーバー側で解凍を行うWebアプリケーションです。
アップロードされたファイルはサーバーに保存され、指定されたディレクトリに解凍されます。
これにより、ユーザーはブラウザを通じてRARファイルを管理できます。
まとめ
この記事では、C#を用いてRARファイルを操作するための準備から、SharpCompressやSevenZipSharpを活用した具体的な操作方法、さらにパスワード管理のベストプラクティスまでを詳しく解説しました。
これにより、RARファイルの解凍やパスワード管理に関する技術的な理解を深め、実際のプロジェクトでの応用が可能となるでしょう。
ぜひ、この記事で得た知識を活かして、RARファイルの管理やセキュリティ対策を実践し、より効率的で安全なシステムを構築してみてください。

![[C#] GZipStreamでgzipファイルを解凍する方法を解説](https://af-e.net/wp-content/uploads/2024/10/thumbnail-50390.png)
![[C#] GZipStreamを使ったgzip圧縮のやり方を解説](https://af-e.net/wp-content/uploads/2024/10/thumbnail-50389.png)
![[C#] DotNetZipライブラリを使ったZip圧縮・解凍処理](https://af-e.net/wp-content/uploads/2024/10/thumbnail-50388.png)
![[C#] 7zファイルを解凍する方法を初心者向けに解説](https://af-e.net/wp-content/uploads/2024/10/thumbnail-50387.png)
![[C#] ファイルを7z形式に圧縮する方法を解説](https://af-e.net/wp-content/uploads/2024/10/thumbnail-50386.png)
![[C#] パスワード付き7zipを圧縮・解凍する方法を解説](https://af-e.net/wp-content/uploads/2024/10/thumbnail-50385.png)
![[C#] zipファイルの解凍方法と実装例](https://af-e.net/wp-content/uploads/2024/09/thumbnail-36675.png)
![[C#] zip圧縮の方法と活用例](https://af-e.net/wp-content/uploads/2024/09/thumbnail-36674.png)
![[C#] zipファイルにパスワードを設定する方法](https://af-e.net/wp-content/uploads/2024/09/thumbnail-36673.png)
![[C#] tarファイルを解凍する方法](https://af-e.net/wp-content/uploads/2024/09/thumbnail-36672.png)
![[C#] tar圧縮してtar.gzファイルを作成する方法](https://af-e.net/wp-content/uploads/2024/09/thumbnail-36671.png)
![[C#] SharpZipLibを使ったファイルの圧縮解凍](https://af-e.net/wp-content/uploads/2024/09/thumbnail-36670.png)