[C++] QtでのQDockWidgetの使い方
QDockWidgetは、Qtフレームワークで提供されるウィジェットの一つで、メインウィンドウにドッキング可能なサブウィンドウを作成するために使用されます。
QMainWindowと組み合わせて使用され、ツールバーやサイドパネルとして機能します。
QDockWidgetを使用するには、まずQMainWindowにQDockWidgetを追加し、setWidget()メソッドでコンテンツを設定します。
QMainWindowのaddDockWidget()メソッドを使って、ドッキング位置を指定します。
QDockWidgetは、ユーザーがドラッグして位置を変更できるため、柔軟なUIを構築するのに役立ちます。
QDockWidgetの概要
QDockWidgetは、Qtフレームワークにおける柔軟なユーザーインターフェースを構築するための重要なコンポーネントです。
主に、メインウィンドウの周囲にドッキング可能なウィジェットを提供し、ユーザーが自由に配置を変更できるようにします。
これにより、アプリケーションのUIをカスタマイズしやすくなり、ユーザーエクスペリエンスを向上させることができます。
QDockWidgetは、ツールバーやサイドパネル、フローティングウィンドウとしても利用可能で、さまざまな用途に応じたUIデザインを実現します。
Qt Creatorなどの開発環境で、QDockWidgetを活用することで、効率的なアプリケーション開発が可能になります。
QDockWidgetの基本的な使い方
QDockWidgetは、Qtアプリケーションで柔軟なUIを構築するための便利なツールです。
ここでは、QDockWidgetの基本的な使い方について解説します。
QDockWidgetの作成
QDockWidgetを作成するには、まずQDockWidgetクラスのインスタンスを生成します。
以下は、QDockWidgetを作成する基本的なコード例です。
#include <QApplication>
#include <QMainWindow>
#include <QDockWidget>
int main(int argc, char *argv[]) {
QApplication app(argc, argv);
QMainWindow mainWindow;
// QDockWidgetのインスタンスを作成
QDockWidget *dockWidget = new QDockWidget("ドックウィジェット", &mainWindow);
mainWindow.addDockWidget(Qt::LeftDockWidgetArea, dockWidget);
mainWindow.show();
return app.exec();
}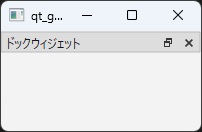
このコードでは、QMainWindowにQDockWidgetを追加し、左側に配置しています。
QDockWidgetにウィジェットを追加する
QDockWidgetにウィジェットを追加するには、setWidget()メソッドを使用します。
以下の例では、QTextEditをQDockWidgetに追加しています。
#include <QTextEdit>
// QTextEditのインスタンスを作成
QTextEdit *textEdit = new QTextEdit();
// QDockWidgetにQTextEditを追加
dockWidget->setWidget(textEdit);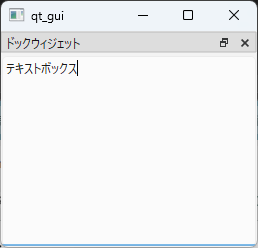
このようにして、QDockWidgetに任意のウィジェットを追加することができます。
QDockWidgetの配置方法
QDockWidgetは、QMainWindowの周囲に配置することができます。
addDockWidget()メソッドを使用して、配置するエリアを指定します。
以下の表は、配置可能なエリアを示しています。
| エリア名 | 説明 |
|---|---|
| Qt::LeftDockWidgetArea | 左側に配置 |
| Qt::RightDockWidgetArea | 右側に配置 |
| Qt::TopDockWidgetArea | 上側に配置 |
| Qt::BottomDockWidgetArea | 下側に配置 |
QDockWidgetの表示と非表示
QDockWidgetの表示と非表示を制御するには、setVisible()メソッドを使用します。
以下のコードは、QDockWidgetを非表示にする例です。
// QDockWidgetを非表示にする
dockWidget->setVisible(false);また、show()メソッドとhide()メソッドを使用して、表示と非表示を切り替えることも可能です。
これにより、ユーザーの操作に応じて柔軟にUIを変更することができます。
QDockWidgetのプロパティとメソッド
QDockWidgetは、さまざまなプロパティとメソッドを提供しており、これらを活用することで、より柔軟で使いやすいUIを構築することができます。
ここでは、QDockWidgetの重要なプロパティ、よく使うメソッド、シグナルとスロットの活用について解説します。
重要なプロパティ
QDockWidgetには、UIの動作や外観を制御するためのプロパティがいくつかあります。
以下は、特に重要なプロパティの一覧です。
| プロパティ名 | 説明 |
|---|---|
| dockWidgetArea | ドッキングされているエリアを取得または設定します。 |
| floating | ウィジェットがフローティング状態かどうかを示します。 |
| features | ドッキングウィジェットの機能を設定します(例:フローティング可能か)。 |
| allowedAreas | ドッキング可能なエリアを指定します。 |
これらのプロパティを適切に設定することで、QDockWidgetの動作を細かく制御できます。
よく使うメソッド
QDockWidgetには、UIの操作を簡単にするためのメソッドが多数用意されています。
以下は、よく使われるメソッドの例です。
setWidget(QWidget *widget): QDockWidgetにウィジェットを設定します。setFloating(bool floating): QDockWidgetをフローティング状態にするかどうかを設定します。toggleViewAction(): QDockWidgetの表示/非表示を切り替えるアクションを取得します。
これらのメソッドを活用することで、ユーザーインターフェースを動的に変更することが可能です。
シグナルとスロットの活用
QDockWidgetは、Qtのシグナルとスロットの仕組みを利用して、ユーザーの操作に応じた動作を実現できます。
以下は、QDockWidgetでよく使われるシグナルの例です。
visibilityChanged(bool visible): QDockWidgetの表示状態が変わったときに発信されます。topLevelChanged(bool topLevel): QDockWidgetがフローティング状態に変わったときに発信されます.
これらのシグナルをスロットに接続することで、ユーザーの操作に応じた処理を実行することができます。
例えば、visibilityChangedシグナルを利用して、ウィジェットの表示状態が変わった際に特定の処理を行うことができます。
QDockWidgetのカスタマイズ
QDockWidgetは、デフォルトの動作や外観をカスタマイズすることで、アプリケーションのUIをより魅力的で使いやすくすることができます。
ここでは、QDockWidgetのタイトルバーのカスタマイズ、ドッキングエリアの制御、フローティングウィンドウとしての使用について解説します。
タイトルバーのカスタマイズ
QDockWidgetのタイトルバーは、デフォルトのままでも使用できますが、カスタマイズすることでより一貫性のあるUIを提供できます。
タイトルバーをカスタマイズするには、setTitleBarWidget()メソッドを使用します。
以下は、カスタムウィジェットをタイトルバーに設定する例です。
#include <QLabel>
// カスタムラベルを作成
QLabel *customTitleBar = new QLabel("カスタムタイトルバー");
// タイトルバーにカスタムウィジェットを設定
dockWidget->setTitleBarWidget(customTitleBar);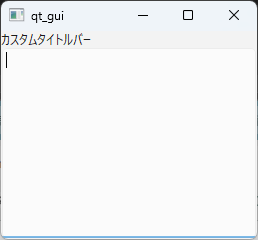
このようにして、タイトルバーに任意のウィジェットを配置することができます。
ドッキングエリアの制御
QDockWidgetは、特定のエリアにのみドッキングできるように制御することが可能です。
これを行うには、setAllowedAreas()メソッドを使用します。
以下の例では、QDockWidgetを左側と右側にのみドッキング可能に設定しています。
// 左側と右側にのみドッキング可能に設定
dockWidget->setAllowedAreas(Qt::LeftDockWidgetArea | Qt::RightDockWidgetArea);この設定により、ユーザーは指定されたエリアにのみQDockWidgetをドッキングすることができます。
フローティングウィンドウとしての使用
QDockWidgetは、フローティングウィンドウとして使用することもできます。
フローティングウィンドウは、メインウィンドウから独立して移動可能なウィンドウです。
QDockWidgetをフローティングウィンドウとして使用するには、setFloating()メソッドを使用します。
// QDockWidgetをフローティングウィンドウとして設定
dockWidget->setFloating(true);この設定により、QDockWidgetはメインウィンドウから切り離され、独立したウィンドウとして表示されます。
フローティングウィンドウは、ユーザーが自由に配置を変更できるため、柔軟なUIを提供するのに役立ちます。
QDockWidgetを使ったUIデザインの例
QDockWidgetは、さまざまなUIデザインに応用できる柔軟なコンポーネントです。
ここでは、QDockWidgetをツールバーやサイドパネルとして利用する方法、そしてマルチドッキングウィンドウの構築について解説します。
ツールバーとしての利用
QDockWidgetをツールバーとして利用することで、ユーザーに便利な操作パネルを提供できます。
以下の例では、QToolBarをQDockWidgetに追加し、ツールバーとして使用しています。
#include <QToolBar>
// QToolBarのインスタンスを作成
QToolBar *toolBar = new QToolBar("ツールバー");
// QDockWidgetにQToolBarを追加
dockWidget->setWidget(toolBar);このようにして、QDockWidgetをツールバーとして利用することで、ユーザーが必要なツールにすぐにアクセスできるようになります。
サイドパネルとしての利用
QDockWidgetは、サイドパネルとしても非常に有用です。
サイドパネルは、追加情報やオプションを表示するのに適しています。
以下の例では、QListWidgetをQDockWidgetに追加し、サイドパネルとして使用しています。
#include <QListWidget>
// QListWidgetのインスタンスを作成
QListWidget *listWidget = new QListWidget();
listWidget->addItem("項目1");
listWidget->addItem("項目2");
// QDockWidgetにQListWidgetを追加
dockWidget->setWidget(listWidget);この設定により、ユーザーはサイドパネルを利用して、リスト形式の情報を簡単に閲覧できます。
マルチドッキングウィンドウの構築
QDockWidgetを複数使用することで、マルチドッキングウィンドウを構築することができます。
これにより、ユーザーは複数の情報を同時に表示し、必要に応じて配置を変更することができます。
以下の例では、複数のQDockWidgetをQMainWindowに追加しています。
QDockWidget *dockWidget1 = new QDockWidget("ドックウィジェット1", &mainWindow);
QDockWidget *dockWidget2 = new QDockWidget("ドックウィジェット2", &mainWindow);
mainWindow.addDockWidget(Qt::LeftDockWidgetArea, dockWidget1);
mainWindow.addDockWidget(Qt::RightDockWidgetArea, dockWidget2);このようにして、複数のQDockWidgetを組み合わせることで、ユーザーが自由にカスタマイズできる複雑なUIを構築することが可能です。
これにより、アプリケーションの機能性とユーザーエクスペリエンスを大幅に向上させることができます。
QDockWidgetの応用例
QDockWidgetは、基本的な使い方に加えて、さまざまな応用が可能です。
ここでは、QDockWidgetを用いたドラッグ&ドロップ機能の実装、状態の保存と復元、カスタムウィジェットの統合について解説します。
ドラッグ&ドロップ機能の実装
QDockWidgetは、ドラッグ&ドロップ機能を活用することで、ユーザーがウィジェットを自由に配置できるインターフェースを提供します。
以下の例では、QDockWidgetをドラッグ&ドロップ可能に設定しています。
#include <QDragEnterEvent>
#include <QDropEvent>
// ドラッグ&ドロップを有効にする
dockWidget->setAcceptDrops(true);
// ドラッグイベントの処理
void MyDockWidget::dragEnterEvent(QDragEnterEvent *event) {
if (event->mimeData()->hasFormat("application/x-qabstractitemmodeldatalist")) {
event->acceptProposedAction();
}
}
// ドロップイベントの処理
void MyDockWidget::dropEvent(QDropEvent *event) {
// ドロップされたデータを処理
event->acceptProposedAction();
}このようにして、QDockWidgetにドラッグ&ドロップ機能を実装することで、ユーザーが直感的にウィジェットを操作できるようになります。
状態保存と復元
QDockWidgetの状態を保存し、アプリケーションの再起動時に復元することで、ユーザーのカスタマイズを保持することができます。
以下の例では、QMainWindowのsaveState()とrestoreState()メソッドを使用して、状態を保存および復元しています。
// 状態を保存
QByteArray state = mainWindow.saveState();
QSettings settings("MyCompany", "MyApp");
settings.setValue("mainWindowState", state);
// 状態を復元
QByteArray state = settings.value("mainWindowState").toByteArray();
mainWindow.restoreState(state);この方法により、ユーザーが設定したウィジェットの配置や状態を次回起動時に再現することができます。
カスタムウィジェットの統合
QDockWidgetにカスタムウィジェットを統合することで、特定の機能を持つUIコンポーネントを作成できます。
以下の例では、カスタムウィジェットをQDockWidgetに追加しています。
#include <QWidget>
// カスタムウィジェットの作成
class CustomWidget : public QWidget {
// カスタムウィジェットの実装
};
// カスタムウィジェットをQDockWidgetに追加
CustomWidget *customWidget = new CustomWidget();
dockWidget->setWidget(customWidget);このようにして、QDockWidgetにカスタムウィジェットを統合することで、アプリケーションに特化した機能を持つUIを構築することが可能です。
これにより、ユーザーにとってより便利で直感的な操作が可能になります。
まとめ
この記事では、C++ QtにおけるQDockWidgetの基本的な使い方から応用例までを詳しく解説しました。
QDockWidgetを活用することで、柔軟でカスタマイズ可能なユーザーインターフェースを構築し、アプリケーションの機能性を向上させることが可能です。
これを機に、QDockWidgetを使ったUIデザインに挑戦し、より魅力的なアプリケーションを開発してみてはいかがでしょうか。
