[C++] QtのQDateTimeEditの使い方と基本機能
QDateTimeEditは、Qtフレームワークで日付と時刻を入力するためのウィジェットです。
ユーザーが日付や時刻を選択または入力できるインターフェースを提供します。
基本機能として、日付と時刻の表示形式を設定することができ、setDisplayFormat()メソッドを使用してカスタマイズ可能です。
また、setDateTime()メソッドで初期値を設定し、dateTime()メソッドで現在の値を取得できます。
ユーザーの入力に対して自動的にフォーマットを適用し、矛盾のないデータを確保します。
さらに、setMinimumDateTime()やsetMaximumDateTime()を使って入力可能な範囲を制限することも可能です。
これにより、ユーザーが無効な日付や時刻を入力するのを防ぎます。
QDateTimeEditの概要
QDateTimeEditは、Qtフレームワークで提供されるウィジェットの一つで、ユーザーが日付や時刻を簡単に入力できるようにするためのコンポーネントです。
このウィジェットは、日付と時刻の選択を直感的に行えるインターフェースを提供し、ユーザーが手動で入力する際のエラーを減少させることができます。
QDateTimeEditは、日付と時刻の表示形式をカスタマイズすることができ、また、カレンダーウィジェットを組み合わせることで、より視覚的に日付を選択することも可能です。
Qt Creatorを使用して開発する際には、QDateTimeEditを活用することで、ユーザーインターフェースの一部として日付と時刻の入力を効率的に実装できます。
基本的な使い方
QDateTimeEditは、Qtアプリケーションで日付と時刻を扱う際に非常に便利なウィジェットです。
ここでは、その基本的な使い方について解説します。
QDateTimeEditのインスタンス化
QDateTimeEditを使用するには、まずそのインスタンスを作成します。
以下のコードは、QDateTimeEditの基本的なインスタンス化の例です。
#include <QApplication>
#include <QDateTimeEdit>
int main(int argc, char *argv[]) {
QApplication app(argc, argv);
// QDateTimeEditのインスタンスを作成
QDateTimeEdit dateTimeEdit;
dateTimeEdit.show(); // ウィジェットを表示
return app.exec();
}このコードでは、QDateTimeEditのインスタンスを作成し、ウィジェットを表示しています。
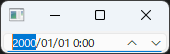
QApplicationを使用してアプリケーションを実行し、QDateTimeEditを画面に表示します。
日付と時刻の初期設定
QDateTimeEditでは、初期の日付と時刻を設定することができます。
以下のコードは、特定の日付と時刻を設定する例です。
#include <QApplication>
#include <QDateTimeEdit>
#include <QDateTime>
int main(int argc, char *argv[]) {
QApplication app(argc, argv);
QDateTimeEdit dateTimeEdit;
// 初期の日付と時刻を設定
dateTimeEdit.setDateTime(QDateTime::currentDateTime());
dateTimeEdit.show();
return app.exec();
}この例では、setDateTimeメソッドを使用して、現在の日付と時刻を初期値として設定しています。
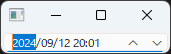
QDateTime::currentDateTime()は、システムの現在の日付と時刻を取得します。
表示形式の設定
QDateTimeEditでは、日付と時刻の表示形式をカスタマイズすることができます。
以下のコードは、表示形式を設定する例です。
#include <QApplication>
#include <QDateTimeEdit>
int main(int argc, char *argv[]) {
QApplication app(argc, argv);
QDateTimeEdit dateTimeEdit;
// 日付と時刻の表示形式を設定
dateTimeEdit.setDisplayFormat("yyyy/MM/dd HH:mm:ss");
dateTimeEdit.show();
return app.exec();
}この例では、setDisplayFormatメソッドを使用して、日付と時刻の表示形式を「年/月/日 時:分:秒」に設定しています。
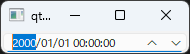
表示形式は、ユーザーのニーズに応じてカスタマイズ可能です。
QDateTimeEditの機能
QDateTimeEditは、日付と時刻の入力を効率的に行うための多くの機能を提供しています。
ここでは、その中でも特に重要な機能について解説します。
日付と時刻の取得
QDateTimeEditからユーザーが選択した日付と時刻を取得することができます。
以下のコードは、選択された日付と時刻を取得する例です。
#include <QApplication>
#include <QDateTimeEdit>
#include <QDebug>
int main(int argc, char *argv[]) {
QApplication app(argc, argv);
QDateTimeEdit dateTimeEdit;
dateTimeEdit.setDateTime(QDateTime::currentDateTime());
dateTimeEdit.show();
// 日付と時刻の取得
QObject::connect(&dateTimeEdit, &QDateTimeEdit::dateTimeChanged, [&](const QDateTime &dateTime) {
qDebug() << "選択された日付と時刻:" << dateTime.toString("yyyy/MM/dd HH:mm:ss");
});
return app.exec();
}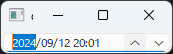
この例では、dateTimeChangedシグナルを使用して、ユーザーが日付や時刻を変更した際に、その値を取得して表示しています。
日付と時刻の範囲制限
QDateTimeEditでは、ユーザーが選択できる日付と時刻の範囲を制限することができます。
以下のコードは、範囲を制限する例です。
#include <QApplication>
#include <QDateTimeEdit>
int main(int argc, char *argv[]) {
QApplication app(argc, argv);
QDateTimeEdit dateTimeEdit;
dateTimeEdit.setDateTime(QDateTime::currentDateTime());
// 日付と時刻の範囲を制限
dateTimeEdit.setMinimumDateTime(QDateTime::currentDateTime().addDays(-7)); // 1週間前から
dateTimeEdit.setMaximumDateTime(QDateTime::currentDateTime().addDays(7)); // 1週間後まで
dateTimeEdit.show();
return app.exec();
}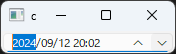
この例では、setMinimumDateTimeとsetMaximumDateTimeメソッドを使用して、選択可能な日付と時刻の範囲を現在の日付の1週間前から1週間後までに制限しています。
カレンダーウィジェットの使用
QDateTimeEditは、カレンダーウィジェットを使用して日付を視覚的に選択することができます。
以下のコードは、カレンダーウィジェットを有効にする例です。
#include <QApplication>
#include <QDateTimeEdit>
int main(int argc, char *argv[]) {
QApplication app(argc, argv);
QDateTimeEdit dateTimeEdit;
dateTimeEdit.setDateTime(QDateTime::currentDateTime());
// カレンダーウィジェットを有効にする
dateTimeEdit.setCalendarPopup(true);
dateTimeEdit.show();
return app.exec();
}この例では、setCalendarPopupメソッドを使用して、カレンダーウィジェットをポップアップとして表示するように設定しています。
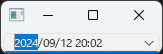
これにより、ユーザーはカレンダーを使って日付を選択することができます。
カスタマイズと拡張
QDateTimeEditは、さまざまな方法でカスタマイズおよび拡張することができます。
ここでは、外観のカスタマイズや機能の拡張について解説します。
スタイルシートによる外観のカスタマイズ
Qtのスタイルシートを使用することで、QDateTimeEditの外観をカスタマイズすることができます。
以下のコードは、スタイルシートを使用して外観を変更する例です。
#include <QApplication>
#include <QDateTimeEdit>
int main(int argc, char *argv[]) {
QApplication app(argc, argv);
QDateTimeEdit dateTimeEdit;
dateTimeEdit.setDateTime(QDateTime::currentDateTime());
// スタイルシートを設定して外観をカスタマイズ
dateTimeEdit.setStyleSheet("QDateTimeEdit { background-color: lightblue; color: darkblue; border: 1px solid gray; }");
dateTimeEdit.show();
return app.exec();
}この例では、setStyleSheetメソッドを使用して、QDateTimeEditの背景色、文字色、境界線の色を変更しています。
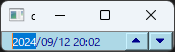
スタイルシートを使うことで、ウィジェットの外観を柔軟にカスタマイズできます。
シグナルとスロットの活用
QDateTimeEditは、シグナルとスロットの仕組みを活用して、ユーザーの操作に応じた処理を実行することができます。
以下のコードは、シグナルとスロットを使用して、日付と時刻の変更を検知する例です。
#include <QApplication>
#include <QDateTimeEdit>
#include <QDebug>
int main(int argc, char *argv[]) {
QApplication app(argc, argv);
QDateTimeEdit dateTimeEdit;
dateTimeEdit.setDateTime(QDateTime::currentDateTime());
// シグナルとスロットを接続
QObject::connect(&dateTimeEdit, &QDateTimeEdit::dateTimeChanged, [&](const QDateTime &dateTime) {
qDebug() << "日付と時刻が変更されました:" << dateTime.toString("yyyy/MM/dd HH:mm:ss");
});
dateTimeEdit.show();
return app.exec();
}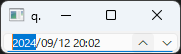
この例では、dateTimeChangedシグナルをスロットに接続し、ユーザーが日付や時刻を変更した際に、その変更を検知して処理を行っています。
カスタムフォーマットの設定
QDateTimeEditでは、日付と時刻の表示形式をカスタムフォーマットで設定することができます。
以下のコードは、カスタムフォーマットを設定する例です。
#include <QApplication>
#include <QDateTimeEdit>
int main(int argc, char *argv[]) {
QApplication app(argc, argv);
QDateTimeEdit dateTimeEdit;
dateTimeEdit.setDateTime(QDateTime::currentDateTime());
// カスタムフォーマットを設定
dateTimeEdit.setDisplayFormat("dd-MM-yyyy hh:mm AP");
dateTimeEdit.show();
return app.exec();
}この例では、setDisplayFormatメソッドを使用して、日付と時刻の表示形式を「日-月-年 時:分 午前/午後」に設定しています。
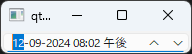
カスタムフォーマットを使用することで、表示形式を自由に変更できます。
応用例
QDateTimeEditは、さまざまなアプリケーションで応用することができます。
ここでは、具体的な応用例をいくつか紹介します。
フォームでの使用例
QDateTimeEditは、ユーザー入力を受け付けるフォームの一部として使用することができます。
以下のコードは、QDateTimeEditを含む簡単なフォームの例です。
#include <QApplication>
#include <QWidget>
#include <QFormLayout>
#include <QDateTimeEdit>
#include <QPushButton>
int main(int argc, char *argv[]) {
QApplication app(argc, argv);
QWidget window;
QFormLayout layout(&window);
QDateTimeEdit dateTimeEdit;
dateTimeEdit.setDateTime(QDateTime::currentDateTime());
layout.addRow("日付と時刻:", &dateTimeEdit);
QPushButton submitButton("送信");
layout.addRow(&submitButton);
window.show();
return app.exec();
}この例では、QDateTimeEditをフォームの一部として配置し、ユーザーが日付と時刻を入力できるようにしています。
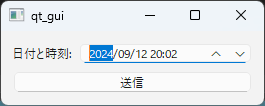
送信ボタンを追加することで、フォームの送信機能を実装することも可能です。
日付選択ダイアログの作成
QDateTimeEditを使用して、日付選択ダイアログを作成することができます。
以下のコードは、日付選択ダイアログの例です。
#include <QApplication>
#include <QDialog>
#include <QVBoxLayout>
#include <QDateTimeEdit>
#include <QPushButton>
#include <QMessageBox>
int main(int argc, char *argv[]) {
QApplication app(argc, argv);
QDialog dialog;
QVBoxLayout layout(&dialog);
QDateTimeEdit dateTimeEdit;
dateTimeEdit.setCalendarPopup(true);
layout.addWidget(&dateTimeEdit);
QPushButton okButton("OK");
layout.addWidget(&okButton);
QObject::connect(&okButton, &QPushButton::clicked, [&]() {
QMessageBox::information(&dialog, "選択された日付", "選択された日付と時刻: " + dateTimeEdit.dateTime().toString("yyyy/MM/dd HH:mm:ss"));
});
dialog.exec();
return app.exec();
}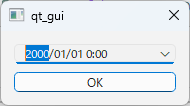
この例では、QDateTimeEditを使用して日付選択ダイアログを作成し、ユーザーが選択した日付と時刻をメッセージボックスで表示しています。
時間管理アプリケーションでの活用
QDateTimeEditは、時間管理アプリケーションでのタスクの開始時刻や終了時刻の設定に活用することができます。
以下のコードは、タスクの時間を設定する例です。
#include <QApplication>
#include <QWidget>
#include <QVBoxLayout>
#include <QDateTimeEdit>
#include <QPushButton>
#include <QLabel>
int main(int argc, char *argv[]) {
QApplication app(argc, argv);
QWidget window;
QVBoxLayout layout(&window);
QLabel taskLabel("タスクの開始時刻を設定してください:");
layout.addWidget(&taskLabel);
QDateTimeEdit startTimeEdit;
startTimeEdit.setDateTime(QDateTime::currentDateTime());
layout.addWidget(&startTimeEdit);
QPushButton setButton("設定");
layout.addWidget(&setButton);
QObject::connect(&setButton, &QPushButton::clicked, [&]() {
taskLabel.setText("タスクの開始時刻: " + startTimeEdit.dateTime().toString("yyyy/MM/dd HH:mm:ss"));
});
window.show();
return app.exec();
}この例では、QDateTimeEditを使用してタスクの開始時刻を設定し、設定ボタンを押すとラベルに選択された時刻を表示しています。
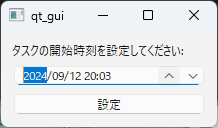
時間管理アプリケーションでのタスク管理に役立ちます。
まとめ
この記事では、QtのQDateTimeEditウィジェットの基本的な使い方から、カスタマイズや応用例までを詳しく解説しました。
QDateTimeEditを活用することで、日付と時刻の入力を効率的に行うことができ、ユーザーインターフェースの一部として非常に有用です。
これを機に、Qtアプリケーションの開発においてQDateTimeEditを積極的に取り入れ、より使いやすいインターフェースを構築してみてはいかがでしょうか。
