[C++] QtでのQDialogの使い方
QDialogは、Qtフレームワークで使用されるダイアログウィンドウを作成するためのクラスです。
QDialogを使用するには、まずQDialogクラスを継承したカスタムクラスを作成します。
コンストラクタ内でUI要素を配置し、必要に応じてレイアウトを設定します。
QDialogのインスタンスを作成し、exec()メソッドを呼び出すことでモーダルダイアログとして表示できます。
exec()はダイアログが閉じられるまで処理をブロックし、終了時にQDialog::AcceptedやQDialog::Rejectedを返します。
非モーダルダイアログとして表示する場合は、show()メソッドを使用します。
ダイアログ内のボタンや入力フィールドに対するシグナルとスロットを設定することで、ユーザーの操作に応じた処理を実装できます。
QDialogの基本
QDialogは、Qtフレームワークで使用されるダイアログウィンドウを作成するためのクラスです。
ダイアログは、ユーザーとの対話を行うための小さなウィンドウで、通常はメインウィンドウの上に表示されます。
QDialogは、モーダルと非モーダルの両方のダイアログをサポートしており、ユーザーが特定の操作を完了するまで他のウィンドウとのやり取りを制限することができます。
モーダルダイアログは、ユーザーがダイアログを閉じるまで他のウィンドウを操作できないようにするのに対し、非モーダルダイアログは他のウィンドウと並行して操作することが可能です。
QDialogは、ユーザー入力を受け取るためのフォームや、確認メッセージを表示するためのウィンドウとして広く利用されています。
Qt Creatorを使用してQDialogを実装することで、効率的にユーザーインターフェースを構築することができます。
QDialogの基本的な使い方
QDialogは、Qtアプリケーションでダイアログを作成するための基本的なクラスです。
ここでは、QDialogのインスタンス化から、モーダルおよび非モーダルダイアログの表示方法について解説します。
QDialogのインスタンス化
QDialogを使用するには、まずそのインスタンスを作成する必要があります。
QDialogは、QWidgetを基底クラスとしているため、QWidgetと同様にインスタンス化できます。
以下は、QDialogの基本的なインスタンス化の例です。
#include <QApplication>
#include <QDialog>
int main(int argc, char *argv[]) {
QApplication app(argc, argv);
// QDialogのインスタンスを作成
QDialog dialog;
dialog.setWindowTitle("基本的なQDialog");
return app.exec();
}このコードでは、QDialogのインスタンスを作成し、ウィンドウタイトルを設定しています。
exec()メソッドによるモーダルダイアログの表示
モーダルダイアログは、ユーザーがダイアログを閉じるまで他のウィンドウを操作できないようにするダイアログです。
QDialogのexec()メソッドを使用して、モーダルダイアログを表示します。
#include <QApplication>
#include <QDialog>
int main(int argc, char *argv[]) {
QApplication app(argc, argv);
QDialog dialog;
dialog.setWindowTitle("モーダルダイアログ");
// モーダルダイアログを表示
dialog.exec();
return app.exec();
}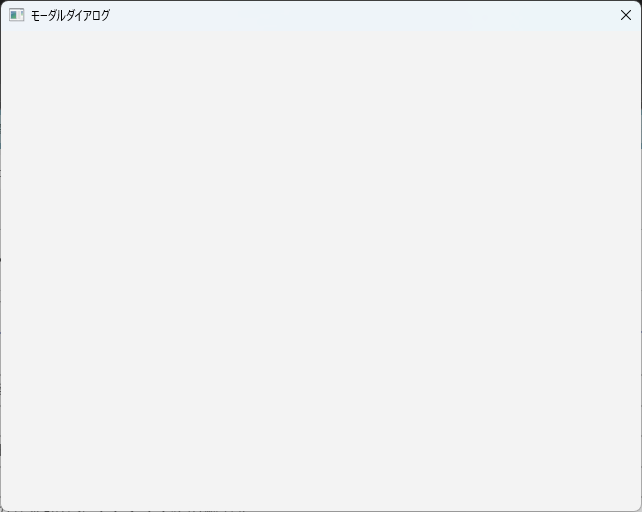
exec()メソッドを呼び出すと、ダイアログがモーダルとして表示され、ユーザーがダイアログを閉じるまでプログラムの実行が停止します。
show()メソッドによる非モーダルダイアログの表示
非モーダルダイアログは、他のウィンドウと並行して操作できるダイアログです。
QDialogのshow()メソッドを使用して、非モーダルダイアログを表示します。
#include <QApplication>
#include <QDialog>
int main(int argc, char *argv[]) {
QApplication app(argc, argv);
QDialog dialog;
dialog.setWindowTitle("非モーダルダイアログ");
// 非モーダルダイアログを表示
dialog.show();
return app.exec();
}
show()メソッドを使用すると、ダイアログが非モーダルとして表示され、他のウィンドウと並行して操作することができます。
QDialogのカスタマイズ
QDialogは、ユーザーインターフェースを柔軟にカスタマイズできる強力なクラスです。
ここでは、QDialogにUI要素を配置し、レイアウトを設定し、シグナルとスロットを接続する方法について解説します。
UI要素の配置
QDialogにUI要素を配置することで、ユーザーと対話するためのインターフェースを作成できます。
以下の例では、QDialogにQLabelとQPushButtonを配置しています。
#include <QApplication>
#include <QDialog>
#include <QLabel>
#include <QPushButton>
#include <QVBoxLayout>
int main(int argc, char *argv[]) {
QApplication app(argc, argv);
QDialog dialog;
dialog.setWindowTitle("UI要素の配置");
// QLabelとQPushButtonを作成
QLabel *label = new QLabel("こんにちは、Qtの世界へようこそ!");
QPushButton *button = new QPushButton("閉じる");
// QVBoxLayoutを使用してUI要素を配置
QVBoxLayout *layout = new QVBoxLayout;
layout->addWidget(label);
layout->addWidget(button);
dialog.setLayout(layout);
// ボタンがクリックされたときにダイアログを閉じる
QObject::connect(button, &QPushButton::clicked, &dialog, &QDialog::accept);
dialog.exec();
return app.exec();
}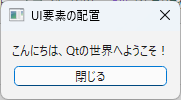
このコードでは、QLabelとQPushButtonをQVBoxLayoutに追加し、QDialogに設定しています。
レイアウトの設定
QDialogのレイアウトを設定することで、UI要素を整然と配置できます。
Qtには、QVBoxLayout、QHBoxLayout、QGridLayoutなどのレイアウトクラスが用意されています。
以下は、QVBoxLayoutを使用したレイアウト設定の例です。
// QVBoxLayoutを使用してUI要素を配置
QVBoxLayout *layout = new QVBoxLayout;
layout->addWidget(label);
layout->addWidget(button);
dialog.setLayout(layout);QVBoxLayoutは、UI要素を垂直に配置するためのレイアウトクラスです。
addWidget()メソッドを使用して、UI要素をレイアウトに追加します。
シグナルとスロットの接続
Qtのシグナルとスロットの仕組みを利用することで、UI要素のイベントに応じた処理を実装できます。
以下の例では、QPushButtonのクリックイベントに応じてQDialogを閉じる処理を実装しています。
// ボタンがクリックされたときにダイアログを閉じる
QObject::connect(button, &QPushButton::clicked, &dialog, &QDialog::accept);QObject::connect()メソッドを使用して、QPushButtonのclickedシグナルとQDialogのacceptスロットを接続しています。
これにより、ボタンがクリックされるとダイアログが閉じられます。
QDialogの実装例
QDialogを使用することで、さまざまな用途に応じたダイアログを実装できます。
ここでは、シンプルな入力フォーム、確認ダイアログ、カスタムダイアログの実装例を紹介します。
シンプルな入力フォームの作成
シンプルな入力フォームは、ユーザーから情報を収集するための基本的なダイアログです。
以下の例では、QLineEditを使用してユーザー名を入力するフォームを作成しています。
#include <QApplication>
#include <QDialog>
#include <QLabel>
#include <QLineEdit>
#include <QPushButton>
#include <QVBoxLayout>
int main(int argc, char *argv[]) {
QApplication app(argc, argv);
QDialog dialog;
dialog.setWindowTitle("入力フォーム");
QLabel *label = new QLabel("ユーザー名を入力してください:");
QLineEdit *lineEdit = new QLineEdit;
QPushButton *submitButton = new QPushButton("送信");
QVBoxLayout *layout = new QVBoxLayout;
layout->addWidget(label);
layout->addWidget(lineEdit);
layout->addWidget(submitButton);
dialog.setLayout(layout);
QObject::connect(submitButton, &QPushButton::clicked, [&]() {
QString userName = lineEdit->text();
// 入力されたユーザー名を処理
dialog.accept();
});
dialog.exec();
return app.exec();
}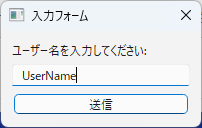
このコードでは、QLineEditを使用してユーザー名を入力し、送信ボタンをクリックすると入力されたデータを処理します。
確認ダイアログの実装
確認ダイアログは、ユーザーに特定の操作を確認させるためのダイアログです。
以下の例では、QMessageBoxを使用して確認ダイアログを実装しています。
#include <QApplication>
#include <QMessageBox>
#include <QPushButton>
int main(int argc, char *argv[]) {
QApplication app(argc, argv);
QPushButton button("操作を実行");
button.show();
QObject::connect(&button, &QPushButton::clicked, [&]() {
QMessageBox::StandardButton reply;
reply = QMessageBox::question(nullptr, "確認", "本当に実行しますか?",
QMessageBox::Yes | QMessageBox::No);
if (reply == QMessageBox::Yes) {
// 操作を実行
}
});
return app.exec();
}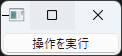
このコードでは、ボタンをクリックすると確認ダイアログが表示され、ユーザーが Yes を選択した場合に操作を実行します。
カスタムダイアログの作成
カスタムダイアログは、特定のニーズに応じてUI要素や機能を追加したダイアログです。
以下の例では、QDialogを継承してカスタムダイアログを作成しています。
#include <QApplication>
#include <QDialog>
#include <QLabel>
#include <QPushButton>
#include <QVBoxLayout>
class CustomDialog : public QDialog {
public:
CustomDialog(QWidget *parent = nullptr) : QDialog(parent) {
setWindowTitle("カスタムダイアログ");
QLabel *label = new QLabel("カスタムメッセージを表示");
QPushButton *closeButton = new QPushButton("閉じる");
QVBoxLayout *layout = new QVBoxLayout;
layout->addWidget(label);
layout->addWidget(closeButton);
setLayout(layout);
connect(closeButton, &QPushButton::clicked, this, &QDialog::accept);
}
};
int main(int argc, char *argv[]) {
QApplication app(argc, argv);
CustomDialog dialog;
dialog.exec();
return app.exec();
}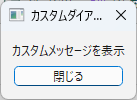
このコードでは、QDialogを継承したCustomDialogクラスを作成し、カスタムメッセージと閉じるボタンを追加しています。
QDialogの応用
QDialogは、基本的なダイアログ機能に加えて、さまざまな応用が可能です。
ここでは、データバインディング、動的な内容変更、スタイルカスタマイズについて解説します。
ダイアログでのデータバインディング
データバインディングを使用することで、ダイアログ内のUI要素とデータモデルを同期させることができます。
以下の例では、QLineEditとQStringをバインドしています。
#include <QApplication>
#include <QDialog>
#include <QLabel>
#include <QLineEdit>
#include <QPushButton>
#include <QVBoxLayout>
class DataBindingDialog : public QDialog {
Q_OBJECT
public:
DataBindingDialog(QWidget *parent = nullptr) : QDialog(parent) {
setWindowTitle("データバインディング");
QLabel *label = new QLabel("名前を入力してください:");
QLineEdit *lineEdit = new QLineEdit;
QPushButton *submitButton = new QPushButton("送信");
QVBoxLayout *layout = new QVBoxLayout;
layout->addWidget(label);
layout->addWidget(lineEdit);
layout->addWidget(submitButton);
setLayout(layout);
connect(submitButton, &QPushButton::clicked, [=]() {
QString name = lineEdit->text();
// データモデルにバインドされたデータを処理
accept();
});
}
};
int main(int argc, char *argv[]) {
QApplication app(argc, argv);
DataBindingDialog dialog;
dialog.exec();
return app.exec();
}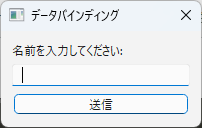
このコードでは、QLineEditのテキストをQStringにバインドし、送信ボタンをクリックするとデータを処理します。
ダイアログの動的な内容変更
ダイアログの内容を動的に変更することで、ユーザーの操作に応じたインターフェースを提供できます。
以下の例では、ボタンをクリックするたびにラベルのテキストを変更しています。
#include <QApplication>
#include <QDialog>
#include <QLabel>
#include <QPushButton>
#include <QVBoxLayout>
class DynamicContentDialog : public QDialog {
Q_OBJECT
public:
DynamicContentDialog(QWidget *parent = nullptr) : QDialog(parent) {
setWindowTitle("動的な内容変更");
QLabel *label = new QLabel("初期メッセージ");
QPushButton *changeButton = new QPushButton("メッセージを変更");
QVBoxLayout *layout = new QVBoxLayout;
layout->addWidget(label);
layout->addWidget(changeButton);
setLayout(layout);
connect(changeButton, &QPushButton::clicked, [=]() {
label->setText("メッセージが変更されました!");
});
}
};
int main(int argc, char *argv[]) {
QApplication app(argc, argv);
DynamicContentDialog dialog;
dialog.exec();
return app.exec();
}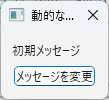
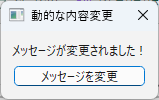
このコードでは、ボタンをクリックするたびにラベルのテキストが「メッセージが変更されました!」に変わります。
ダイアログのスタイルカスタマイズ
QDialogのスタイルをカスタマイズすることで、アプリケーションのデザインに合わせたダイアログを作成できます。
Qtのスタイルシートを使用して、UI要素の外観を変更できます。
#include <QApplication>
#include <QDialog>
#include <QLabel>
#include <QPushButton>
#include <QVBoxLayout>
class StyledDialog : public QDialog {
Q_OBJECT
public:
StyledDialog(QWidget *parent = nullptr) : QDialog(parent) {
setWindowTitle("スタイルカスタマイズ");
QLabel *label = new QLabel("スタイルが適用されたダイアログ");
QPushButton *closeButton = new QPushButton("閉じる");
QVBoxLayout *layout = new QVBoxLayout;
layout->addWidget(label);
layout->addWidget(closeButton);
setLayout(layout);
// スタイルシートを適用
setStyleSheet("QLabel { color: blue; font-size: 16px; }"
"QPushButton { background-color: lightgray; }");
connect(closeButton, &QPushButton::clicked, this, &QDialog::accept);
}
};
int main(int argc, char *argv[]) {
QApplication app(argc, argv);
StyledDialog dialog;
dialog.exec();
return app.exec();
}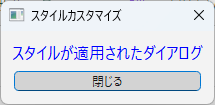
このコードでは、QLabelのテキスト色とフォントサイズ、QPushButtonの背景色をスタイルシートでカスタマイズしています。
まとめ
この記事では、QtのQDialogを用いたダイアログの基本的な使い方から、カスタマイズや応用例までを詳しく解説しました。
QDialogを活用することで、ユーザーインターフェースにおける対話性を高め、より直感的なアプリケーションを構築することが可能です。
これを機に、Qtを用いたアプリケーション開発において、QDialogを積極的に取り入れ、ユーザーにとって使いやすいインターフェースを実現してみてください。
