[C++] Qt QCalendarWidgetの使い方
QtのQCalendarWidgetは、カレンダーを表示するためのウィジェットです。
これを使うことで、ユーザーは日付を選択することができます。
QCalendarWidgetを使用するには、まずQtのプロジェクトにインクルードし、ウィジェットを作成します。
例えば、QCalendarWidget *calendar = new QCalendarWidget(this);のようにインスタンスを生成します。
次に、setGridVisible(true);を使ってグリッドを表示したり、setMinimumDate()やsetMaximumDate()で選択可能な日付範囲を設定できます。
選択された日付を取得するには、selectedDate()メソッドを使用します。
これにより、ユーザーインターフェースにカレンダー機能を簡単に追加できます。
QCalendarWidgetの概要
QCalendarWidgetは、Qtフレームワークで提供されるカレンダーウィジェットで、ユーザーが日付を選択するためのインターフェースを提供します。
このウィジェットは、デスクトップアプリケーションやモバイルアプリケーションで広く使用され、日付の選択や表示を簡単に実装できます。
QCalendarWidgetは、カスタマイズ性が高く、スタイルシートを用いて外観を変更したり、特定の日付にマークを付けたりすることが可能です。
また、日付の範囲を制限する機能も備えており、ユーザーが選択できる日付を制御することができます。
Qt Creatorを使用して開発する際には、QCalendarWidgetを活用することで、直感的で使いやすい日付選択機能をアプリケーションに組み込むことができます。
QCalendarWidgetの基本的な使い方
QCalendarWidgetを使用するためには、まずプロジェクトに適切にインクルードし、インスタンスを生成して基本的なプロパティを設定する必要があります。
以下では、その手順を詳しく説明します。
プロジェクトへのインクルード
QCalendarWidgetを使用するには、Qtのヘッダーファイルをインクルードする必要があります。
以下のように、QCalendarWidgetをインクルードします。
#include <QApplication>
#include <QCalendarWidget>
#include <QWidget>これにより、QCalendarWidgetクラスをプロジェクト内で使用できるようになります。
インスタンスの生成
QCalendarWidgetのインスタンスを生成するには、通常のQtウィジェットと同様に、new演算子を使用します。
以下は、QCalendarWidgetのインスタンスを生成し、ウィンドウに表示する基本的なコード例です。
int main(int argc, char *argv[]) {
QApplication app(argc, argv);
QWidget window; // メインウィンドウを作成
QCalendarWidget *calendar = new QCalendarWidget(&window); // QCalendarWidgetのインスタンスを生成
calendar->setGeometry(10, 10, 300, 200); // カレンダーの位置とサイズを設定
window.show(); // ウィンドウを表示
return app.exec(); // アプリケーションを実行
}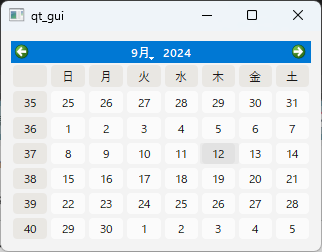
このコードでは、QCalendarWidgetがメインウィンドウ内に配置され、指定した位置とサイズで表示されます。
基本的なプロパティの設定
QCalendarWidgetには、さまざまなプロパティを設定することができます。
以下に、よく使用される基本的なプロパティを示します。
| プロパティ名 | 説明 |
|---|---|
setGridVisible(bool) | カレンダーにグリッド線を表示するかどうかを設定します。 |
setMinimumDate(QDate) | 選択可能な最小の日付を設定します。 |
setMaximumDate(QDate) | 選択可能な最大の日付を設定します。 |
setFirstDayOfWeek(Qt::DayOfWeek) | カレンダーの週の始まりの日を設定します。 |
これらのプロパティを設定することで、QCalendarWidgetの表示や動作をカスタマイズできます。
以下は、これらのプロパティを設定する例です。
calendar->setGridVisible(true); // グリッドを表示
calendar->setMinimumDate(QDate(2023, 1, 1)); // 最小日付を2023年1月1日に設定
calendar->setMaximumDate(QDate(2023, 12, 31)); // 最大日付を2023年12月31日に設定
calendar->setFirstDayOfWeek(Qt::Monday); // 週の始まりを月曜日に設定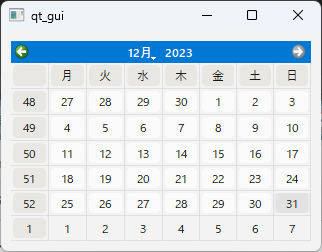
このようにして、QCalendarWidgetの基本的な使い方をマスターすることができます。
日付の選択と取得
QCalendarWidgetを使用する際、ユーザーが日付を選択し、その選択された日付を取得することは非常に重要です。
ここでは、日付の選択方法、選択された日付の取得方法、そして日付選択イベントの処理について説明します。
日付の選択方法
QCalendarWidgetでは、ユーザーがカレンダー上の日付をクリックすることで日付を選択できます。
デフォルトでは、カレンダー上の任意の日付をクリックすることで、その日付が選択されます。
特に追加の設定をしなくても、QCalendarWidgetは日付の選択をサポートしています。
選択された日付の取得
選択された日付を取得するには、selectedDate()メソッドを使用します。
このメソッドは、現在選択されている日付をQDateオブジェクトとして返します。
以下は、選択された日付を取得する例です。
QDate selectedDate = calendar->selectedDate(); // 選択された日付を取得
qDebug() << "選択された日付は:" << selectedDate.toString("yyyy-MM-dd"); // 日付を文字列として出力このコードでは、選択された日付を取得し、yyyy-MM-dd形式の文字列としてコンソールに出力しています。
日付選択イベントの処理
ユーザーが日付を選択した際に特定の処理を行いたい場合、selectionChanged()シグナルを利用します。
このシグナルは、ユーザーが新しい日付を選択するたびに発生します。
以下は、日付選択イベントを処理する例です。
QObject::connect(calendar, &QCalendarWidget::selectionChanged, [&]() {
QDate selectedDate = calendar->selectedDate(); // 選択された日付を取得
qDebug() << QString::fromLocal8Bit("新しい日付が選択されました:") << selectedDate.toString("yyyy-MM-dd"); // 日付を文字列として出力
});このコードでは、selectionChanged()シグナルが発生するたびに、選択された日付を取得し、コンソールに出力しています。
これにより、ユーザーが日付を選択するたびに、アプリケーションが適切に応答することができます。
カスタマイズとスタイル設定
QCalendarWidgetは、さまざまなカスタマイズオプションを提供しており、アプリケーションのデザインや機能に合わせて柔軟に調整できます。
ここでは、グリッドの表示設定、日付範囲の制限、カスタムスタイルシートの適用について説明します。
グリッドの表示設定
QCalendarWidgetでは、カレンダーの日付を区切るグリッド線を表示することができます。
グリッド線を表示することで、カレンダーの視認性を向上させることができます。
グリッドの表示は、setGridVisible(bool)メソッドを使用して設定します。
calendar->setGridVisible(true); // グリッドを表示このコードを使用すると、カレンダーにグリッド線が表示され、日付がより明確に区切られます。
日付範囲の制限
ユーザーが選択できる日付を制限することは、特定のアプリケーションで重要です。
QCalendarWidgetでは、setMinimumDate(QDate)とsetMaximumDate(QDate)メソッドを使用して、選択可能な日付の範囲を設定できます。
calendar->setMinimumDate(QDate(2023, 1, 1)); // 最小日付を2023年1月1日に設定
calendar->setMaximumDate(QDate(2023, 12, 31)); // 最大日付を2023年12月31日に設定この設定により、ユーザーは2023年1月1日から2023年12月31日までの日付のみを選択できるようになります。
これらのカスタマイズオプションを活用することで、QCalendarWidgetをアプリケーションのニーズに合わせて調整し、ユーザーにとって使いやすいインターフェースを提供することができます。
QCalendarWidgetの応用例
QCalendarWidgetは、基本的な日付選択機能に加えて、さまざまな応用的な機能を実装することができます。
ここでは、特定の日付にマークを付ける方法、カスタム日付フォーマットの設定、複数カレンダーの同期について説明します。
特定の日付にマークを付ける
特定の日付にマークを付けることで、重要な日付を視覚的に強調することができます。
QCalendarWidgetでは、QTextCharFormatを使用して日付のフォーマットを変更し、特定の日付にマークを付けることができます。
#include <QTextCharFormat>
QTextCharFormat format;
qformat.setBackground(Qt::yellow); // 背景色を黄色に設定
QDate specialDate(2023, 12, 15); // 特定の日付を設定
calendar->setDateTextFormat(specialDate, format); // 特定の日付にフォーマットを適用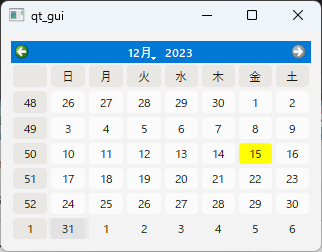
このコードでは、2023年5月15日の背景色を黄色に設定し、カレンダー上でその日付を強調表示しています。
カスタム日付フォーマットの設定
QCalendarWidgetでは、日付の表示フォーマットをカスタマイズすることができます。
setDateEditFormat()メソッドを使用して、日付の入力フォーマットを設定します。
calendar->setDateEditEnabled(true); // 日付編集を有効にする
calendar->setDateEditFormat("dd/MM/yyyy"); // 日付フォーマットを設定この設定により、日付の入力フォーマットが「日/月/年」となり、ユーザーが日付を入力する際のフォーマットが指定されます。
複数カレンダーの同期
複数のQCalendarWidgetを同期させることで、異なるカレンダー間で日付の選択を連動させることができます。
selectionChanged()シグナルを利用して、カレンダー間の同期を実現します。
QCalendarWidget *calendar1 = new QCalendarWidget(&window);
QCalendarWidget *calendar2 = new QCalendarWidget(&window);
QObject::connect(calendar1, &QCalendarWidget::selectionChanged, [&]() {
calendar2->setSelectedDate(calendar1->selectedDate()); // カレンダー1の選択日をカレンダー2に設定
});
QObject::connect(calendar2, &QCalendarWidget::selectionChanged, [&]() {
calendar1->setSelectedDate(calendar2->selectedDate()); // カレンダー2の選択日をカレンダー1に設定
});このコードでは、2つのカレンダーが互いに選択された日付を同期し、どちらかのカレンダーで日付を選択すると、もう一方のカレンダーも同じ日付を選択するように設定されています。
これらの応用例を活用することで、QCalendarWidgetをより高度にカスタマイズし、アプリケーションの特定のニーズに応じた機能を実装することができます。
まとめ
この記事では、QtのQCalendarWidgetを用いた日付選択機能の基本的な使い方から、カスタマイズや応用例までを詳しく解説しました。
QCalendarWidgetを活用することで、アプリケーションに直感的で使いやすいカレンダー機能を組み込むことが可能です。
これを機に、ぜひ自身のプロジェクトにQCalendarWidgetを取り入れ、ユーザーにとって便利な日付選択機能を実装してみてください。
