この記事では、PythonのTkinterを使用してスライダーを作成し、基本的な使い方やオプションの設定方法、イベント処理の方法、さらにはボリュームコントロールや画像の明るさ調整などの応用例を解説します。
初心者の方でもわかりやすく、実際のサンプルコードとともにスライダーの使い方を学ぶことができます。
目次から探す
スライダーの基本的な使い方
スライダーは、ユーザーが値を選択するためのUI要素です。
Tkinterを使用してPythonでスライダーを作成する方法や使い方を解説します。
スライダーの作成
Tkinterでは、Scaleクラスを使用してスライダーを作成します。
以下のサンプルコードを参考にしてください。
from tkinter import *
# ウィンドウの作成
window = Tk()
# スライダーの作成
slider = Scale(window, from_=0, to=100, orient=HORIZONTAL)
slider.pack()
# ウィンドウの表示
window.mainloop()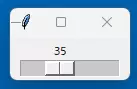
このコードでは、Scaleクラスを使用してスライダーを作成し、from_とtoの引数でスライダーの範囲を指定しています。
orient引数でスライダーの方向を指定できます。
スライダーの値の取得
スライダーの値を取得するには、get()メソッドを使用します。
以下のサンプルコードを参考にしてください。
from tkinter import *
# ウィンドウの作成
window = Tk()
# スライダーの作成
slider = Scale(window, from_=0, to=100, orient=HORIZONTAL)
slider.pack()
# ボタンがクリックされた時の処理
def get_value():
value = slider.get()
print("スライダーの値:", value)
# ボタンの作成
button = Button(window, text="値の取得", command=get_value)
button.pack()
# ウィンドウの表示
window.mainloop()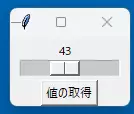
スライダーの値: 43このコードでは、get_value()関数内でget()メソッドを使用してスライダーの値を取得し、コンソールに表示しています。
スライダーの値の設定
スライダーの値を設定するには、set()メソッドを使用します。
以下のサンプルコードを参考にしてください。
from tkinter import *
# ウィンドウの作成
window = Tk()
# スライダーの作成
slider = Scale(window, from_=0, to=100, orient=HORIZONTAL)
slider.pack()
# ボタンがクリックされた時の処理
def set_value():
slider.set(50)
# ボタンの作成
button = Button(window, text="値の設定", command=set_value)
button.pack()
# ウィンドウの表示
window.mainloop()このコードでは、set_value()関数内でset()メソッドを使用してスライダーの値を設定しています。
ここでは、スライダーの値を50に設定しています。
以上が、Tkinterを使用してPythonでスライダーを作成する方法や基本的な使い方です。
次のページスライダーのオプションとイベント処理



