[Python Tkinter] プログレスバーの使い方
PythonのTkinterライブラリでプログレスバーを使用するには、ttk.Progressbarウィジェットを利用します。
プログレスバーには「確定モード」と「不確定モード」があり、確定モードでは進捗を数値で示し、不確定モードでは進捗が不明な場合にアニメーションを表示します。
Progressbarのmodeオプションでモードを指定し、valueやmaximumで進捗を制御します。
進捗の更新にはstep()メソッドやafter()メソッドを使います。
Tkinterのプログレスバーとは
Tkinterの基本的なウィジェット
TkinterはPythonの標準GUIライブラリで、さまざまなウィジェットを提供しています。
以下は、Tkinterでよく使用される基本的なウィジェットの一覧です。
| ウィジェット名 | 説明 |
|---|---|
| Label | テキストや画像を表示する |
| Button | ボタンを作成する |
| Entry | テキスト入力フィールド |
| Text | 複数行のテキスト入力フィールド |
| Frame | ウィジェットをグループ化するコンテナ |
| Canvas | 図形や画像を描画する |
| Progressbar | 進捗状況を表示するバー |
プログレスバーの役割
プログレスバーは、処理の進捗状況を視覚的に示すためのウィジェットです。
ユーザーが長時間待たされる場合に、処理がどの程度進んでいるかを示すことで、待機中の不安を軽減します。
プログレスバーには主に以下の2つのモードがあります。
- 確定モード:処理の進捗が明確にわかる場合に使用します。
- 不確定モード:処理の進捗が不明な場合に使用し、アニメーションで進行中であることを示します。
確定モードと不確定モードの違い
確定モードと不確定モードの違いは、進捗状況の表示方法にあります。
| モード名 | 説明 | 使用例 |
|---|---|---|
| 確定モード | 進捗状況が数値で示され、具体的な進行度がわかる | ファイルのダウンロードや処理 |
| 不確定モード | 進捗状況が不明で、アニメーションで進行中を示す | 長時間の処理や待機中の表示 |
このように、プログレスバーはユーザーに対して処理の進行状況を示す重要な役割を果たします。
次のセクションでは、Tkinterでプログレスバーを作成する方法について詳しく解説します。
Tkinterでプログレスバーを作成する
ttkモジュールのインポート
Tkinterのプログレスバーを使用するためには、ttkモジュールをインポートする必要があります。
ttkは、Tkinterの拡張モジュールで、より洗練されたウィジェットを提供します。
以下のコードは、ttkモジュールをインポートする方法を示しています。
import tkinter as tk
from tkinter import ttkProgressbarウィジェットの基本構文
プログレスバーを作成するための基本的な構文は以下の通りです。
Progressbarクラスを使用して、プログレスバーのインスタンスを作成します。
progressbar = ttk.Progressbar(parent, mode='determinate', maximum=100)parent:プログレスバーを配置する親ウィジェット(例:tk.Tk()やtk.Frame)。mode:プログレスバーのモード'determinate'または'indeterminate'。maximum:プログレスバーの最大値。
プログレスバーの配置方法
プログレスバーをウィンドウに配置するには、pack()、grid()、またはplace()メソッドを使用します。
以下は、pack()メソッドを使用してプログレスバーを配置する例です。
# ウィンドウの作成
root = tk.Tk()
# プログレスバーの作成
progressbar = ttk.Progressbar(root, mode='determinate', maximum=100)
progressbar.pack(pady=20) # 上下の余白を設定して配置
# ウィンドウの表示
root.mainloop()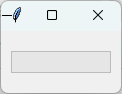
プログレスバーのスタイル設定
プログレスバーのスタイルを変更するには、styleオプションを使用します。
以下のコードは、プログレスバーのスタイルを設定する方法を示しています。
# スタイルの設定
style = ttk.Style()
style.configure("TProgressbar", thickness=20, troughcolor='lightgray', background='blue')
# プログレスバーの作成
progressbar = ttk.Progressbar(root, style="TProgressbar", mode='determinate', maximum=100)
progressbar.pack(pady=20)thickness:プログレスバーの太さ。troughcolor:プログレスバーの背景色。background:プログレスバーの進捗部分の色。
このようにして、Tkinterを使用してプログレスバーを作成し、スタイルを設定することができます。
次のセクションでは、確定モードのプログレスバーについて詳しく解説します。
確定モードのプログレスバー
確定モードの概要
確定モードのプログレスバーは、処理の進捗状況を数値で示すことができるモードです。
このモードでは、プログレスバーの長さが進捗に応じて変化し、ユーザーは処理がどの程度進んでいるかを視覚的に確認できます。
通常、ファイルのダウンロードやデータの処理など、進捗が明確な場合に使用されます。
valueとmaximumの設定
プログレスバーの進捗を管理するためには、valueとmaximumを設定する必要があります。
maximumはプログレスバーの最大値を設定し、valueは現在の進捗を示します。
以下のコードは、これらの設定方法を示しています。
# プログレスバーの最大値を設定
progressbar['maximum'] = 100
# 現在の進捗を設定
progressbar['value'] = 0step()メソッドで進捗を更新する
step()メソッドを使用すると、プログレスバーの進捗を一定のステップで更新できます。
例えば、1ステップごとに進捗を1増やす場合、以下のように記述します。
# プログレスバーの進捗を1ステップ進める
progressbar.step(1)このメソッドをループ内で呼び出すことで、進捗を徐々に更新することができます。
after()メソッドで自動更新する
after()メソッドを使用すると、指定した時間間隔で自動的にプログレスバーを更新することができます。
以下の例では、100ミリ秒ごとにプログレスバーを更新し、最大値に達したらリセットします。
def update_progress():
if progressbar['value'] < progressbar['maximum']:
progressbar.step(1) # 進捗を1ステップ進める
root.after(100, update_progress) # 100ミリ秒後に再度呼び出す
else:
progressbar['value'] = 0 # 最大値に達したらリセット
# 自動更新の開始
update_progress()このようにして、確定モードのプログレスバーを使用して、処理の進捗を視覚的に示すことができます。
次のセクションでは、不確定モードのプログレスバーについて詳しく解説します。
不確定モードのプログレスバー
不確定モードの概要
不確定モードのプログレスバーは、処理の進捗が不明な場合に使用されるモードです。
このモードでは、プログレスバーがアニメーションし続け、処理が進行中であることを示します。
ユーザーは、処理が行われていることを視覚的に確認できますが、具体的な進捗状況は示されません。
長時間の処理や待機中の表示に適しています。
modeオプションの設定
不確定モードのプログレスバーを作成するには、modeオプションを'indeterminate'に設定します。
以下のコードは、不確定モードのプログレスバーを作成する方法を示しています。
# プログレスバーの作成
progressbar = ttk.Progressbar(root, mode='indeterminate')start()メソッドでアニメーションを開始する
不確定モードのプログレスバーでは、start()メソッドを使用してアニメーションを開始します。
このメソッドを呼び出すことで、プログレスバーが動き始めます。
以下のコードは、アニメーションを開始する例です。
# アニメーションの開始
progressbar.start()stop()メソッドでアニメーションを停止する
アニメーションを停止するには、stop()メソッドを使用します。
このメソッドを呼び出すことで、プログレスバーの動きを止めることができます。
以下のコードは、アニメーションを停止する例です。
# アニメーションの停止
progressbar.stop()これらのメソッドを使用することで、不確定モードのプログレスバーを効果的に活用できます。
例えば、長時間の処理が行われている間にプログレスバーを表示し、処理が完了したらアニメーションを停止することができます。
次のセクションでは、プログレスバーのイベント処理について詳しく解説します。
プログレスバーのイベント処理
ボタンと連動したプログレスバーの更新
ボタンをクリックすることでプログレスバーを更新することができます。
以下の例では、ボタンを押すとプログレスバーが進捗を更新する仕組みを示しています。
import tkinter as tk
from tkinter import ttk
def update_progress():
if progressbar['value'] < progressbar['maximum']:
progressbar.step(10) # 進捗を10ステップ進める
# ウィンドウの作成
root = tk.Tk()
# プログレスバーの作成
progressbar = ttk.Progressbar(root, mode='determinate', maximum=100)
progressbar.pack(pady=20)
# ボタンの作成
button = tk.Button(root, text="進捗を更新", command=update_progress)
button.pack(pady=10)
# ウィンドウの表示
root.mainloop()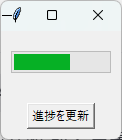
このコードでは、ボタンをクリックするたびにプログレスバーが10ずつ進捗します。
ファイルの読み込み進捗を表示する
ファイルの読み込み中にプログレスバーを更新することも可能です。
以下の例では、ファイルを読み込む際にプログレスバーを更新する方法を示しています。
import tkinter as tk
from tkinter import ttk
import time
# ウィンドウの作成
root = tk.Tk()
def read_file():
progressbar['value'] = 0 # プログレスバーをリセット
total_lines = 100 # 読み込む行数の仮定
for i in range(total_lines):
time.sleep(0.05) # 読み込み処理のシミュレーション
progressbar.step(1) # 進捗を1ステップ進める
root.update()
# プログレスバーの作成
progressbar = ttk.Progressbar(root, mode='determinate', maximum=100)
progressbar.pack(pady=20)
# ファイル読み込みボタンの作成
button = tk.Button(root, text="ファイルを読み込む", command=read_file)
button.pack(pady=10)
# ウィンドウの表示
root.mainloop()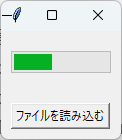
このコードでは、ボタンをクリックするとファイルの読み込みをシミュレートし、プログレスバーが進捗を示します。
スレッドを使った非同期処理とプログレスバー
長時間の処理を行う場合、メインスレッドがブロックされないようにスレッドを使用することが重要です。
以下の例では、スレッドを使って非同期にプログレスバーを更新します。
import tkinter as tk
from tkinter import ttk
import threading
import time
def long_running_task():
progressbar['value'] = 0 # プログレスバーをリセット
for i in range(100):
time.sleep(0.1) # 長時間処理のシミュレーション
progressbar.step(1) # 進捗を1ステップ進める
def start_task():
threading.Thread(target=long_running_task).start() # スレッドを開始
# ウィンドウの作成
root = tk.Tk()
# プログレスバーの作成
progressbar = ttk.Progressbar(root, mode='determinate', maximum=100)
progressbar.pack(pady=20)
# スタートボタンの作成
button = tk.Button(root, text="処理を開始", command=start_task)
button.pack(pady=10)
# ウィンドウの表示
root.mainloop()このコードでは、ボタンをクリックすると新しいスレッドが開始され、プログレスバーが非同期に更新されます。
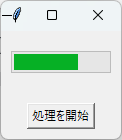
これにより、ユーザーインターフェースがブロックされることなく、処理が実行されます。
次のセクションでは、プログレスバーの応用例について詳しく解説します。
プログレスバーの応用例
ダウンロード進捗の表示
プログレスバーは、ファイルのダウンロード進捗を表示するのに非常に便利です。
以下の例では、ダウンロードの進捗をシミュレートし、プログレスバーを更新する方法を示しています。
import tkinter as tk
from tkinter import ttk
import time
def download_file():
progressbar['value'] = 0 # プログレスバーをリセット
total_size = 100 # ダウンロードするファイルのサイズ(仮定)
for i in range(total_size):
time.sleep(0.1) # ダウンロード処理のシミュレーション
progressbar.step(1) # 進捗を1ステップ進める
# ウィンドウの作成
root = tk.Tk()
# プログレスバーの作成
progressbar = ttk.Progressbar(root, mode='determinate', maximum=100)
progressbar.pack(pady=20)
# ダウンロードボタンの作成
button = tk.Button(root, text="ダウンロード開始", command=download_file)
button.pack(pady=10)
# ウィンドウの表示
root.mainloop()このコードでは、ボタンをクリックするとダウンロードが開始され、プログレスバーが進捗を示します。
タイマー機能と連動したプログレスバー
プログレスバーは、タイマー機能と連動させることで、時間経過に応じた進捗を表示することもできます。
以下の例では、30秒のタイマーを設定し、プログレスバーを更新します。
import tkinter as tk
from tkinter import ttk
def start_timer():
progressbar['value'] = 0 # プログレスバーをリセット
for i in range(30): # 30秒のタイマー
progressbar['value'] += 3.33 # 進捗を約3.33ずつ進める
root.update() # ウィンドウを更新
time.sleep(1) # 1秒待機
# ウィンドウの作成
root = tk.Tk()
# プログレスバーの作成
progressbar = ttk.Progressbar(root, mode='determinate', maximum=100)
progressbar.pack(pady=20)
# タイマー開始ボタンの作成
button = tk.Button(root, text="タイマー開始", command=start_timer)
button.pack(pady=10)
# ウィンドウの表示
root.mainloop()このコードでは、ボタンをクリックすると30秒のタイマーが開始され、プログレスバーが進捗を示します。
長時間処理の進捗表示
長時間の処理を行う際に、プログレスバーを使用して進捗を表示することができます。
以下の例では、長時間の計算処理をシミュレートし、プログレスバーを更新します。
import tkinter as tk
from tkinter import ttk
import threading
import time
def long_running_task():
progressbar['value'] = 0 # プログレスバーをリセット
for i in range(100):
time.sleep(0.1) # 長時間処理のシミュレーション
progressbar.step(1) # 進捗を1ステップ進める
def start_task():
threading.Thread(target=long_running_task).start() # スレッドを開始
# ウィンドウの作成
root = tk.Tk()
# プログレスバーの作成
progressbar = ttk.Progressbar(root, mode='determinate', maximum=100)
progressbar.pack(pady=20)
# 処理開始ボタンの作成
button = tk.Button(root, text="処理を開始", command=start_task)
button.pack(pady=10)
# ウィンドウの表示
root.mainloop()このコードでは、ボタンをクリックすると新しいスレッドが開始され、プログレスバーが非同期に更新されます。
GUIアプリケーションでのプログレスバーの活用
プログレスバーは、さまざまなGUIアプリケーションで活用できます。
例えば、データベースのバックアップや、画像の処理、ユーザーの入力に基づく計算など、進捗を示す必要がある場面で非常に役立ちます。
ユーザーに対して処理の進行状況を示すことで、待機中の不安を軽減し、より良いユーザーエクスペリエンスを提供します。
このように、プログレスバーは多くの場面で活用でき、ユーザーに対して視覚的なフィードバックを提供する重要な要素となります。
次のセクションでは、プログレスバーに関するよくある質問について解説します。
まとめ
この記事では、PythonのTkinterを使用してプログレスバーを作成する方法について詳しく解説しました。
プログレスバーの確定モードと不確定モードの使い方、さらにはボタンやファイルの読み込み、スレッドを使った非同期処理との連携方法についても触れました。
これらの知識を活用することで、ユーザーに対して視覚的なフィードバックを提供するアプリケーションを作成することが可能です。
ぜひ、実際にプログレスバーを使ったアプリケーションを作成し、ユーザーエクスペリエンスを向上させてみてください。

![[Python Tkinter] チェックボックス(Checkbutton)の値を取得する方法](https://af-e.net/wp-content/uploads/2024/09/thumbnail-41679.png)
![[wxPython] wx.StaticBitmapの使い方 – 画像の表示](https://af-e.net/wp-content/uploads/2024/10/thumbnail-46918.png)
![[Python Tkinter] ボタンを押したら別のプログラムを実行する方法](https://af-e.net/wp-content/uploads/2024/09/thumbnail-41706.png)
![[wxPython] wx.StaticTextの使い方 – ラベルの表示](https://af-e.net/wp-content/uploads/2024/10/thumbnail-46919.png)
![[Python Tkinter] Entry(テキストボックス)のinsertの使い方](https://af-e.net/wp-content/uploads/2024/09/thumbnail-41564.png)
![[Python Tkinter] ラベルの基本的な使い方](https://af-e.net/wp-content/uploads/2024/09/thumbnail-41716.png)
![[Python Tkinter] スケール(Scale)の現在値を取得する方法](https://af-e.net/wp-content/uploads/2024/09/thumbnail-41578.png)
![[Python] gridの使い方 – 格子状にウィジェットを配置する](https://af-e.net/wp-content/uploads/2024/10/thumbnail-46855.png)
![[wxPython] wx.TextCtrlの使い方 – テキストボックスの作成](https://af-e.net/wp-content/uploads/2024/10/thumbnail-46920.png)
![[Python Tkinter] 画像の座標を変更する方法](https://af-e.net/wp-content/uploads/2024/09/thumbnail-41734.png)
![[Python] GUIライブラリwxPythonの使い方まとめ](https://af-e.net/wp-content/uploads/2024/10/thumbnail-46859.png)
![[Python Tkinter] ラベルのテキストや位置を動的に変更する方法](https://af-e.net/wp-content/uploads/2024/09/thumbnail-41725.png)
![[Python] Fletフレームワークの使い方 – モダンUIなGUI開発](https://af-e.net/wp-content/uploads/2024/10/thumbnail-46854.png)