PythonからBoxクラウドにAPI接続する(アップロード/ダウンロード)
PythonからBoxクラウドにAPI接続してファイルをアップロード・ダウンロードするには、Box Python SDKを使用します。
まず、Box APIの認証情報を取得し、SDKをインストールします。
アップロードには、通常のアップロード、分割アップロード、手動アップロードの3つの方法があります。
通常のアップロードは小さなファイル向けで、client.folder(folder_id).upload(file_path, file_name)を使用します。
分割アップロードは大きなファイル向けで、get_chunked_uploaderを利用し並列処理を行います。
手動アップロードでは、アップロードセッションを作成し、細かく制御可能です。
ダウンロードは、client.file(file_id).download_to(file_path)を使用します。
Box APIとは
Box APIは、Boxクラウドストレージサービスと連携するためのインターフェースを提供します。
これにより、開発者はアプリケーションから直接Boxにファイルをアップロードしたり、ダウンロードしたり、管理したりすることが可能になります。
Box APIを使用することで、以下のような機能を実現できます。
| 機能 | 説明 |
|---|---|
| ファイルのアップロード | Boxにファイルをアップロードすることができる。 |
| ファイルのダウンロード | Boxからファイルをダウンロードすることができる。 |
| フォルダの管理 | フォルダの作成、削除、更新が可能。 |
| アクセス管理 | ユーザーやグループに対するアクセス権限の設定ができる。 |
Box APIはRESTfulな設計になっており、HTTPリクエストを通じて操作を行います。
これにより、さまざまなプログラミング言語から簡単に利用できるため、特にPythonなどのスクリプト言語での実装が容易です。
APIを利用することで、ユーザーは自動化されたワークフローを構築したり、アプリケーションにファイル管理機能を組み込んだりすることができます。
Box APIを使用するためには、まずBoxのアカウントを作成し、APIキーを取得する必要があります。
このAPIキーを使用して、認証を行い、Boxのリソースにアクセスします。
Box APIの認証設定
Box APIを利用するためには、まず認証を行う必要があります。
BoxはOAuth 2.0を使用した認証方式を採用しており、これにより安全にAPIにアクセスすることができます。
以下は、Box APIの認証設定の手順です。
Boxアカウントの作成
- Boxの公式サイトにアクセスし、アカウントを作成します。
- アカウント作成後、Boxの管理コンソールにログインします。
アプリケーションの登録
- Boxの管理コンソールで「アプリケーション」を選択し、「新しいアプリケーションを作成」をクリックします。
Box APIを選択し、アプリケーションの名前を入力します。- アプリケーションの設定が完了すると、クライアントIDとクライアントシークレットが発行されます。
これらは後で使用します。
OAuth 2.0の設定
- アプリケーションの設定画面で、リダイレクトURIを設定します。
これは、認証後にユーザーがリダイレクトされるURLです。
- 必要に応じて、スコープを設定します。
スコープは、アプリケーションがアクセスできるBoxのリソースを制限するために使用されます。
アクセストークンの取得
認証フローを実行して、アクセストークンを取得します。
以下は、Pythonを使用したアクセストークンの取得例です。
import requests
# Box APIのクライアントIDとクライアントシークレット
client_id = 'YOUR_CLIENT_ID'
client_secret = 'YOUR_CLIENT_SECRET'
redirect_uri = 'YOUR_REDIRECT_URI'
authorization_code = 'YOUR_AUTHORIZATION_CODE' # 認証後に取得したコード
# アクセストークンを取得するためのリクエスト
url = 'https://api.box.com/oauth2/token'
data = {
'grant_type': 'authorization_code',
'client_id': client_id,
'client_secret': client_secret,
'code': authorization_code,
'redirect_uri': redirect_uri
}
response = requests.post(url, data=data)
access_token_info = response.json()
# アクセストークンの取得
access_token = access_token_info['access_token']
print("アクセストークン:", access_token)このコードを実行すると、アクセストークンが取得できます。
このトークンを使用して、Box APIに対するリクエストを行うことができます。
アクセストークンは一定の期間で失効するため、必要に応じてリフレッシュトークンを使用して新しいトークンを取得することも考慮してください。
APIリクエストの実行
アクセストークンを取得したら、Box APIに対してリクエストを行うことができます。
リクエストには、取得したアクセストークンをAuthorizationヘッダーに含める必要があります。
headers = {
'Authorization': f'Bearer {access_token}',
'Content-Type': 'application/json'
}
# 例: Boxのユーザー情報を取得するリクエスト
user_info_url = 'https://api.box.com/2.0/users/me'
user_info_response = requests.get(user_info_url, headers=headers)
user_info = user_info_response.json()
print("ユーザー情報:", user_info)このようにして、Box APIの認証設定を行い、APIを利用する準備が整います。
Python環境のセットアップ
Box APIを利用するためには、Pythonの環境を整える必要があります。
以下の手順に従って、Python環境をセットアップし、Box APIを操作するためのライブラリをインストールします。
Pythonのインストール
- Pythonがインストールされていない場合は、公式サイトから最新のPythonをダウンロードし、インストールします。
- インストール後、コマンドラインまたはターミナルで以下のコマンドを実行して、Pythonが正しくインストールされたか確認します。
python --version仮想環境の作成
プロジェクトごとに依存関係を管理するために、仮想環境を作成します。
以下のコマンドを実行して、仮想環境を作成します。
# プロジェクト用のディレクトリを作成
mkdir box_api_project
cd box_api_project
# 仮想環境を作成
python -m venv venv
# 仮想環境をアクティベート
# Windowsの場合
venv\Scripts\activate
# macOS/Linuxの場合
source venv/bin/activate必要なライブラリのインストール
Box APIを操作するために、requestsライブラリとboxsdkライブラリをインストールします。
これらのライブラリは、HTTPリクエストを簡単に行うためのものです。
以下のコマンドを実行してインストールします。
pip install requests boxsdkインストールの確認
インストールが完了したら、以下のコマンドを実行して、ライブラリが正しくインストールされたか確認します。
pip listこのコマンドを実行すると、インストールされたライブラリの一覧が表示されます。
requestsとboxsdkが含まれていることを確認してください。
サンプルコードの実行準備
これでPython環境のセットアップは完了です。
次に、Box APIを利用するためのサンプルコードを作成し、実行する準備が整いました。
以下は、Box APIに接続するための基本的なサンプルコードです。
from boxsdk import Client, OAuth2
# Box APIのクライアントIDとクライアントシークレット
client_id = 'YOUR_CLIENT_ID'
client_secret = 'YOUR_CLIENT_SECRET'
access_token = 'YOUR_ACCESS_TOKEN' # 取得したアクセストークン
# OAuth2の設定
oauth2 = OAuth2(client_id, client_secret, access_token=access_token)
client = Client(oauth2)
# Boxのユーザー情報を取得
user = client.user().get()
print("ユーザー名:", user.name)このコードを実行することで、Box APIに接続し、ユーザー情報を取得することができます。
環境が整ったら、次のステップとしてBoxへのファイルのアップロードやダウンロードを行うことができます。
Boxへのファイルアップロード
Box APIを使用してファイルをアップロードする方法はいくつかありますが、ここでは最も一般的な方法である「通常のアップロード」と「分割アップロード」の2つを紹介します。
これらの方法を使用することで、さまざまなサイズのファイルをBoxにアップロードできます。
通常のアップロード
通常のアップロードは、小さなファイルを簡単にアップロードするための方法です。
以下のサンプルコードでは、指定したフォルダにファイルをアップロードする方法を示します。
from boxsdk import Client, OAuth2
import os
# Box APIのクライアントIDとクライアントシークレット
client_id = 'YOUR_CLIENT_ID'
client_secret = 'YOUR_CLIENT_SECRET'
access_token = 'YOUR_ACCESS_TOKEN' # 取得したアクセストークン
# OAuth2の設定
oauth2 = OAuth2(client_id, client_secret, access_token=access_token)
client = Client(oauth2)
# アップロードするファイルのパスとフォルダID
file_path = 'path/to/your/file.txt' # アップロードするファイルのパス
folder_id = 'YOUR_FOLDER_ID' # アップロード先のフォルダID
# ファイルのアップロード
file_name = os.path.basename(file_path)
uploaded_file = client.folder(folder_id).upload(file_path, file_name)
print("アップロードされたファイルのID:", uploaded_file.id)
print("アップロードされたファイルの名前:", uploaded_file.name)このコードを実行すると、指定したフォルダにファイルがアップロードされ、そのファイルのIDと名前が表示されます。
分割アップロード
分割アップロードは、大きなファイルを複数の部分に分けてアップロードする方法です。
この方法は、ファイルサイズが50MBを超える場合に推奨されます。
以下のサンプルコードでは、分割アップロードの手順を示します。
from boxsdk import Client, OAuth2
import os
# Box APIのクライアントIDとクライアントシークレット
client_id = 'YOUR_CLIENT_ID'
client_secret = 'YOUR_CLIENT_SECRET'
access_token = 'YOUR_ACCESS_TOKEN' # 取得したアクセストークン
# OAuth2の設定
oauth2 = OAuth2(client_id, client_secret, access_token=access_token)
client = Client(oauth2)
# アップロードする大きなファイルのパスとフォルダID
file_path = 'path/to/your/large_file.bin' # アップロードする大きなファイルのパス
folder_id = 'YOUR_FOLDER_ID' # アップロード先のフォルダID
# ファイルサイズの取得
file_size = os.path.getsize(file_path)
file_name = os.path.basename(file_path)
# アップロードセッションの作成
upload_session = client.folder(folder_id).create_upload_session(file_size, file_name)
# ファイルの分割アップロード
with open(file_path, 'rb') as file_stream:
for part_num in range(upload_session.total_parts):
chunk = file_stream.read(upload_session.part_size)
upload_session.upload_part_bytes(chunk, part_num)
# アップロードセッションのコミット
uploaded_file = upload_session.commit()
print("アップロードされたファイルのID:", uploaded_file.id)
print("アップロードされたファイルの名前:", uploaded_file.name)このコードを実行すると、大きなファイルが分割されてBoxにアップロードされ、最終的にファイルのIDと名前が表示されます。
分割アップロードを使用することで、大きなファイルでも効率的にアップロードすることができます。
注意点
- アップロードするファイルのサイズや形式に応じて、適切なアップロード方法を選択してください。
- アップロード中にエラーが発生した場合は、エラーハンドリングを行い、必要に応じて再試行するロジックを追加することをお勧めします。
Boxからのファイルダウンロード
Box APIを使用してファイルをダウンロードする方法は非常にシンプルです。
以下では、特定のファイルをBoxからダウンロードする手順を説明します。
ダウンロードするためには、まずファイルのIDを知っている必要があります。
ファイルのIDは、ファイルをアップロードした際に取得したり、Boxの管理コンソールで確認したりできます。
ファイルのダウンロード
以下のサンプルコードでは、指定したファイルIDを使用してBoxからファイルをダウンロードする方法を示します。
from boxsdk import Client, OAuth2
# Box APIのクライアントIDとクライアントシークレット
client_id = 'YOUR_CLIENT_ID'
client_secret = 'YOUR_CLIENT_SECRET'
access_token = 'YOUR_ACCESS_TOKEN' # 取得したアクセストークン
# OAuth2の設定
oauth2 = OAuth2(client_id, client_secret, access_token=access_token)
client = Client(oauth2)
# ダウンロードするファイルのID
file_id = 'YOUR_FILE_ID' # ダウンロードしたいファイルのID
# ファイルの取得
file = client.file(file_id).get()
# ファイルのダウンロード
with open(file.name, 'wb') as file_stream:
file.download_to(file_stream)
print("ファイルがダウンロードされました:", file.name)このコードを実行すると、指定したファイルIDのファイルがローカルにダウンロードされます。
ダウンロードされたファイルの名前が表示されます。
エラーハンドリング
ファイルのダウンロード中にエラーが発生する可能性があるため、エラーハンドリングを追加することをお勧めします。
以下は、エラーハンドリングを追加した例です。
from boxsdk import Client, OAuth2, BoxAPIException
# Box APIのクライアントIDとクライアントシークレット
client_id = 'YOUR_CLIENT_ID'
client_secret = 'YOUR_CLIENT_SECRET'
access_token = 'YOUR_ACCESS_TOKEN' # 取得したアクセストークン
# OAuth2の設定
oauth2 = OAuth2(client_id, client_secret, access_token=access_token)
client = Client(oauth2)
# ダウンロードするファイルのID
file_id = 'YOUR_FILE_ID' # ダウンロードしたいファイルのID
try:
# ファイルの取得
file = client.file(file_id).get()
# ファイルのダウンロード
with open(file.name, 'wb') as file_stream:
file.download_to(file_stream)
print("ファイルがダウンロードされました:", file.name)
except BoxAPIException as e:
print("エラーが発生しました:", e)このように、Box APIを使用してファイルをダウンロードすることは簡単で、必要に応じてエラーハンドリングを追加することで、より堅牢なアプリケーションを構築することができます。
ダウンロードしたファイルは、指定したローカルのパスに保存されます。
実践例:アップロードとダウンロードの統合スクリプト
ここでは、Box APIを使用してファイルのアップロードとダウンロードを統合したスクリプトの例を示します。
このスクリプトでは、指定したファイルをBoxにアップロードし、その後、同じファイルをBoxからダウンロードします。
これにより、Box APIの基本的な操作を一通り体験することができます。
スクリプトの全体構成
以下のスクリプトでは、次の手順を実行します。
- Boxにファイルをアップロードする。
- アップロードしたファイルのIDを取得する。
- そのファイルをBoxからダウンロードする。
統合スクリプトのコード
from boxsdk import Client, OAuth2
import os
# Box APIのクライアントIDとクライアントシークレット
client_id = 'YOUR_CLIENT_ID'
client_secret = 'YOUR_CLIENT_SECRET'
access_token = 'YOUR_ACCESS_TOKEN' # 取得したアクセストークン
# OAuth2の設定
oauth2 = OAuth2(client_id, client_secret, access_token=access_token)
client = Client(oauth2)
# アップロードするファイルのパスとフォルダID
file_path = 'path/to/your/file.txt' # アップロードするファイルのパス
folder_id = 'YOUR_FOLDER_ID' # アップロード先のフォルダID
# ファイルのアップロード
file_name = os.path.basename(file_path)
uploaded_file = client.folder(folder_id).upload(file_path, file_name)
print("アップロードされたファイルのID:", uploaded_file.id)
print("アップロードされたファイルの名前:", uploaded_file.name)
# アップロードしたファイルのダウンロード
try:
# ファイルの取得
file = client.file(uploaded_file.id).get()
# ファイルのダウンロード
with open(file.name, 'wb') as file_stream:
file.download_to(file_stream)
print("ファイルがダウンロードされました:", file.name)
except Exception as e:
print("エラーが発生しました:", e)スクリプトの説明
- OAuth2の設定: Box APIにアクセスするための認証情報を設定します。
- ファイルのアップロード: 指定したファイルをBoxの指定フォルダにアップロードします。
アップロード後、ファイルのIDと名前を表示します。
- ファイルのダウンロード: アップロードしたファイルのIDを使用して、そのファイルをBoxからダウンロードします。
ダウンロードが成功した場合、ファイル名を表示します。
- エラーハンドリング: アップロードやダウンロード中にエラーが発生した場合は、エラーメッセージを表示します。
注意点
YOUR_CLIENT_ID、YOUR_CLIENT_SECRET、YOUR_ACCESS_TOKEN、YOUR_FOLDER_ID、path/to/your/file.txtは、実際の値に置き換えてください。- アップロードするファイルのサイズや形式に応じて、適切なアップロード方法を選択してください。
大きなファイルの場合は、分割アップロードを検討する必要があります。
この統合スクリプトを実行することで、Box APIを通じてファイルのアップロードとダウンロードを簡単に行うことができます。
これにより、Boxを利用したファイル管理の基本的な流れを理解することができます。
Box API利用時のベストプラクティス
Box APIを効果的に利用するためには、いくつかのベストプラクティスを考慮することが重要です。
これにより、アプリケーションのパフォーマンスを向上させ、エラーを減少させることができます。
以下に、Box APIを使用する際の推奨事項を示します。
認証情報の管理
- 環境変数の使用: クライアントIDやクライアントシークレットなどの認証情報は、コードにハードコーディングせず、環境変数を使用して管理することをお勧めします。
これにより、セキュリティが向上します。
- アクセストークンの更新: アクセストークンは一定の期間で失効するため、リフレッシュトークンを使用して新しいトークンを取得するロジックを実装してください。
エラーハンドリング
- 詳細なエラーメッセージ: Box APIからのエラーメッセージを適切に処理し、ユーザーにわかりやすいメッセージを表示するようにします。
これにより、問題の特定が容易になります。
- リトライロジックの実装: 一時的なエラーが発生した場合に備えて、リトライロジックを実装することを検討してください。
特にネットワーク関連のエラーに対して有効です。
APIリクエストの最適化
- バッチ処理の利用: 複数のAPIリクエストを一度に行う場合は、バッチ処理を利用することで、リクエスト数を減らし、パフォーマンスを向上させることができます。
- 必要なデータのみ取得: APIリクエストで必要なデータのみを取得するようにし、不要なデータを省くことで、レスポンスサイズを小さくし、処理速度を向上させます。
ファイル管理の工夫
- ファイル名の一意性: アップロードするファイルの名前が一意であることを確認し、同名のファイルが存在する場合は、適切にリネームするか、バージョン管理を行うようにします。
- ファイルサイズの確認: アップロードするファイルのサイズを事前に確認し、Boxの制限を超えないように注意します。
大きなファイルの場合は、分割アップロードを利用してください。
セキュリティの強化
- アクセス権限の管理: Boxのフォルダやファイルに対するアクセス権限を適切に設定し、必要なユーザーやグループにのみアクセスを許可します。
- HTTPSの使用: APIリクエストは常にHTTPSを使用して行い、データのセキュリティを確保します。
ドキュメントの活用
- 公式ドキュメントの参照: Box APIの公式ドキュメントを定期的に確認し、新しい機能や変更点を把握しておくことが重要です。
これにより、最新のベストプラクティスに従った開発が可能になります。
これらのベストプラクティスを遵守することで、Box APIをより効果的に利用し、アプリケーションの信頼性とパフォーマンスを向上させることができます。
よくあるトラブルとその解決方法
Box APIを使用する際には、さまざまなトラブルが発生することがあります。
以下に、よくあるトラブルとその解決方法をまとめました。
これらの情報を参考にすることで、問題を迅速に解決できるようになります。
認証エラー
問題: アクセストークンが無効または期限切れであるため、APIリクエストが失敗する。
解決方法:
- アクセストークンを再取得する。
リフレッシュトークンを使用して新しいアクセストークンを取得するか、OAuthフローを再実行して新しいトークンを取得します。
- 環境変数や設定ファイルに保存されているトークンが正しいか確認します。
ファイルのアップロード失敗
問題: アップロードしようとしたファイルがBoxにアップロードできない。
解決方法:
- アップロードするファイルのサイズがBoxの制限を超えていないか確認します。
50MBを超えるファイルは分割アップロードを使用する必要があります。
- アップロード先のフォルダIDが正しいか確認します。
存在しないフォルダIDを指定するとエラーが発生します。
- ファイル名が一意であることを確認し、同名のファイルが存在する場合はリネームするか、バージョン管理を行います。
ファイルのダウンロード失敗
問題: 指定したファイルIDのファイルがダウンロードできない。
解決方法:
- ファイルIDが正しいか確認します。
間違ったIDを指定すると、ファイルが見つからないエラーが発生します。
- アクセス権限が適切に設定されているか確認します。
ダウンロードしようとしているファイルに対するアクセス権限がない場合、エラーが発生します。
APIリクエストの制限超過
問題: APIリクエストが制限を超えたため、リクエストが拒否される。
解決方法:
- Box APIにはリクエストの制限があるため、リクエストの頻度を調整します。
特に、短時間に大量のリクエストを送信しないように注意します。
- バッチ処理を利用して、複数のリクエストを一度に送信することで、リクエスト数を減らすことができます。
エラーメッセージの理解
問題: Box APIからのエラーメッセージが理解できない。
解決方法:
- Box APIの公式ドキュメントを参照し、エラーメッセージの意味を確認します。
エラーコードやメッセージには、問題の詳細が記載されています。
- エラーメッセージに基づいて、適切な対処方法を検討します。
SDKのバージョンの不一致
問題: Box SDKのバージョンが古いため、最新のAPI機能が使用できない。
解決方法:
- Box SDKを最新バージョンにアップデートします。
以下のコマンドでアップデートできます。
pip install --upgrade boxsdk- 最新のSDKを使用することで、新機能やバグ修正が適用され、より安定した動作が期待できます。
これらのトラブルシューティングの手順を参考にすることで、Box APIを使用する際の一般的な問題を迅速に解決できるようになります。
問題が解決しない場合は、Boxのサポートに問い合わせることも検討してください。
まとめ
この記事では、Pythonを使用してBoxクラウドにAPI接続し、ファイルのアップロードやダウンロードを行う方法について詳しく解説しました。
また、Box APIの認証設定やPython環境のセットアップ、実践的なスクリプトの例、さらには利用時のベストプラクティスやトラブルシューティングの方法についても触れました。
これらの情報を基に、Box APIを活用して効率的なファイル管理を実現するための第一歩を踏み出してみてください。
今後のプロジェクトにおいて、Box APIを積極的に活用し、より便利なアプリケーションを構築していくことをお勧めします。

![[Python] wgetライブラリの使い方 – Webからファイルをダウンロード](https://af-e.net/wp-content/uploads/2024/10/thumbnail-46946.png)
![[Python] ping3の使い方 – pingとの違いも解説](https://af-e.net/wp-content/uploads/2024/10/thumbnail-46945.png)
![[Python] スクリプトからcurlコマンドを呼び出す方法](https://af-e.net/wp-content/uploads/2024/10/thumbnail-46944.png)
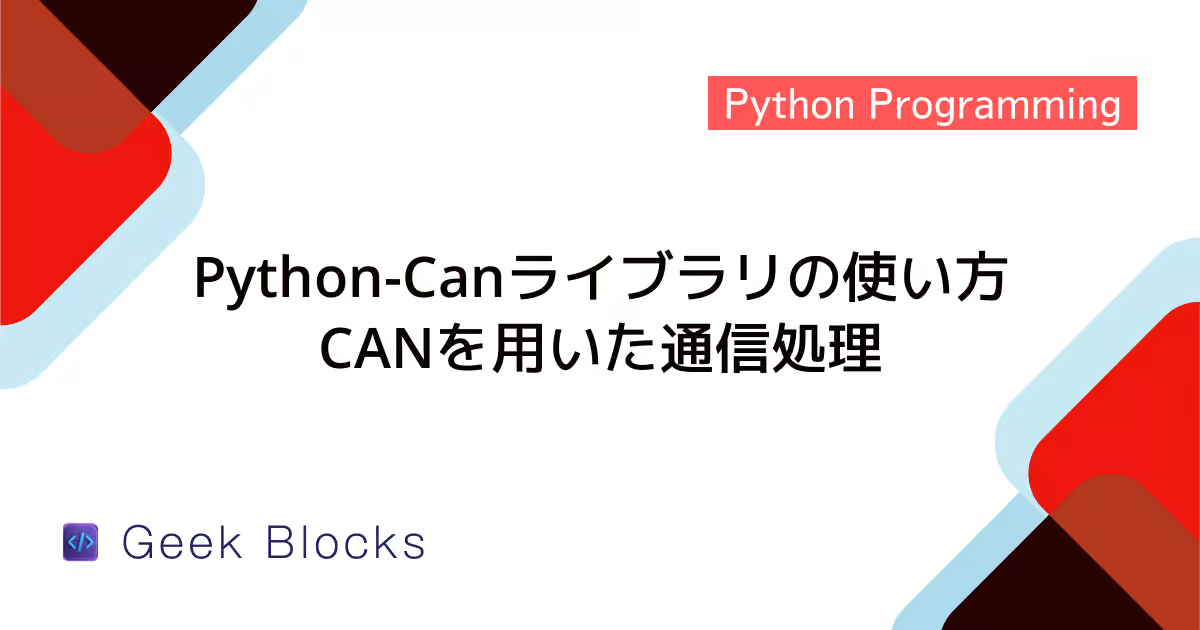
![[Python] bleakライブラリの使い方 – BLE通信を行う方法](https://af-e.net/wp-content/uploads/2024/10/thumbnail-46941.png)
![[Python] FTP接続でエラーが起きる原因と対処法](https://af-e.net/wp-content/uploads/2024/09/thumbnail-42705.png)
![[Python] requestの400エラーが返ってきてしまう原因](https://af-e.net/wp-content/uploads/2024/09/thumbnail-42704.png)
![[Python] import serialでエラーが発生する原因と対処法](https://af-e.net/wp-content/uploads/2024/09/thumbnail-42706.png)
![[Python] pingを送信して死活監視をする方法](https://af-e.net/wp-content/uploads/2024/09/thumbnail-42703.png)
![[Python] APIリクエストをする方法](https://af-e.net/wp-content/uploads/2024/08/thumbnail-548.png)