navタグの使い方 [HTMLリファレンス]
HTMLのタグは、ナビゲーションリンクのセクションを定義するために使用されます。通常、サイトのメインメニューやフッターメニューなどに用いられます。
このタグは、ユーザーがウェブサイト内を移動するためのリンクをグループ化するのに役立ちます。navタグ内には、ulタグやliタグを使用してリスト形式でリンクを配置することが一般的です。
また、navタグはスクリーンリーダーなどの支援技術に対して、ナビゲーション領域であることを示す役割も果たします。
navタグとは
navタグは、HTML5で導入されたセマンティックな要素の一つで、ウェブページ内のナビゲーションリンクをグループ化するために使用されます。
このタグを使用することで、検索エンジンやスクリーンリーダーなどの支援技術が、ページ内のナビゲーション部分をより正確に認識できるようになります。
navタグは、通常、ヘッダーやフッターの近くに配置され、サイト内の主要なリンクを含むことが一般的です。
これにより、ユーザーはサイト内を効率的に移動することができます。
navタグの基本的な使い方
navタグの基本構造
navタグは、ナビゲーションリンクをグループ化するために使用されます。
基本的な構造は以下のようになります。
<nav>
<ul>
<li><a href="#home">ホーム</a></li>
<li><a href="#about">会社概要</a></li>
<li><a href="#services">サービス</a></li>
<li><a href="#contact">お問い合わせ</a></li>
</ul>
</nav>この例では、navタグの中にulタグを使用してリストを作成し、その中にliタグで各リンクを配置しています。
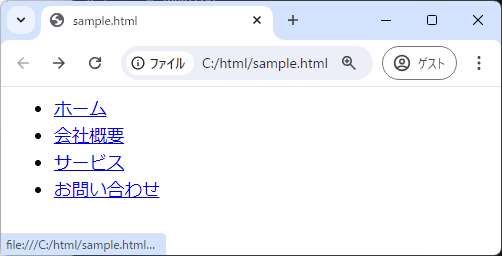
これにより、ナビゲーションメニューが構成されます。
navタグの配置方法
navタグは、通常、ページのヘッダーやフッターの近くに配置されます。
以下に、navタグをヘッダー内に配置する例を示します。
<header>
<h1>サイトのタイトル</h1>
<nav>
<ul>
<li><a href="#home">ホーム</a></li>
<li><a href="#about">会社概要</a></li>
</ul>
</nav>
</header>このように、headerタグ内にnavタグを配置することで、ページの上部にナビゲーションメニューを表示することができます。
navタグのスタイリング
navタグのスタイリングは、CSSを使用して行います。
以下は、navタグをスタイリングするための基本的なCSSの例です。
nav {
background-color: #333;
color: #fff;
padding: 10px;
}
nav ul {
list-style-type: none;
margin: 0;
padding: 0;
display: flex;
}
nav li {
margin-right: 20px;
}
nav a {
color: #fff;
text-decoration: none;
}このスタイルでは、navタグの背景色をダークグレーに設定し、テキストを白にしています。
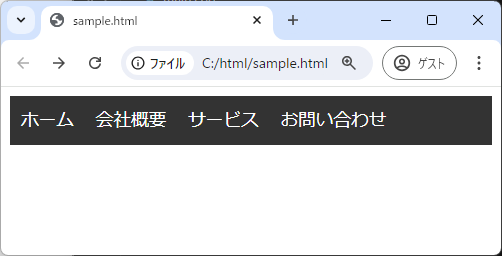
また、リストを横並びにし、リンクの下線を削除しています。
これにより、視覚的に見やすいナビゲーションメニューを作成できます。
navタグの実装例
シンプルなナビゲーションバー
シンプルなナビゲーションバーは、基本的なnavタグとCSSを使用して簡単に作成できます。
以下はその例です。
<nav>
<ul>
<li><a href="#home">ホーム</a></li>
<li><a href="#about">会社概要</a></li>
<li><a href="#services">サービス</a></li>
<li><a href="#contact">お問い合わせ</a></li>
</ul>
</nav>nav {
background-color: #333;
padding: 10px;
}
nav ul {
list-style-type: none;
display: flex;
justify-content: space-around;
}
nav a {
color: white;
text-decoration: none;
padding: 10px;
}この例では、navタグ内のリンクを横並びにし、背景色を設定してシンプルなナビゲーションバーを作成しています。
ドロップダウンメニューの作成
ドロップダウンメニューは、navタグとCSSを組み合わせて作成できます。
以下にその例を示します。
<nav>
<ul>
<li><a href="#home">ホーム</a></li>
<li>
<a href="#services">サービス</a>
<ul>
<li><a href="#web">Web開発</a></li>
<li><a href="#design">デザイン</a></li>
</ul>
</li>
<li><a href="#contact">お問い合わせ</a></li>
</ul>
</nav>nav ul ul {
display: none;
position: absolute;
background-color: #444;
}
nav ul li:hover > ul {
display: block;
}
nav ul li {
position: relative;
}この例では、li要素の中にさらにulをネストし、ホバー時にサブメニューが表示されるようにしています。
レスポンシブデザインでのnavタグの使用
レスポンシブデザインでは、画面サイズに応じてナビゲーションメニューを調整することが重要です。
以下は、メディアクエリを使用した例です。
nav ul {
flex-direction: column;
}
@media (min-width: 600px) {
nav ul {
flex-direction: row;
}
}このCSSでは、画面幅が600px以上の場合にナビゲーションメニューを横並びにし、それ以下の場合は縦並びにするように設定しています。
これにより、デバイスの画面サイズに応じてナビゲーションメニューが適切に表示されます。
navタグのアクセシビリティ
スクリーンリーダー対応
navタグは、スクリーンリーダーにとって重要な役割を果たします。
navタグを使用することで、スクリーンリーダーはその部分がナビゲーションであることを認識し、ユーザーに適切に伝えることができます。
特に、navタグを使用することで、ページ内のナビゲーションセクションを簡単にスキップできるようになります。
これにより、視覚障害のあるユーザーがページを効率的に移動することが可能になります。
キーボードナビゲーションのサポート
キーボードナビゲーションは、アクセシビリティの重要な要素です。
navタグ内のリンクは、通常のタブキー操作でアクセス可能ですが、以下のようにCSSを使用してフォーカス時のスタイルを明確にすることが推奨されます。
nav a:focus {
outline: 2px solid #00f;
background-color: #eee;
}このスタイルは、リンクがフォーカスされたときに視覚的に強調されるようにします。
これにより、キーボードのみで操作するユーザーが現在のフォーカス位置を把握しやすくなります。
ARIA属性の活用
ARIA(Accessible Rich Internet Applications)属性を使用することで、navタグのアクセシビリティをさらに向上させることができます。
特に、aria-label属性を使用してナビゲーションの目的を明確にすることができます。
<nav aria-label="メインナビゲーション">
<ul>
<li><a href="#home">ホーム</a></li>
<li><a href="#about">会社概要</a></li>
<li><a href="#services">サービス</a></li>
<li><a href="#contact">お問い合わせ</a></li>
</ul>
</nav>この例では、aria-label属性を使用して、スクリーンリーダーに対してこのナビゲーションが「メインナビゲーション」であることを伝えています。
これにより、ユーザーはページ内の異なるナビゲーションセクションを区別しやすくなります。
navタグのベストプラクティス
セマンティックなHTMLの重要性
セマンティックなHTMLは、ウェブページの構造を明確にし、検索エンジンや支援技術がコンテンツを理解しやすくするために重要です。
navタグを使用することで、ページ内のナビゲーション部分を明確に示すことができます。
これにより、検索エンジンはページの構造をより正確に把握し、SEOの向上にも寄与します。
また、スクリーンリーダーなどの支援技術は、navタグを認識してユーザーにナビゲーション部分を伝えることができます。
navタグの適切な使用場所
navタグは、ページ内の主要なナビゲーションリンクをグループ化するために使用されます。
適切な使用場所としては、以下のような箇所が考えられます。
- ヘッダー: ページの上部に配置し、サイト全体のナビゲーションを提供します。
- フッター: ページの下部に配置し、補助的なナビゲーションリンクを提供します。
- サイドバー: ページの横に配置し、特定のセクションやカテゴリへのナビゲーションを提供します。
これらの場所にnavタグを配置することで、ユーザーはページ内を効率的に移動することができます。
他のHTMLタグとの組み合わせ
navタグは、他のHTMLタグと組み合わせて使用することで、より効果的なナビゲーションを提供できます。
以下はその例です。
headerタグ:navタグをheaderタグ内に配置することで、ページの上部にナビゲーションを統合できます。
<header>
<h1>サイトのタイトル</h1>
<nav>
<ul>
<li><a href="#home">ホーム</a></li>
<li><a href="#about">会社概要</a></li>
</ul>
</nav>
</header>footerタグ:navタグをfooterタグ内に配置し、ページの下部に補助的なリンクを提供します。asideタグ:navタグをasideタグ内に配置し、サイドバーとして特定のセクションへのリンクを提供します。
これらの組み合わせにより、ページの構造をよりセマンティックにし、ユーザーにとって使いやすいナビゲーションを実現できます。
navタグの応用例
シングルページアプリケーションでのnavタグ
シングルページアプリケーション(SPA)では、navタグを使用してページ内の異なるセクションにスムーズに移動することが重要です。
SPAでは、ページ全体をリロードせずにコンテンツを動的に切り替えるため、navタグを使ってセクション間のリンクを管理します。
以下はその例です。
<nav>
<ul>
<li><a href="#home" onclick="navigateTo('home')">ホーム</a></li>
<li><a href="#about" onclick="navigateTo('about')">会社概要</a></li>
<li><a href="#services" onclick="navigateTo('services')">サービス</a></li>
</ul>
</nav>この例では、JavaScriptのnavigateTo関数を使用して、クリック時にコンテンツを動的に切り替えます。
モバイルファーストデザインでのnavタグ
モバイルファーストデザインでは、navタグを使用して、画面サイズに応じたナビゲーションを提供します。
モバイルデバイスでは、ハンバーガーメニューを使用してナビゲーションをコンパクトに表示することが一般的です。
<nav>
<button class="menu-toggle">メニュー</button>
<ul class="menu">
<li><a href="#home">ホーム</a></li>
<li><a href="#about">会社概要</a></li>
<li><a href="#services">サービス</a></li>
</ul>
</nav>.menu {
display: none;
}
.menu-toggle:focus + .menu,
.menu-toggle:hover + .menu {
display: block;
}この例では、ボタンをクリックまたはフォーカスすることでメニューが表示されるようにしています。
JavaScriptを用いた動的ナビゲーション
JavaScriptを使用して、navタグ内のナビゲーションを動的に制御することができます。
以下は、JavaScriptを用いてナビゲーションリンクを動的に追加する例です。
<nav>
<ul id="dynamicMenu">
<!-- JavaScriptでリンクを追加 -->
</ul>
</nav>const menuItems = [
{ text: 'ホーム', href: '#home' },
{ text: '会社概要', href: '#about' },
{ text: 'サービス', href: '#services' }
];
const menu = document.getElementById('dynamicMenu');
menuItems.forEach(item => {
const li = document.createElement('li');
const a = document.createElement('a');
a.textContent = item.text;
a.href = item.href;
li.appendChild(a);
menu.appendChild(li);
});このスクリプトは、menuItems配列を使用してナビゲーションリンクを動的に生成し、navタグ内に追加します。
これにより、ナビゲーションメニューを柔軟に管理することができます。
まとめ
この記事では、navタグの基本的な使い方から応用例、アクセシビリティの向上方法までを詳しく解説しました。
navタグを正しく使用することで、ウェブページの構造を明確にし、ユーザーエクスペリエンスを向上させることができます。
これを機に、あなたのウェブサイトにおけるナビゲーションの改善を検討してみてはいかがでしょうか。

![h1~h6タグの使い方 [HTMLリファレンス]](https://af-e.net/wp-content/uploads/2024/08/thumbnail-10640.png)
![sectionタグの使い方 [HTMLリファレンス]](https://af-e.net/wp-content/uploads/2024/08/thumbnail-10643.png)
![mainタグの使い方 [HTMLリファレンス]](https://af-e.net/wp-content/uploads/2024/08/thumbnail-10641.png)
![headerタグの使い方 [HTMLリファレンス]](https://af-e.net/wp-content/uploads/2024/08/thumbnail-10639.png)
![footerタグの使い方 [HTMLリファレンス]](https://af-e.net/wp-content/uploads/2024/08/thumbnail-10638.png)
![asideタグの使い方 [HTMLリファレンス]](https://af-e.net/wp-content/uploads/2024/08/thumbnail-10637.png)
![articleタグの使い方 [HTMLリファレンス]](https://af-e.net/wp-content/uploads/2024/08/thumbnail-10636.png)
![addressタグの使い方 [HTMLリファレンス]](https://af-e.net/wp-content/uploads/2024/08/thumbnail-10635.png)