[wxPython] wx.FlexGridSizerの使い方 – グリッドレイアウトマネージャー
wx.FlexGridSizerは、wxPythonで柔軟なグリッドレイアウトを作成するためのレイアウトマネージャーです。
行と列の数を指定し、ウィジェットをグリッド状に配置します。
セルのサイズは内容に応じて調整され、特定の行や列を伸縮可能に設定できます。
コンストラクタで行数、列数、セル間の水平・垂直スペースを指定し、Addメソッドでウィジェットを追加します。
AddGrowableRowやAddGrowableColを使うと、特定の行や列をウィンドウサイズに応じて拡大可能に設定できます。
wx.FlexGridSizerとは
wx.FlexGridSizerは、wxPythonにおけるレイアウトマネージャーの一つで、柔軟なグリッドレイアウトを提供します。
このクラスを使用することで、ウィジェットを行と列の形式で配置し、各セルのサイズを自動的に調整することができます。
特に、異なるサイズのウィジェットを整然と配置したい場合に便利です。
特徴
- 柔軟性: 行や列のサイズを動的に変更できるため、ウィンドウのサイズ変更に対応しやすい。
- 自動調整: 各セルのサイズを自動的に調整し、ウィジェットの配置を最適化する。
- 簡単な設定: 行数や列数を指定するだけで、簡単にレイアウトを構築できる。
以下は、wx.FlexGridSizerを使用して簡単なウィンドウを作成するサンプルコードです。
import wx
class MyFrame(wx.Frame):
def __init__(self):
super().__init__(parent=None, title='FlexGridSizerの例')
# FlexGridSizerの作成
sizer = wx.FlexGridSizer(rows=2, cols=2, hgap=5, vgap=5)
# ウィジェットの追加
sizer.Add(wx.Button(self, label='ボタン1'))
sizer.Add(wx.Button(self, label='ボタン2'))
sizer.Add(wx.TextCtrl(self, value='テキスト1'))
sizer.Add(wx.TextCtrl(self, value='テキスト2'))
# Sizerをフレームに設定
self.SetSizer(sizer)
self.Show()
if __name__ == '__main__':
app = wx.App(False)
frame = MyFrame()
app.MainLoop()このコードを実行すると、2行2列のグリッドにボタンとテキストボックスが配置されたウィンドウが表示されます。
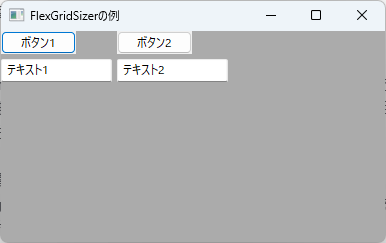
ウィンドウのサイズを変更すると、各ウィジェットのサイズも自動的に調整されます。
wx.FlexGridSizerの基本的な使い方
wx.FlexGridSizerを使用することで、ウィジェットを行と列の形式で簡単に配置できます。
以下に、基本的な使い方を説明します。
FlexGridSizerの作成
wx.FlexGridSizerを作成する際には、行数と列数を指定します。
また、セル間の隙間hgapとvgapも設定できます。
sizer = wx.FlexGridSizer(rows=3, cols=2, hgap=10, vgap=10)ウィジェットの追加
作成したsizerにウィジェットを追加します。
Addメソッドを使用して、ウィジェットをセルに配置します。
sizer.Add(wx.Button(self, label='ボタン1'))
sizer.Add(wx.TextCtrl(self, value='テキスト1'))Sizerの設定
作成したsizerをフレームやパネルに設定します。
これにより、ウィジェットが指定したレイアウトに従って配置されます。
self.SetSizer(sizer)以下は、wx.FlexGridSizerを使用して基本的なウィンドウを作成するサンプルコードです。
import wx
class MyFrame(wx.Frame):
def __init__(self):
super().__init__(parent=None, title='FlexGridSizerの基本的な使い方')
# FlexGridSizerの作成
sizer = wx.FlexGridSizer(rows=2, cols=2, hgap=5, vgap=5)
# ウィジェットの追加
sizer.Add(wx.Button(self, label='ボタン1'))
sizer.Add(wx.Button(self, label='ボタン2'))
sizer.Add(wx.TextCtrl(self, value='テキスト1'))
sizer.Add(wx.TextCtrl(self, value='テキスト2'))
# Sizerをフレームに設定
self.SetSizer(sizer)
self.Show()
if __name__ == '__main__':
app = wx.App(False)
frame = MyFrame()
app.MainLoop()このコードを実行すると、2行2列のグリッドにボタンとテキストボックスが配置されたウィンドウが表示されます。
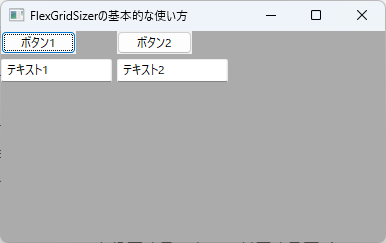
ウィンドウのサイズを変更すると、各ウィジェットのサイズも自動的に調整されます。
セルのサイズ調整
wx.FlexGridSizerでは、各セルのサイズを調整するためのさまざまなオプションが用意されています。
これにより、ウィジェットのサイズや配置をより柔軟に制御できます。
以下に、セルのサイズ調整に関する主要な機能を説明します。
サイズの比率設定
AddGrowableRowおよびAddGrowableColメソッドを使用することで、特定の行や列がウィンドウのサイズ変更に応じて成長するように設定できます。
これにより、特定のウィジェットが他のウィジェットよりも大きくなるように調整できます。
sizer.AddGrowableRow(0) # 1行目を成長可能に設定
sizer.AddGrowableCol(1) # 2列目を成長可能に設定固定サイズの設定
特定のウィジェットに対して固定サイズを設定することも可能です。
Addメソッドの引数にサイズを指定することで、ウィジェットのサイズを固定できます。
button = wx.Button(self, label='固定ボタン')
sizer.Add(button, flag=wx.EXPAND, proportion=0) # サイズを固定プロポーションの設定
Addメソッドのproportion引数を使用して、ウィジェットのサイズの比率を設定できます。
これにより、ウィンドウのサイズ変更時に、ウィジェットのサイズがどのように変化するかを制御できます。
sizer.Add(wx.Button(self, label='ボタン1'), proportion=1) # 比率1
sizer.Add(wx.Button(self, label='ボタン2'), proportion=2) # 比率2以下は、セルのサイズ調整を行うサンプルコードです。
import wx
class MyFrame(wx.Frame):
def __init__(self):
super().__init__(parent=None, title='セルのサイズ調整の例')
# FlexGridSizerの作成
sizer = wx.FlexGridSizer(rows=2, cols=2, hgap=5, vgap=5)
# ウィジェットの追加
sizer.Add(wx.Button(self, label='ボタン1'), proportion=1)
sizer.Add(wx.Button(self, label='ボタン2'), proportion=2)
sizer.Add(wx.TextCtrl(self, value='テキスト1'))
sizer.Add(wx.TextCtrl(self, value='テキスト2'))
# 成長可能な行と列の設定
sizer.AddGrowableRow(0) # 1行目を成長可能に設定
sizer.AddGrowableCol(1) # 2列目を成長可能に設定
# Sizerをフレームに設定
self.SetSizer(sizer)
self.Show()
if __name__ == '__main__':
app = wx.App(False)
frame = MyFrame()
app.MainLoop()このコードを実行すると、ウィンドウのサイズを変更した際に、1行目のボタンが成長し、2列目のボタンが他のウィジェットよりも大きくなる様子が確認できます。
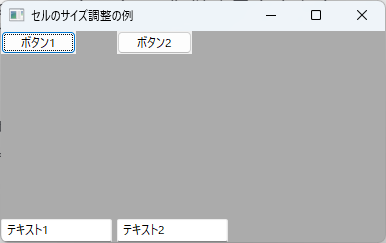
これにより、ウィジェットの配置がより柔軟に調整されます。
実践的なレイアウト例
wx.FlexGridSizerを使用した実践的なレイアウト例を紹介します。
この例では、簡単なフォームを作成し、ユーザーからの入力を受け付けるためのウィジェットを配置します。
具体的には、ラベル、テキストボックス、ボタンをグリッド形式で配置します。
レイアウトの構成
- ラベル: 各入力フィールドの説明を表示
- テキストボックス: ユーザーが情報を入力するためのフィールド
- ボタン: 入力内容を送信するためのボタン
以下は、実践的なレイアウトを実現するためのサンプルコードです。
import wx
class MyFrame(wx.Frame):
def __init__(self):
super().__init__(parent=None, title='実践的なレイアウト例')
# FlexGridSizerの作成
sizer = wx.FlexGridSizer(rows=0, cols=2, hgap=10, vgap=10) # rowsを0に設定
# ラベルとテキストボックスの追加
sizer.Add(wx.StaticText(self, label='名前:'))
sizer.Add(wx.TextCtrl(self, value=''))
sizer.Add(wx.StaticText(self, label='メール:'))
sizer.Add(wx.TextCtrl(self, value=''))
sizer.Add(wx.StaticText(self, label='メッセージ:'))
sizer.Add(wx.TextCtrl(self, value='', style=wx.TE_MULTILINE))
# 送信ボタンの追加
send_button = wx.Button(self, label='送信')
# ボタンを新しいSizerに追加して全体を調整
button_sizer = wx.BoxSizer(wx.HORIZONTAL)
button_sizer.Add(send_button, flag=wx.ALIGN_CENTER)
# メインのSizerにボタン用のSizerを追加
main_sizer = wx.BoxSizer(wx.VERTICAL)
main_sizer.Add(sizer, flag=wx.ALL | wx.EXPAND, border=10)
main_sizer.Add(button_sizer, flag=wx.ALIGN_CENTER | wx.TOP | wx.BOTTOM, border=10)
# Sizerをフレームに設定
self.SetSizer(main_sizer)
self.Show()
if __name__ == '__main__':
app = wx.App(False)
frame = MyFrame()
app.MainLoop()このコードを実行すると、以下のようなウィンドウが表示されます。
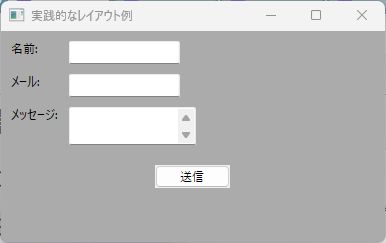
- 名前、メール、メッセージのラベルとそれに対応するテキストボックスがグリッド形式で配置されます。
- 最後に、送信ボタンが配置され、ユーザーが入力した情報を送信するためのインターフェースが整います。
このように、wx.FlexGridSizerを使用することで、簡単に整然としたレイアウトを作成することができます。
ウィンドウのサイズを変更しても、各ウィジェットの配置が自動的に調整されるため、ユーザーにとって使いやすいインターフェースを提供できます。
wx.FlexGridSizerを使う際の注意点
wx.FlexGridSizerを使用する際には、いくつかの注意点があります。
これらを理解しておくことで、より効果的にレイアウトを構築し、予期しない問題を避けることができます。
以下に主な注意点を挙げます。
行数と列数の設定
- 行数と列数のバランス: 行数や列数を適切に設定しないと、ウィジェットが意図しない位置に配置されることがあります。
特に、ウィジェットの数が行数や列数を超える場合、レイアウトが崩れる可能性があります。
- 動的な変更: 動的にウィジェットを追加する場合、行数や列数を再設定する必要があるかもしれません。
これにより、レイアウトが不安定になることがあります。
サイズの調整
- 成長可能な行と列:
AddGrowableRowやAddGrowableColを使用する際は、どの行や列を成長可能にするかを慎重に選ぶ必要があります。
成長可能な行や列が多すぎると、ウィジェットのサイズが小さくなりすぎることがあります。
- 固定サイズのウィジェット: 固定サイズのウィジェットを使用する場合、他のウィジェットとのバランスを考慮する必要があります。
特に、テキストボックスやボタンのサイズが異なると、レイアウトが不均一になることがあります。
フラグの設定
- フラグの使用:
Addメソッドでフラグを設定することで、ウィジェットの配置やサイズを制御できますが、適切なフラグを選択しないと、意図しない動作を引き起こすことがあります。
例えば、wx.EXPANDフラグを使用すると、ウィジェットがセル全体に広がりますが、他のウィジェットとの重なりが発生することがあります。
レイアウトの更新
- レイアウトの再描画: ウィジェットの追加や削除を行った後は、
Layoutメソッドを呼び出してレイアウトを再描画する必要があります。
これを怠ると、ウィジェットの配置が正しく反映されないことがあります。
パフォーマンスの考慮
- ウィジェットの数: 大量のウィジェットを
wx.FlexGridSizerに追加すると、パフォーマンスに影響を与えることがあります。
特に、複雑なレイアウトや多くのウィジェットを持つアプリケーションでは、パフォーマンスを考慮する必要があります。
これらの注意点を理解し、適切に対処することで、wx.FlexGridSizerを効果的に活用し、使いやすいインターフェースを構築することができます。
まとめ
この記事では、wx.FlexGridSizerの基本的な使い方やセルのサイズ調整、実践的なレイアウト例、使用時の注意点について詳しく解説しました。
これにより、柔軟で整然としたウィジェットの配置が可能になることがわかりました。
今後は、実際のアプリケーション開発において、これらの知識を活用して、より使いやすいインターフェースを設計してみてください。

![[wxPython] wx.Panelの使い方 – ウィジェットのグループ化](https://af-e.net/wp-content/uploads/2024/10/thumbnail-46911.png)
![[wxPython] wx.Frameの使い方 – フレームの作成](https://af-e.net/wp-content/uploads/2024/10/thumbnail-46904.png)
![[wxPython] wx.FontpPickerCtrlの使い方 – フォント選択ウィジェットの作成](https://af-e.net/wp-content/uploads/2024/10/thumbnail-46903.png)
![[wxPython] wx.FileDialogの使い方 – ファイルダイアログを表示する](https://af-e.net/wp-content/uploads/2024/10/thumbnail-46901.png)
![[wxPython] wx.Notebookの使い方 – タブを作成する](https://af-e.net/wp-content/uploads/2024/10/thumbnail-46910.png)
![[wxPython] wx.ListCtrlの使い方 – リストのデータを表示する](https://af-e.net/wp-content/uploads/2024/10/thumbnail-46909.png)
![[wxPython] wx.TreeCtrlの使い方 – ツリービューの作成](https://af-e.net/wp-content/uploads/2024/10/thumbnail-46921.png)
![[wxPython] wx.TextCtrlの使い方 – テキストボックスの作成](https://af-e.net/wp-content/uploads/2024/10/thumbnail-46920.png)
![[wxPython] wx.StaticTextの使い方 – ラベルの表示](https://af-e.net/wp-content/uploads/2024/10/thumbnail-46919.png)
![[wxPython] wx.StaticBitmapの使い方 – 画像の表示](https://af-e.net/wp-content/uploads/2024/10/thumbnail-46918.png)
![[wxPython] wx.SplitterWindowの使い方 – 可変分割ウィンドウの作成](https://af-e.net/wp-content/uploads/2024/10/thumbnail-46917.png)
![[wxPython] wx.Spinctrlの使い方 – 数値入力スピンの作成](https://af-e.net/wp-content/uploads/2024/10/thumbnail-46916.png)