[C#] ListViewのグループ化機能を活用する方法
C#のListViewコントロールでグループ化機能を活用するには、まずListViewのViewプロパティをView.Detailsに設定します。
次に、ListViewGroupオブジェクトを作成し、ListView.Groupsコレクションに追加します。
各ListViewItemに対して、そのGroupプロパティを設定して、適切なグループに割り当てます。
これにより、ListView内のアイテムが指定したグループごとに整理され、視覚的に区分けされます。
グループ化は、データの整理やユーザーの視認性を向上させるのに役立ちます。
ListViewのグループ化機能
グループ化機能の概要
ListViewのグループ化機能は、アイテムを論理的にまとめて表示するための機能です。
これにより、ユーザーは関連する情報を簡単に見つけることができ、視覚的にも整理された表示が可能になります。
グループ化は、特に大量のデータを扱う際に有効です。
各グループにはタイトルやスタイルを設定でき、ユーザーインターフェースをより魅力的にすることができます。
ListViewGroupの作成
ListViewGroupは、ListView内でアイテムをグループ化するためのクラスです。
以下のコードは、ListViewGroupを作成する方法を示しています。
partial class MyForm : Form
{
public MyForm()
{
InitializeComponent(); // フォームの初期化
// ListViewの初期設定
ListView listView = new ListView();
listView.View = View.Details;
listView.Columns.Add("名前", 100);
listView.Columns.Add("年齢", 50);
// グループの作成
ListViewGroup group1 = new ListViewGroup("グループ1", HorizontalAlignment.Left);
ListViewGroup group2 = new ListViewGroup("グループ2", HorizontalAlignment.Left);
// グループをListViewに追加
listView.Groups.Add(group1);
listView.Groups.Add(group2);
}
}このコードでは、2つのグループ「グループ1」と「グループ2」を作成し、ListViewに追加しています。
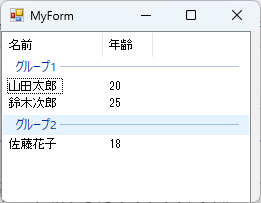
これにより、アイテムをこれらのグループに分類することができます。
ListView.Groupsコレクションへの追加
ListViewのGroupsプロパティは、ListViewGroupのコレクションを提供します。
このコレクションに新しいグループを追加することで、ListView内でのアイテムの整理が可能になります。
以下のコードは、グループを追加する方法を示しています。
partial class MyForm : Form
{
public MyForm()
{
InitializeComponent(); // フォームの初期化
// ListViewの初期設定
ListView listView = new ListView();
listView.View = View.Details;
// グループの作成
ListViewGroup group1 = new ListViewGroup("グループ1", HorizontalAlignment.Left);
ListViewGroup group2 = new ListViewGroup("グループ2", HorizontalAlignment.Left);
// グループをListView.Groupsコレクションに追加
listView.Groups.Add(group1);
listView.Groups.Add(group2);
}
}このコードでは、ListViewのGroupsコレクションに新しいグループを追加しています。
これにより、ListView内でのアイテムの整理が容易になります。
ListViewItemのGroupプロパティ設定
ListViewItemのGroupプロパティを使用することで、特定のアイテムを特定のグループに割り当てることができます。
以下のコードは、アイテムをグループに追加する方法を示しています。
partial class MyForm : Form
{
public MyForm()
{
InitializeComponent(); // フォームの初期化
// ListViewの初期設定
ListView listView = new ListView();
listView.View = View.Details;
// グループの作成
ListViewGroup group1 = new ListViewGroup("グループ1", HorizontalAlignment.Left);
ListViewGroup group2 = new ListViewGroup("グループ2", HorizontalAlignment.Left);
listView.Groups.Add(group1);
listView.Groups.Add(group2);
// アイテムの作成
ListViewItem item1 = new ListViewItem("田中");
item1.Group = group1; // グループ1に割り当て
ListViewItem item2 = new ListViewItem("佐藤");
item2.Group = group2; // グループ2に割り当て
// アイテムをListViewに追加
listView.Items.Add(item1);
listView.Items.Add(item2);
}
}このコードでは、2つのアイテム「田中」と「佐藤」をそれぞれ異なるグループに割り当てています。
これにより、ListView内でのアイテムの表示が整理され、ユーザーにとってわかりやすくなります。
グループ化の実装手順
ListViewの初期設定
ListViewを使用するためには、まずその初期設定を行う必要があります。
以下のコードは、ListViewを初期化し、基本的なプロパティを設定する方法を示しています。
partial class MyForm : Form
{
private ListView listView;
public MyForm()
{
InitializeComponent(); // フォームの初期化
// ListViewの初期設定
listView = new ListView();
listView.View = View.Details; // 表形式で表示
listView.FullRowSelect = true; // 行全体を選択可能にする
listView.GridLines = true; // グリッド線を表示
// 列の追加
listView.Columns.Add("名前", 100);
listView.Columns.Add("年齢", 50);
// ListViewをフォームに追加
this.Controls.Add(listView);
}
}このコードでは、ListViewの表示形式や選択方法、列の設定を行っています。
これにより、ユーザーがデータを視覚的に確認しやすくなります。
グループの定義と追加
次に、ListViewにグループを定義し、追加します。
以下のコードは、グループを作成し、ListViewに追加する方法を示しています。
partial class MyForm : Form
{
private ListView listView;
public MyForm()
{
InitializeComponent(); // フォームの初期化
InitializeListView(); // ListViewの初期設定
AddGroups(); // グループの追加
}
private void InitializeListView()
{
listView = new ListView();
listView.View = View.Details;
listView.FullRowSelect = true;
listView.GridLines = true;
listView.Columns.Add("名前", 100);
listView.Columns.Add("年齢", 50);
this.Controls.Add(listView);
}
private void AddGroups()
{
// グループの作成
ListViewGroup group1 = new ListViewGroup("グループ1", HorizontalAlignment.Left);
ListViewGroup group2 = new ListViewGroup("グループ2", HorizontalAlignment.Left);
// グループをListViewに追加
listView.Groups.Add(group1);
listView.Groups.Add(group2);
}
}このコードでは、AddGroupsメソッドを作成し、グループをListViewに追加しています。
これにより、アイテムを整理するための準備が整います。
アイテムのグループ割り当て
次に、ListViewItemを作成し、それぞれのアイテムを適切なグループに割り当てます。
以下のコードは、アイテムを作成し、グループに割り当てる方法を示しています。
partial class MyForm : Form
{
private ListView listView;
public MyForm()
{
InitializeComponent(); // フォームの初期化
InitializeListView(); // ListViewの初期設定
AddGroups(); // グループの追加
AddItems(); // アイテムの追加
}
private void InitializeListView()
{
listView = new ListView();
listView.View = View.Details;
listView.FullRowSelect = true;
listView.GridLines = true;
listView.Columns.Add("名前", 100);
listView.Columns.Add("年齢", 50);
this.Controls.Add(listView);
}
private void AddGroups()
{
ListViewGroup group1 = new ListViewGroup("グループ1", HorizontalAlignment.Left);
ListViewGroup group2 = new ListViewGroup("グループ2", HorizontalAlignment.Left);
listView.Groups.Add(group1);
listView.Groups.Add(group2);
}
private void AddItems()
{
// アイテムの作成
ListViewItem item1 = new ListViewItem("田中");
item1.Group = listView.Groups[0]; // グループ1に割り当て
ListViewItem item2 = new ListViewItem("佐藤");
item2.Group = listView.Groups[1]; // グループ2に割り当て
// アイテムをListViewに追加
listView.Items.Add(item1);
listView.Items.Add(item2);
}
}このコードでは、AddItemsメソッドを作成し、アイテムをそれぞれのグループに割り当てています。
これにより、ListView内でのアイテムの整理が行われます。
グループ化の確認とデバッグ
最後に、グループ化が正しく行われているかを確認し、デバッグを行います。
Visual Studioのデバッグ機能を使用して、各アイテムが正しいグループに割り当てられているかを確認できます。
以下の手順で確認します。
- ブレークポイントの設定:
AddItemsメソッド内にブレークポイントを設定します。 - デバッグの開始: プログラムをデバッグモードで実行します。
- 変数の確認: 各アイテムのGroupプロパティを確認し、正しいグループに割り当てられているかを確認します。
このようにして、グループ化が正しく行われているかを確認し、必要に応じて修正を行います。
デバッグを通じて、ユーザーインターフェースの動作を確認することが重要です。
グループ化機能の応用例
複数条件でのグループ化
ListViewのグループ化機能を利用して、複数の条件でアイテムをグループ化することができます。
例えば、名前と年齢の両方を基にグループを作成することが可能です。
以下のコードは、年齢に基づいてグループを作成し、アイテムを追加する方法を示しています。
partial class MyForm : Form
{
private ListView listView;
public MyForm()
{
InitializeComponent(); // フォームの初期化
InitializeListView(); // ListViewの初期設定
AddAgeGroups(); // 年齢に基づくグループの追加
AddItems(); // アイテムの追加
}
private void InitializeListView()
{
listView = new ListView();
listView.View = View.Details;
listView.FullRowSelect = true;
listView.GridLines = true;
listView.Columns.Add("名前", 100);
listView.Columns.Add("年齢", 50);
this.Controls.Add(listView);
}
private void AddAgeGroups()
{
// 年齢に基づくグループの作成
ListViewGroup groupUnder20 = new ListViewGroup("20歳未満", HorizontalAlignment.Left);
ListViewGroup group20to30 = new ListViewGroup("20歳から30歳", HorizontalAlignment.Left);
ListViewGroup groupOver30 = new ListViewGroup("30歳以上", HorizontalAlignment.Left);
listView.Groups.Add(groupUnder20);
listView.Groups.Add(group20to30);
listView.Groups.Add(groupOver30);
}
private void AddItems()
{
// アイテムの作成
ListViewItem item1 = new ListViewItem("田中") { SubItems = { "19" } };
item1.Group = listView.Groups[0]; // 20歳未満に割り当て
ListViewItem item2 = new ListViewItem("佐藤") { SubItems = { "25" } };
item2.Group = listView.Groups[1]; // 20歳から30歳に割り当て
ListViewItem item3 = new ListViewItem("鈴木") { SubItems = { "35" } };
item3.Group = listView.Groups[2]; // 30歳以上に割り当て
// アイテムをListViewに追加
listView.Items.Add(item1);
listView.Items.Add(item2);
listView.Items.Add(item3);
}
}このコードでは、年齢に基づいて3つのグループを作成し、それぞれのアイテムを適切なグループに割り当てています。
これにより、ユーザーは年齢別にアイテムを簡単に確認できます。
グループの動的変更
ListViewのグループは動的に変更することができます。
ユーザーの操作に応じて、アイテムを別のグループに移動させることが可能です。
以下のコードは、ボタンをクリックすることでアイテムのグループを変更する方法を示しています。
partial class MyForm : Form
{
private ListView listView;
private Button changeGroupButton;
public MyForm()
{
InitializeComponent(); // フォームの初期化
InitializeListView(); // ListViewの初期設定
AddGroups(); // グループの追加
AddItems(); // アイテムの追加
InitializeChangeGroupButton(); // ボタンの初期設定
}
private void InitializeListView()
{
listView = new ListView();
listView.View = View.Details;
listView.FullRowSelect = true;
listView.GridLines = true;
listView.Columns.Add("名前", 100);
listView.Columns.Add("年齢", 50);
this.Controls.Add(listView);
}
private void AddGroups()
{
ListViewGroup group1 = new ListViewGroup("グループ1", HorizontalAlignment.Left);
ListViewGroup group2 = new ListViewGroup("グループ2", HorizontalAlignment.Left);
listView.Groups.Add(group1);
listView.Groups.Add(group2);
}
private void AddItems()
{
ListViewItem item1 = new ListViewItem("田中") { Group = listView.Groups[0] };
ListViewItem item2 = new ListViewItem("佐藤") { Group = listView.Groups[1] };
listView.Items.Add(item1);
listView.Items.Add(item2);
}
private void InitializeChangeGroupButton()
{
changeGroupButton = new Button();
changeGroupButton.Text = "グループ変更";
changeGroupButton.Click += ChangeGroupButton_Click;
this.Controls.Add(changeGroupButton);
}
private void ChangeGroupButton_Click(object sender, EventArgs e)
{
// 選択されたアイテムのグループを変更
if (listView.SelectedItems.Count > 0)
{
ListViewItem selectedItem = listView.SelectedItems[0];
selectedItem.Group = listView.Groups[1]; // グループ2に変更
}
}
}このコードでは、ボタンをクリックすることで選択されたアイテムのグループを変更しています。
これにより、ユーザーは動的にアイテムのグループを変更できるようになります。
グループのカスタム表示
ListViewのグループは、カスタム表示を行うことができます。
例えば、グループの背景色やフォントスタイルを変更することが可能です。
以下のコードは、グループのカスタム表示を行う方法を示しています。
partial class MyForm : Form
{
private ListView listView;
public MyForm()
{
InitializeComponent(); // フォームの初期化
InitializeListView(); // ListViewの初期設定
AddGroups(); // グループの追加
CustomizeGroupDisplay(); // グループのカスタム表示
}
private void InitializeListView()
{
listView = new ListView();
listView.View = View.Details;
listView.FullRowSelect = true;
listView.GridLines = true;
listView.Columns.Add("名前", 100);
listView.Columns.Add("年齢", 50);
this.Controls.Add(listView);
}
private void AddGroups()
{
ListViewGroup group1 = new ListViewGroup("グループ1", HorizontalAlignment.Left);
ListViewGroup group2 = new ListViewGroup("グループ2", HorizontalAlignment.Left);
listView.Groups.Add(group1);
listView.Groups.Add(group2);
}
private void CustomizeGroupDisplay()
{
// グループのカスタム表示
listView.Groups[0].Header = "カスタムグループ1"; // ヘッダーの変更
listView.Groups[0].HeaderAlignment = HorizontalAlignment.Center; // ヘッダーの位置を中央に
listView.Groups[0].BackColor = Color.LightBlue; // 背景色の変更
}
}このコードでは、グループのヘッダーを変更し、背景色を設定しています。
これにより、ユーザーインターフェースがより魅力的になります。
グループ化とソートの組み合わせ
ListViewのグループ化機能とソート機能を組み合わせることで、より使いやすいインターフェースを提供できます。
以下のコードは、グループ内でアイテムをソートする方法を示しています。
partial class MyForm : Form
{
private ListView listView;
public MyForm()
{
InitializeComponent(); // フォームの初期化
InitializeListView(); // ListViewの初期設定
AddGroups(); // グループの追加
AddItems(); // アイテムの追加
SortItems(); // アイテムのソート
}
private void InitializeListView()
{
listView = new ListView();
listView.View = View.Details;
listView.FullRowSelect = true;
listView.GridLines = true;
listView.Columns.Add("名前", 100);
listView.Columns.Add("年齢", 50);
this.Controls.Add(listView);
}
private void AddGroups()
{
ListViewGroup group1 = new ListViewGroup("グループ1", HorizontalAlignment.Left);
ListViewGroup group2 = new ListViewGroup("グループ2", HorizontalAlignment.Left);
listView.Groups.Add(group1);
listView.Groups.Add(group2);
}
private void AddItems()
{
listView.Items.Add(new ListViewItem(new[] { "田中", "25" }) { Group = listView.Groups[0] });
listView.Items.Add(new ListViewItem(new[] { "佐藤", "30" }) { Group = listView.Groups[1] });
listView.Items.Add(new ListViewItem(new[] { "鈴木", "20" }) { Group = listView.Groups[0] });
}
private void SortItems()
{
// グループ内でアイテムを年齢でソート
listView.ListViewItemSorter = new ListViewItemComparer(1); // 年齢でソート
listView.Sort(); // ソートを実行
}
}
public class ListViewItemComparer : IComparer
{
private int col;
public ListViewItemComparer(int column)
{
col = column;
}
public int Compare(object x, object y)
{
return int.Parse(((ListViewItem)x).SubItems[col].Text).CompareTo(int.Parse(((ListViewItem)y).SubItems[col].Text));
}
}このコードでは、ListViewItemComparerクラスを使用して、年齢に基づいてアイテムをソートしています。
これにより、グループ内でのアイテムの表示が整理され、ユーザーが情報を見つけやすくなります。
まとめ
この記事では、C#のListViewにおけるグループ化機能について詳しく解説しました。
グループ化機能を活用することで、アイテムを論理的に整理し、ユーザーにとって使いやすいインターフェースを提供することが可能です。
これを機に、実際のアプリケーションにグループ化機能を取り入れ、より魅力的なユーザー体験を実現してみてはいかがでしょうか。

![[C#] ListViewコントロールの使い方](https://af-e.net/wp-content/uploads/2024/09/thumbnail-41131.png)
![[C#] ListViewのソート方法と実装例](https://af-e.net/wp-content/uploads/2024/09/thumbnail-37403.png)
![[C#] ListViewのスクロール機能を活用する方法](https://af-e.net/wp-content/uploads/2024/09/thumbnail-37402.png)
![[C#] ListViewでのダブルクリックイベントの活用法](https://af-e.net/wp-content/uploads/2024/09/thumbnail-37404.png)
![[C#] ListViewでのチェックボックスの実装方法](https://af-e.net/wp-content/uploads/2024/09/thumbnail-37405.png)
![[C#] ListViewにカラムを追加する方法](https://af-e.net/wp-content/uploads/2024/09/thumbnail-37400.png)
![[C#] ListViewのカスタマイズ方法](https://af-e.net/wp-content/uploads/2024/09/thumbnail-37399.png)
![[C#] ListViewでアイコンを表示する方法](https://af-e.net/wp-content/uploads/2024/09/thumbnail-37396.png)
![[C#] ListViewイベントの使い方と活用法](https://af-e.net/wp-content/uploads/2024/09/thumbnail-37398.png)
![[C#] ListViewにアイテムを追加する方法](https://af-e.net/wp-content/uploads/2024/09/thumbnail-37397.png)