コマンドプロンプト – colorコマンドの使い方 – 文字色や背景色を変更する
コマンドプロンプトのcolorコマンドは、文字色や背景色を変更するために使用します。
形式はcolor [属性]で、属性は16進数の2桁で指定します。
1桁目が背景色、2桁目が文字色を表します。
例: color 1Aは背景が青、文字が明るい緑になります。
色コードは0(黒)からF(白)まであり、同じ色の組み合わせは無効です。
colorコマンドとは
colorコマンドは、Windowsのコマンドプロンプトにおいて、文字色や背景色を変更するためのコマンドです。
このコマンドを使用することで、視覚的にコマンドプロンプトの表示をカスタマイズし、作業の効率を向上させることができます。
特に、長時間コマンドプロンプトを使用する場合、色の変更によって目の疲れを軽減することが可能です。
基本的な使い方
colorコマンドは、次のように使用します。
color [属性]ここで、属性は文字色と背景色を指定するための2桁の16進数の値です。
最初の桁が背景色、次の桁が文字色を表します。
例えば、color 0Aと入力すると、背景が黒、文字が緑色になります。
色のコード一覧
以下は、colorコマンドで使用できる色のコード一覧です。
| コード | 色名 |
|---|---|
| 0 | 黒 |
| 1 | 青 |
| 2 | 緑 |
| 3 | 水色 |
| 4 | 赤 |
| 5 | 紫 |
| 6 | 黄 |
| 7 | 白 |
| 8 | 灰色 |
| 9 | 明るい青 |
| A | 明るい緑 |
| B | 明るい水色 |
| C | 明るい赤 |
| D | 明るい紫 |
| E | 明るい黄 |
| F | 明るい白 |
このように、色を変更することで、コマンドプロンプトの見た目を自分好みにカスタマイズできます。
colorコマンドの使い方
colorコマンドを使用することで、コマンドプロンプトの文字色や背景色を簡単に変更できます。
以下に、具体的な使い方を説明します。
基本的なコマンドの構文
colorコマンドの基本的な構文は次の通りです。
color [属性]属性は、2桁の16進数で指定します。- 1桁目:背景色
- 2桁目:文字色
例:色の変更
例えば、背景を青、文字を白に変更したい場合は、次のように入力します。
color 17このコマンドを実行すると、背景が青、文字が白に変更されます。

色の組み合わせの例
以下は、いくつかの色の組み合わせの例です。
| コマンド | 背景色 | 文字色 |
|---|---|---|
color 0A | 黒 | 緑 |
color 4F | 赤 | 明るい白 |
color 3E | 水色 | 明るい黄 |
color 1C | 青 | 明るい赤 |
色のリセット
元の色に戻したい場合は、次のコマンドを使用します。
color 07このコマンドを実行すると、背景が黒、文字が白に戻ります。
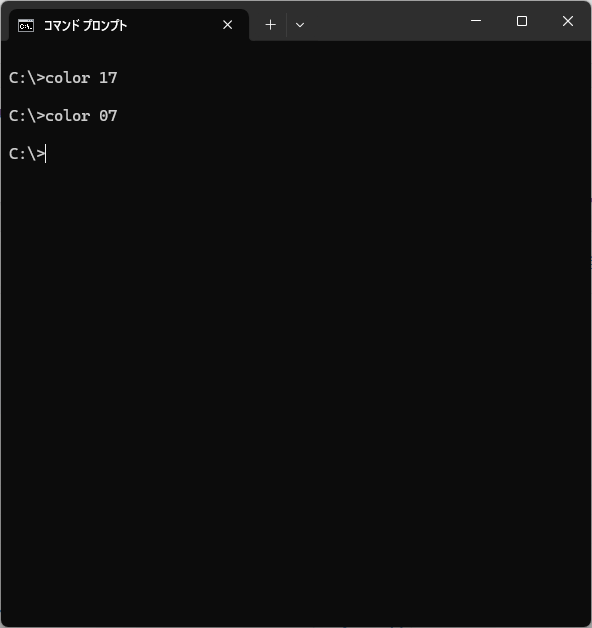
注意点
colorコマンドは、コマンドプロンプトのセッションが終了するまで有効です。
新しいセッションを開始すると、デフォルトの色に戻ります。
- 色の組み合わせによっては、視認性が悪くなる場合があるため、適切な組み合わせを選ぶことが重要です。
色コードの詳細
colorコマンドで使用する色コードは、16進数で表現され、各色は特定の番号に対応しています。
ここでは、各色コードの詳細とその意味を説明します。
色コードの構成
色コードは2桁の16進数で構成されており、最初の桁が背景色、次の桁が文字色を示します。
以下に、各色コードの詳細を示します。
| コード | 色名 | 説明 |
|---|---|---|
| 0 | 黒 | 背景色や文字色として最も暗い色。視認性が低い。 |
| 1 | 青 | 明るい青色。クールな印象を与える。 |
| 2 | 緑 | 自然を感じさせる緑色。目に優しい。 |
| 3 | 水色 | 明るい水色。爽やかな印象。 |
| 4 | 赤 | 鮮やかな赤色。警告や注意を示す。 |
| 5 | 紫 | 高貴な印象を与える紫色。 |
| 6 | 黄 | 明るい黄色。注意を引く色。 |
| 7 | 白 | 明るい白色。デフォルトの色。 |
| 8 | 灰色 | 中間的な灰色。落ち着いた印象。 |
| 9 | 明るい青 | より明るい青色。視認性が高い。 |
| A | 明るい緑 | 鮮やかな緑色。目を引く。 |
| B | 明るい水色 | 明るい水色。視認性が高い。 |
| C | 明るい赤 | 鮮やかな赤色。目立つ。 |
| D | 明るい紫 | 明るい紫色。華やかさを演出。 |
| E | 明るい黄 | 明るい黄色。視認性が高い。 |
| F | 明るい白 | 明るい白色。非常に視認性が高い。 |
色の選び方
- 視認性: 文字色と背景色のコントラストが高い組み合わせを選ぶことで、視認性を向上させることができます。
- テーマ: 作業内容に応じて色を選ぶことで、気分を変えたり、集中力を高めたりすることができます。
- 個人の好み: 自分が快適に感じる色を選ぶことも重要です。
長時間の作業に適した色を見つけましょう。
色の組み合わせの例
以下は、視認性が高い色の組み合わせの例です。
| 背景色 | 文字色 | 組み合わせ例 |
|---|---|---|
| 黒 (0) | 緑 (2) | color 02 |
| 青 (1) | 明るい白 (F) | color 1F |
| 赤 (4) | 明るい黄 (E) | color 4E |
| 灰色 (8) | 明るい青 (9) | color 89 |
これらの色コードを活用して、コマンドプロンプトの表示を自分好みにカスタマイズしましょう。
colorコマンドの注意点
colorコマンドを使用する際には、いくつかの注意点があります。
これらを理解しておくことで、より快適にコマンドプロンプトを利用できるようになります。
1. セッションの持続性
colorコマンドで設定した色は、コマンドプロンプトのセッションが終了するまで有効です。- 新しいコマンドプロンプトを開くと、デフォルトの色に戻ります。
色を永続的に変更したい場合は、バッチファイルを作成するか、ショートカットのプロパティで設定を変更する必要があります。
2. 色の視認性
- 色の組み合わせによっては、視認性が悪くなる場合があります。
特に、背景色と文字色が似た色の場合、読みづらくなります。
- 例えば、背景が灰色(8)で文字が白(7)の場合、視認性が低下します。
適切なコントラストを持つ色を選ぶことが重要です。
3. 色の選択肢
colorコマンドで使用できる色は限られています。
16色の中から選ぶ必要があるため、好みの色がない場合もあります。
- 特に、特定のテーマやプロジェクトに合わせた色を選ぶ際には、選択肢が制限されることを考慮してください。
4. 環境による影響
- 使用しているディスプレイや環境によって、色の見え方が異なる場合があります。
特に、明るい環境や暗い環境では、色の印象が変わることがあります。
- 自分の作業環境に合った色を選ぶことが大切です。
5. 他のコマンドとの併用
colorコマンドは、他のコマンドと併用することができますが、特定のコマンドによっては、色設定が上書きされることがあります。- 例えば、
clsコマンドで画面をクリアすると、デフォルトの色に戻ることがあります。
これを避けるためには、色を再設定する必要があります。
これらの注意点を考慮しながら、colorコマンドを活用して、快適なコマンドプロンプト環境を整えましょう。
応用テクニック
colorコマンドを使いこなすことで、コマンドプロンプトの見た目をカスタマイズするだけでなく、作業効率を向上させることができます。
ここでは、いくつかの応用テクニックを紹介します。
1. バッチファイルでの色設定
バッチファイルを使用して、特定の色設定を自動的に適用することができます。
以下は、バッチファイルの例です。
@echo off
color 0A
echo コマンドプロンプトの色を変更しました。
pauseこのバッチファイルを実行すると、背景が黒、文字が緑に設定されます。
2. ショートカットのプロパティを変更
コマンドプロンプトのショートカットを作成し、そのプロパティを変更することで、常に特定の色で起動することができます。
手順は以下の通りです。
- コマンドプロンプトのショートカットを右クリックし、「プロパティ」を選択します。
- 「色」タブを選択し、背景色と文字色を設定します。
OKをクリックして設定を保存します。
これにより、ショートカットを使用してコマンドプロンプトを開くたびに、指定した色で起動します。
3. 色のテーマを作成
複数の色設定を組み合わせて、特定の作業やプロジェクトに合わせた色のテーマを作成することができます。
例えば、以下のようなテーマを考えてみましょう。
| テーマ名 | 背景色 | 文字色 | 説明 |
|---|---|---|---|
| デフォルト | 黒 (0) | 白 (7) | 標準的な設定 |
| 警告 | 赤 (4) | 明るい白 (F) | 注意を引くための設定 |
| 成功 | 緑 (2) | 明るい白 (F) | 成功メッセージ用 |
| 情報 | 青 (1) | 明るい白 (F) | 情報表示用 |
これらのテーマをバッチファイルとして保存し、必要に応じて切り替えることができます。
4. 色の変更をスクリプトに組み込む
スクリプト内で色を変更することで、特定の処理の前後で視覚的なフィードバックを提供できます。
以下は、色を変更してメッセージを表示する例です。
@echo off
color 0C
echo エラーが発生しました!
color 0A
echo 処理が完了しました。
pauseこのスクリプトでは、エラーメッセージを赤色で表示し、処理完了メッセージを緑色で表示します。
5. 色の組み合わせを試す
自分の好みに合った色の組み合わせを見つけるために、さまざまな色を試してみることも重要です。
色の組み合わせを変えることで、作業のモチベーションを高めることができます。
これらの応用テクニックを活用して、コマンドプロンプトをより効果的に利用しましょう。
まとめ
この記事では、Windowsのコマンドプロンプトにおけるcolorコマンドの基本的な使い方や色コードの詳細、注意点、応用テクニックについて解説しました。
これにより、コマンドプロンプトの表示を自分好みにカスタマイズし、作業効率を向上させる方法が明らかになりました。
ぜひ、紹介したテクニックを活用して、自分の作業環境をより快適に整えてみてください。













