[C#] ZipFileを使ったzipファイルの解凍方法
C#でzipファイルを解凍するには、System.IO.Compression名前空間のZipFileクラスを使用します。
ZipFile.ExtractToDirectoryメソッドを使うと、指定したzipファイルを指定したディレクトリに解凍できます。
実装例としては、まずSystem.IO.Compression.FileSystemアセンブリを参照に追加し、次に以下のようにコードを記述します。
ZipFile.ExtractToDirectory("path/to/zipfile.zip", "path/to/extract/directory");とすることで、zipファイルを解凍できます。
エラーハンドリングを追加することで、ファイルの存在確認やアクセス権限の問題に対処することも可能です。
zipファイルの解凍手順
ZipFile.ExtractToDirectoryメソッドの使い方
C#でzipファイルを解凍する際に便利なメソッドの一つがZipFile.ExtractToDirectoryです。
このメソッドは、指定したzipファイルを指定したディレクトリに解凍するために使用されます。
以下に基本的な使い方を示します。
using System.IO.Compression;
class Program
{
static void Main()
{
// zipファイルのパス
string zipPath = @"C:\example\myArchive.zip";
// 解凍先ディレクトリのパス
string extractPath = @"C:\example\extractedFiles";
// zipファイルを解凍する
ZipFile.ExtractToDirectory(zipPath, extractPath);
}
}このコードは、C:\example\myArchive.zipというzipファイルをC:\example\extractedFilesというディレクトリに解凍します。
ZipFile.ExtractToDirectoryメソッドは、zipファイルの内容を指定したディレクトリに展開します。
解凍先ディレクトリの指定方法
解凍先ディレクトリは、ZipFile.ExtractToDirectoryメソッドの第二引数として指定します。
ディレクトリが存在しない場合は、自動的に作成されます。
以下に、解凍先ディレクトリを指定する方法を示します。
using System.IO.Compression;
class Program
{
static void Main()
{
// zipファイルのパス
string zipPath = @"C:\example\myArchive.zip";
// 解凍先ディレクトリのパス
string extractPath = @"C:\example\extractedFiles";
// 解凍先ディレクトリが存在しない場合は作成する
if (!Directory.Exists(extractPath))
{
Directory.CreateDirectory(extractPath);
}
// zipファイルを解凍する
ZipFile.ExtractToDirectory(zipPath, extractPath);
}
}このコードでは、解凍先ディレクトリが存在しない場合にDirectory.CreateDirectoryメソッドを使用してディレクトリを作成しています。
エラーハンドリングの実装
zipファイルの解凍中にエラーが発生する可能性があります。
例えば、ファイルが見つからない場合やアクセス権限が不足している場合です。
これらのエラーを適切に処理するために、try-catchブロックを使用します。
using System;
using System.IO;
using System.IO.Compression;
class Program
{
static void Main()
{
// zipファイルのパス
string zipPath = @"C:\example\myArchive.zip";
// 解凍先ディレクトリのパス
string extractPath = @"C:\example\extractedFiles";
try
{
// zipファイルを解凍する
ZipFile.ExtractToDirectory(zipPath, extractPath);
Console.WriteLine("解凍が成功しました。");
}
catch (FileNotFoundException)
{
Console.WriteLine("指定されたzipファイルが見つかりません。");
}
catch (UnauthorizedAccessException)
{
Console.WriteLine("アクセス権限が不足しています。");
}
catch (Exception ex)
{
Console.WriteLine($"エラーが発生しました: {ex.Message}");
}
}
}このコードでは、FileNotFoundExceptionやUnauthorizedAccessExceptionなどの特定の例外をキャッチし、適切なメッセージを表示しています。
その他の例外については、一般的なエラーメッセージを表示します。
これにより、ユーザーはエラーの原因を特定しやすくなります。
実装例
基本的な解凍コードの例
まずは、C#でzipファイルを解凍する基本的なコードを示します。
この例では、ZipFile.ExtractToDirectoryメソッドを使用して、指定されたzipファイルを指定されたディレクトリに解凍します。
using System.IO.Compression;
class Program
{
static void Main()
{
// zipファイルのパス
string zipPath = @"C:\example\myArchive.zip";
// 解凍先ディレクトリのパス
string extractPath = @"C:\example\extractedFiles";
// zipファイルを解凍する
ZipFile.ExtractToDirectory(zipPath, extractPath);
}
}このコードを実行すると、C:\example\myArchive.zipの内容がC:\example\extractedFilesに解凍されます。
特別なエラーハンドリングは行っていませんが、基本的な解凍処理を行うには十分です。
ファイルの存在確認を含む例
次に、解凍する前にzipファイルが存在するかどうかを確認する例を示します。
これにより、ファイルが存在しない場合のエラーを未然に防ぐことができます。
using System;
using System.IO;
using System.IO.Compression;
class Program
{
static void Main()
{
// zipファイルのパス
string zipPath = @"C:\example\myArchive.zip";
// 解凍先ディレクトリのパス
string extractPath = @"C:\example\extractedFiles";
// zipファイルの存在を確認する
if (File.Exists(zipPath))
{
// zipファイルを解凍する
ZipFile.ExtractToDirectory(zipPath, extractPath);
Console.WriteLine("解凍が成功しました。");
}
else
{
Console.WriteLine("指定されたzipファイルが見つかりません。");
}
}
}このコードでは、File.Existsメソッドを使用してzipファイルの存在を確認しています。
ファイルが存在しない場合は、エラーメッセージを表示します。
アクセス権限の問題に対処する例
最後に、アクセス権限の問題に対処するための例を示します。
解凍先ディレクトリにアクセスできない場合に備えて、例外処理を追加します。
using System;
using System.IO;
using System.IO.Compression;
class Program
{
static void Main()
{
// zipファイルのパス
string zipPath = @"C:\example\myArchive.zip";
// 解凍先ディレクトリのパス
string extractPath = @"C:\example\extractedFiles";
try
{
// zipファイルを解凍する
ZipFile.ExtractToDirectory(zipPath, extractPath);
Console.WriteLine("解凍が成功しました。");
}
catch (UnauthorizedAccessException)
{
Console.WriteLine("解凍先ディレクトリへのアクセス権限が不足しています。");
}
catch (Exception ex)
{
Console.WriteLine($"エラーが発生しました: {ex.Message}");
}
}
}このコードでは、UnauthorizedAccessExceptionをキャッチして、アクセス権限の問題が発生した場合に適切なメッセージを表示します。
その他の例外についても一般的なエラーメッセージを表示することで、問題の特定を容易にしています。
応用例
パスワード付きzipファイルの解凍
C#の標準ライブラリでは、パスワード付きzipファイルの解凍を直接サポートしていません。
そのため、サードパーティのライブラリを使用する必要があります。
ここでは、DotNetZipライブラリを使用した例を示します。
まず、DotNetZipライブラリをNuGetからインストールします。
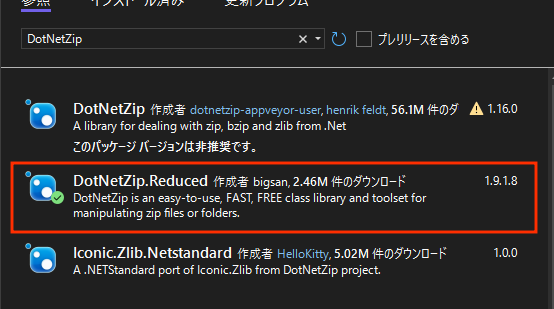
その後、以下のコードを使用してパスワード付きzipファイルを解凍します。
using System;
using Ionic.Zip; // DotNetZipライブラリを使用
class Program
{
static void Main()
{
// zipファイルのパス
string zipPath = @"C:\example\myArchive.zip";
// 解凍先ディレクトリのパス
string extractPath = @"C:\example\extractedFiles";
// zipファイルのパスワード
string password = "yourPassword";
using (ZipFile zip = ZipFile.Read(zipPath))
{
zip.Password = password; // パスワードを設定
zip.ExtractAll(extractPath, ExtractExistingFileAction.OverwriteSilently);
Console.WriteLine("パスワード付きzipファイルの解凍が成功しました。");
}
}
}このコードでは、ZipFile.Readメソッドでzipファイルを読み込み、Passwordプロパティにパスワードを設定してから解凍を行います。
複数のzipファイルを一括解凍する方法
複数のzipファイルを一括で解凍するには、ディレクトリ内のすべてのzipファイルをループで処理します。
以下にその例を示します。
using System;
using System.IO;
using System.IO.Compression;
class Program
{
static void Main()
{
// zipファイルが格納されているディレクトリのパス
string zipDirectory = @"C:\example\zipFiles";
// 解凍先のベースディレクトリ
string extractBasePath = @"C:\example\extractedFiles";
// ディレクトリ内のすべてのzipファイルを取得
string[] zipFiles = Directory.GetFiles(zipDirectory, "*.zip");
foreach (string zipFile in zipFiles)
{
// zipファイル名を取得して解凍先ディレクトリを設定
string fileName = Path.GetFileNameWithoutExtension(zipFile);
string extractPath = Path.Combine(extractBasePath, fileName);
// zipファイルを解凍する
ZipFile.ExtractToDirectory(zipFile, extractPath);
Console.WriteLine($"{fileName}の解凍が成功しました。");
}
}
}このコードは、指定したディレクトリ内のすべてのzipファイルを一つずつ解凍し、それぞれのファイル名に基づいて解凍先ディレクトリを作成します。
解凍後のファイル操作の自動化
解凍後にファイルを自動的に操作するには、解凍処理の後に追加のファイル操作を行います。
以下に、解凍後に特定のファイルを移動する例を示します。
using System;
using System.IO;
using System.IO.Compression;
class Program
{
static void Main()
{
// zipファイルのパス
string zipPath = @"C:\example\myArchive.zip";
// 解凍先ディレクトリのパス
string extractPath = @"C:\example\extractedFiles";
// 移動先ディレクトリのパス
string movePath = @"C:\example\processedFiles";
// zipファイルを解凍する
ZipFile.ExtractToDirectory(zipPath, extractPath);
Console.WriteLine("解凍が成功しました。");
// 解凍後のファイルを移動する
string[] files = Directory.GetFiles(extractPath);
foreach (string file in files)
{
string fileName = Path.GetFileName(file);
string destination = Path.Combine(movePath, fileName);
File.Move(file, destination);
Console.WriteLine($"{fileName}を{movePath}に移動しました。");
}
}
}このコードでは、解凍後にすべてのファイルを指定した移動先ディレクトリに移動します。
これにより、解凍後のファイル管理を自動化できます。
まとめ
この記事では、C#を用いたzipファイルの解凍方法について、基本的な手順から応用例までを詳しく解説しました。
具体的には、ZipFile.ExtractToDirectoryメソッドの使い方や、パスワード付きzipファイルの解凍、複数ファイルの一括解凍、解凍後のファイル操作の自動化についても触れています。
これらの情報を活用して、実際のプロジェクトでzipファイルの解凍を効率的に行い、さらなるプログラミングスキルの向上を目指してみてください。

![[C#] GZipStreamでgzipファイルを解凍する方法を解説](https://af-e.net/wp-content/uploads/2024/10/thumbnail-50390.png)
![[C#] GZipStreamを使ったgzip圧縮のやり方を解説](https://af-e.net/wp-content/uploads/2024/10/thumbnail-50389.png)
![[C#] DotNetZipライブラリを使ったZip圧縮・解凍処理](https://af-e.net/wp-content/uploads/2024/10/thumbnail-50388.png)
![[C#] 7zファイルを解凍する方法を初心者向けに解説](https://af-e.net/wp-content/uploads/2024/10/thumbnail-50387.png)
![[C#] ファイルを7z形式に圧縮する方法を解説](https://af-e.net/wp-content/uploads/2024/10/thumbnail-50386.png)
![[C#] パスワード付き7zipを圧縮・解凍する方法を解説](https://af-e.net/wp-content/uploads/2024/10/thumbnail-50385.png)
![[C#] zip圧縮の方法と活用例](https://af-e.net/wp-content/uploads/2024/09/thumbnail-36674.png)
![[C#] zipファイルにパスワードを設定する方法](https://af-e.net/wp-content/uploads/2024/09/thumbnail-36673.png)
![[C#] tarファイルを解凍する方法](https://af-e.net/wp-content/uploads/2024/09/thumbnail-36672.png)
![[C#] tar圧縮してtar.gzファイルを作成する方法](https://af-e.net/wp-content/uploads/2024/09/thumbnail-36671.png)
![[C#] SharpZipLibを使ったファイルの圧縮解凍](https://af-e.net/wp-content/uploads/2024/09/thumbnail-36670.png)
![[C#] SevenZipSharpでファイル圧縮と解凍を簡単に実現](https://af-e.net/wp-content/uploads/2024/09/thumbnail-36669.png)