[wxPython] wx.TreeCtrlの使い方 – ツリービューの作成
wxPythonのwx.TreeCtrlは、階層構造を持つデータをツリービュー形式で表示するためのウィジェットです。
ツリービューは親子関係を視覚的に表現でき、ファイルシステムや階層データの表示に適しています。
wx.TreeCtrlを使用するには、まずインスタンスを作成し、AppendItemメソッドでノードを追加します。
ルートノードを作成し、子ノードをその下に追加することで階層を構築します。
ノードの選択や展開・折りたたみなどのイベントも処理可能です。
wx.TreeCtrlとは
wx.TreeCtrlは、wxPythonライブラリに含まれるウィジェットの一つで、ツリービューを表示するためのコンポーネントです。
ツリービューは、階層的なデータを視覚的に表現するために使用され、親子関係を持つアイテムをツリー状に表示します。
これにより、ユーザーはデータの構造を直感的に理解しやすくなります。
主な特徴
- 階層構造の表示: 親ノードと子ノードを持つデータを簡単に表示できます。
- 展開・折りたたみ機能: ユーザーはノードを展開したり折りたたんだりして、必要な情報にアクセスできます。
- カスタマイズ可能: ノードのアイコンやスタイルを変更することで、見た目を自由にカスタマイズできます。
wx.TreeCtrlは、ファイルエクスプローラーや設定メニューなど、階層的なデータを扱うアプリケーションでよく使用されます。
例えば、フォルダ構造を表示する際に非常に便利です。
このように、wx.TreeCtrlは、ユーザーインターフェースにおいてデータの階層を視覚的に表現するための強力なツールです。
次のセクションでは、wx.TreeCtrlの基本的な使い方について詳しく解説します。
wx.TreeCtrlの基本的な使い方
wx.TreeCtrlを使用するためには、まずwxPythonをインポートし、アプリケーションを作成する必要があります。
以下に、基本的なツリービューを作成するためのサンプルコードを示します。
import wx
class MyFrame(wx.Frame):
def __init__(self, *args, **kw):
super(MyFrame, self).__init__(*args, **kw)
# wx.TreeCtrlの作成
self.tree = wx.TreeCtrl(self)
# ルートノードの追加
root = self.tree.AddRoot("ルートノード")
# 子ノードの追加
child1 = self.tree.AppendItem(root, "子ノード1")
child2 = self.tree.AppendItem(root, "子ノード2")
# 子ノードにさらに子ノードを追加
self.tree.AppendItem(child1, "孫ノード1")
self.tree.AppendItem(child1, "孫ノード2")
# ノードを展開
self.tree.Expand(root)
# ウィンドウの設定
self.SetTitle("wx.TreeCtrlの基本的な使い方")
self.SetSize(300, 400)
self.Show()
app = wx.App(False)
frame = MyFrame(None)
app.MainLoop()上記のコードを実行すると、以下のようなツリービューが表示されます。
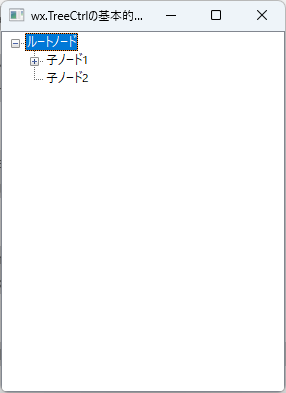
このサンプルコードでは、wx.Frameを継承したMyFrameクラスを作成し、その中でwx.TreeCtrlを初期化しています。
AddRootメソッドでルートノードを追加し、AppendItemメソッドを使って子ノードを追加しています。
また、Expandメソッドを使用して、ルートノードを展開しています。
このようにして、基本的なツリービューを作成することができます。
次のセクションでは、wx.TreeCtrlのイベント処理について詳しく解説します。
wx.TreeCtrlのイベント処理
wx.TreeCtrlでは、ユーザーの操作に応じてさまざまなイベントを処理することができます。
特に、ノードの選択やダブルクリックなどのイベントは、アプリケーションのインタラクティブ性を高めるために重要です。
以下に、基本的なイベント処理の方法を示します。
import wx
class MyFrame(wx.Frame):
def __init__(self, *args, **kw):
super(MyFrame, self).__init__(*args, **kw)
# wx.TreeCtrlの作成
self.tree = wx.TreeCtrl(self)
root = self.tree.AddRoot("ルートノード")
child1 = self.tree.AppendItem(root, "子ノード1")
child2 = self.tree.AppendItem(root, "子ノード2")
self.tree.AppendItem(child1, "孫ノード1")
self.tree.AppendItem(child1, "孫ノード2")
self.tree.Expand(root)
# イベントのバインド
self.tree.Bind(wx.EVT_TREE_SEL_CHANGED, self.on_selection_changed)
self.tree.Bind(wx.EVT_TREE_ITEM_ACTIVATED, self.on_item_activated)
# ウィンドウの設定
self.SetTitle("wx.TreeCtrlのイベント処理")
self.SetSize(300, 400)
self.Show()
def on_selection_changed(self, event):
# 選択されたノードの取得
item = event.GetItem()
text = self.tree.GetItemText(item)
wx.MessageBox(f"選択されたノード: {text}", "ノード選択")
def on_item_activated(self, event):
# アクティブなノードの取得
item = event.GetItem()
text = self.tree.GetItemText(item)
wx.MessageBox(f"アクティブなノード: {text}", "ノードアクティブ")
app = wx.App(False)
frame = MyFrame(None)
app.MainLoop()上記のコードを実行し、ノードを選択またはダブルクリックすると、以下のようなメッセージボックスが表示されます。
- ノード選択時: “選択されたノード: 子ノード1” (選択したノードに応じて変わります)
- ノードアクティブ時: “アクティブなノード: 孫ノード1” (ダブルクリックしたノードに応じて変わります)
このサンプルコードでは、wx.EVT_TREE_SEL_CHANGEDイベントとwx.EVT_TREE_ITEM_ACTIVATEDイベントをバインドしています。
on_selection_changedメソッドでは、選択されたノードのテキストを取得し、メッセージボックスで表示します。
on_item_activatedメソッドでは、ダブルクリックされたノードのテキストを表示します。
このように、wx.TreeCtrlのイベント処理を活用することで、ユーザーの操作に応じたインタラクションを実現できます。
次のセクションでは、wx.TreeCtrlのカスタマイズについて詳しく解説します。
wx.TreeCtrlのカスタマイズ
wx.TreeCtrlは、デフォルトのスタイルに加えて、さまざまなカスタマイズが可能です。
ノードのアイコンやフォント、色などを変更することで、アプリケーションのデザインに合わせたツリービューを作成できます。
以下に、いくつかのカスタマイズ方法を示します。
ノードアイコンの設定
ノードにアイコンを設定することで、視覚的に情報を伝えることができます。
以下のサンプルコードでは、ノードにアイコンを追加する方法を示します。
import wx
class MyFrame(wx.Frame):
def __init__(self, *args, **kw):
super(MyFrame, self).__init__(*args, **kw)
# wx.TreeCtrlの作成
self.tree = wx.TreeCtrl(self)
root = self.tree.AddRoot("ルートノード")
# アイコンリストの作成
self.image_list = wx.ImageList(16, 16) # アイコンのサイズを指定
folder_icon = self.image_list.Add(wx.ArtProvider.GetBitmap(wx.ART_FOLDER, wx.ART_OTHER, (16, 16)))
file_icon = self.image_list.Add(wx.ArtProvider.GetBitmap(wx.ART_NORMAL_FILE, wx.ART_OTHER, (16, 16)))
# TreeCtrlにアイコンリストを設定
self.tree.AssignImageList(self.image_list)
# ノードにアイコンを設定
child1 = self.tree.AppendItem(root, "子ノード1")
child2 = self.tree.AppendItem(root, "子ノード2")
self.tree.SetItemImage(child1, folder_icon, wx.TreeItemIcon_Normal)
self.tree.SetItemImage(child2, file_icon, wx.TreeItemIcon_Normal)
# ウィンドウの設定
self.SetTitle("wx.TreeCtrlのカスタマイズ")
self.SetSize(300, 400)
self.Show()
# アプリケーションの実行
app = wx.App(False)
frame = MyFrame(None)
app.MainLoop()
上記のコードを実行すると、アイコンが設定されたツリービューが表示されます。
このサンプルコードでは、wx.ArtProviderを使用して、フォルダアイコンとファイルアイコンを取得し、SetItemBitmapメソッドでノードにアイコンを設定しています。
アイコンは、ノードの状態に応じて異なるものを設定することも可能です。
フォントと色のカスタマイズ
ノードのフォントや色を変更することもできます。
以下のサンプルコードでは、ノードのフォントを変更する方法を示します。
import wx
class MyFrame(wx.Frame):
def __init__(self, *args, **kw):
super(MyFrame, self).__init__(*args, **kw)
# wx.TreeCtrlの作成
self.tree = wx.TreeCtrl(self)
root = self.tree.AddRoot("ルートノード")
child1 = self.tree.AppendItem(root, "子ノード1")
child2 = self.tree.AppendItem(root, "子ノード2")
# フォントの設定
font = wx.Font(10, wx.FONTFAMILY_DEFAULT, wx.FONTSTYLE_NORMAL, wx.FONTWEIGHT_BOLD)
self.tree.SetItemFont(child1, font)
# 色の設定
self.tree.SetItemTextColour(child2, wx.Colour(255, 0, 0)) # 赤色
# ウィンドウの設定
self.SetTitle("wx.TreeCtrlのフォントと色のカスタマイズ")
self.SetSize(300, 400)
self.Show()
app = wx.App(False)
frame = MyFrame(None)
app.MainLoop()上記のコードを実行すると、以下のようにフォントと色が変更されたツリービューが表示されます。
ルートノード
├── [太字] 子ノード1
└── [赤色] 子ノード2このサンプルコードでは、SetItemFontメソッドを使用して、特定のノードのフォントを太字に変更しています。
また、SetItemTextColourメソッドを使用して、子ノード2のテキスト色を赤色に設定しています。
このように、wx.TreeCtrlは多様なカスタマイズが可能であり、アプリケーションのデザインに合わせたツリービューを作成することができます。
次のセクションでは、wx.TreeCtrlの応用例について詳しく解説します。
wx.TreeCtrlの応用例
wx.TreeCtrlは、さまざまなアプリケーションでのデータ表示に利用されます。
以下に、具体的な応用例をいくつか紹介します。
これにより、wx.TreeCtrlの実用性と柔軟性を理解することができます。
ファイルエクスプローラー
wx.TreeCtrlは、ファイルシステムの階層構造を表示するファイルエクスプローラーの作成に適しています。
ユーザーはフォルダを展開して、ファイルやサブフォルダにアクセスできます。
以下は、ファイルエクスプローラーの基本的な構造を示すサンプルコードです。
import wx
import os
class FileExplorer(wx.Frame):
def __init__(self, *args, **kw):
super(FileExplorer, self).__init__(*args, **kw)
self.tree = wx.TreeCtrl(self)
root = self.tree.AddRoot("C:\\") # ルートディレクトリ
self.populate_tree(root, "C:\\") # ディレクトリをツリーに追加
self.tree.Bind(wx.EVT_TREE_ITEM_EXPANDED, self.on_item_expanded)
self.SetTitle("ファイルエクスプローラー")
self.SetSize(400, 600)
self.Show()
def populate_tree(self, parent, path):
for item in os.listdir(path):
item_path = os.path.join(path, item)
if os.path.isdir(item_path):
child = self.tree.AppendItem(parent, item)
self.tree.SetItemData(child, item_path) # パスを保存
def on_item_expanded(self, event):
item = event.GetItem()
path = self.tree.GetItemData(item)
self.populate_tree(item, path) # 展開時に子ノードを追加
app = wx.App(False)
frame = FileExplorer(None)
app.MainLoop()設定メニュー
アプリケーションの設定を階層的に表示するために、wx.TreeCtrlを使用することもできます。
ユーザーは各設定項目を選択して、詳細を表示したり変更したりできます。
以下は、設定メニューの基本的な構造を示すサンプルコードです。
import wx
class SettingsMenu(wx.Frame):
def __init__(self, *args, **kw):
super(SettingsMenu, self).__init__(*args, **kw)
self.tree = wx.TreeCtrl(self)
root = self.tree.AddRoot("設定")
# 設定項目の追加
display_settings = self.tree.AppendItem(root, "表示設定")
self.tree.AppendItem(display_settings, "テーマ")
self.tree.AppendItem(display_settings, "フォントサイズ")
network_settings = self.tree.AppendItem(root, "ネットワーク設定")
self.tree.AppendItem(network_settings, "プロキシ設定")
self.tree.AppendItem(network_settings, "接続テスト")
self.SetTitle("設定メニュー")
self.SetSize(300, 400)
self.Show()
app = wx.App(False)
frame = SettingsMenu(None)
app.MainLoop()データ管理アプリケーション
wx.TreeCtrlは、データベースやデータ管理アプリケーションにおいて、データの階層を表示するためにも使用されます。
例えば、カテゴリやサブカテゴリを表示し、ユーザーが特定のデータを選択できるようにすることができます。
これらの応用例からもわかるように、wx.TreeCtrlは多様な用途に対応できる強力なウィジェットです。
ファイルエクスプローラーや設定メニュー、データ管理アプリケーションなど、さまざまなシナリオで活用することができます。
これにより、ユーザーはデータを直感的に操作しやすくなります。
まとめ
この記事では、wx.TreeCtrlの基本的な使い方からカスタマイズ、応用例までを詳しく解説しました。
ツリービューは、階層的なデータを視覚的に表現するための強力なツールであり、さまざまなアプリケーションでの利用が期待されます。
これを機に、実際にwx.TreeCtrlを使って自分自身のプロジェクトに取り入れてみることをお勧めします。

![[wxPython] wx.Panelの使い方 – ウィジェットのグループ化](https://af-e.net/wp-content/uploads/2024/10/thumbnail-46911.png)
![[wxPython] wx.Frameの使い方 – フレームの作成](https://af-e.net/wp-content/uploads/2024/10/thumbnail-46904.png)
![[wxPython] wx.FontpPickerCtrlの使い方 – フォント選択ウィジェットの作成](https://af-e.net/wp-content/uploads/2024/10/thumbnail-46903.png)
![[wxPython] wx.FlexGridSizerの使い方 – グリッドレイアウトマネージャー](https://af-e.net/wp-content/uploads/2024/10/thumbnail-46902.png)
![[wxPython] wx.FileDialogの使い方 – ファイルダイアログを表示する](https://af-e.net/wp-content/uploads/2024/10/thumbnail-46901.png)
![[wxPython] wx.Notebookの使い方 – タブを作成する](https://af-e.net/wp-content/uploads/2024/10/thumbnail-46910.png)
![[wxPython] wx.ListCtrlの使い方 – リストのデータを表示する](https://af-e.net/wp-content/uploads/2024/10/thumbnail-46909.png)
![[wxPython] wx.TextCtrlの使い方 – テキストボックスの作成](https://af-e.net/wp-content/uploads/2024/10/thumbnail-46920.png)
![[wxPython] wx.StaticTextの使い方 – ラベルの表示](https://af-e.net/wp-content/uploads/2024/10/thumbnail-46919.png)
![[wxPython] wx.StaticBitmapの使い方 – 画像の表示](https://af-e.net/wp-content/uploads/2024/10/thumbnail-46918.png)
![[wxPython] wx.SplitterWindowの使い方 – 可変分割ウィンドウの作成](https://af-e.net/wp-content/uploads/2024/10/thumbnail-46917.png)
![[wxPython] wx.Spinctrlの使い方 – 数値入力スピンの作成](https://af-e.net/wp-content/uploads/2024/10/thumbnail-46916.png)