[wxPython] wx.Spinctrlの使い方 – 数値入力スピンの作成
wxPythonのwx.SpinCtrlは、数値入力用のスピンボックスを作成するためのウィジェットです。
ユーザーはテキストボックスに直接数値を入力するか、上下の矢印ボタンを使って値を増減できます。
wx.SpinCtrlは、最小値・最大値・初期値を指定して作成します。
値の変更イベントはEVT_SPINCTRLで処理可能です。
例えば、wx.SpinCtrl(parent, value="0", min=0, max=100)のように使用します。
wx.SpinCtrlとは
wx.SpinCtrlは、wxPythonライブラリに含まれるウィジェットの一つで、数値の入力を簡単に行うためのコントロールです。
このウィジェットは、ユーザーが数値を直接入力することも、上下のスピンボタンを使って数値を増減させることもできるため、非常に便利です。
特に、数値の範囲が決まっている場合や、特定の数値を選択する必要がある場合に役立ちます。
主な特徴
- 数値入力: ユーザーが直接数値を入力できるテキストボックスを提供。
- スピンボタン: 上下の矢印ボタンを使って数値を増減できる。
- 範囲設定: 最小値と最大値を設定することで、入力可能な数値の範囲を制限できる。
- イベント処理: 数値が変更された際にイベントを発生させることができ、他の処理と連携可能。
wx.SpinCtrlは、設定画面やゲームのスコア入力、数値の選択が必要なアプリケーションなど、さまざまな場面で利用されます。
以下は、wx.SpinCtrlを使った簡単なサンプルコードです。
import wx
class MyApp(wx.App):
def OnInit(self):
frame = wx.Frame(None, title='wx.SpinCtrlの例')
panel = wx.Panel(frame)
# SpinCtrlの作成
self.spinCtrl = wx.SpinCtrl(panel, value='0', pos=(10, 10), size=(100, -1))
self.spinCtrl.SetRange(0, 100) # 最小値0、最大値100を設定
frame.Show()
return True
app = MyApp()
app.MainLoop()このコードを実行すると、0から100までの数値を入力できるスピンコントロールが表示されます。
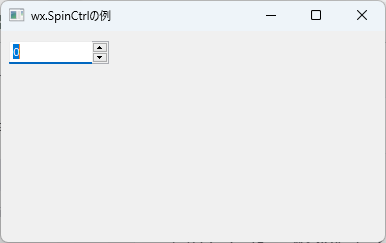
ユーザーは直接数値を入力するか、スピンボタンを使って数値を変更できます。
wx.SpinCtrlの基本的な使い方
wx.SpinCtrlを使用するためには、まずwxPythonをインポートし、アプリケーションのフレームを作成する必要があります。
以下に、wx.SpinCtrlの基本的な使い方を示すサンプルコードを紹介します。
基本的な構成
- アプリケーションの初期化: wxPythonアプリケーションを作成します。
- フレームの作成: メインウィンドウを作成します。
- SpinCtrlの追加: SpinCtrlをフレームに追加します。
- イベントのバインディング: SpinCtrlの値が変更されたときの処理を設定します。
import wx
class MyApp(wx.App):
def OnInit(self):
frame = wx.Frame(None, title='wx.SpinCtrlの基本的な使い方')
panel = wx.Panel(frame)
# SpinCtrlの作成
self.spinCtrl = wx.SpinCtrl(panel, value='0', pos=(10, 10), size=(100, -1))
self.spinCtrl.SetRange(0, 50) # 最小値0、最大値50を設定
# SpinCtrlのイベント処理
self.spinCtrl.Bind(wx.EVT_SPINCTRL, self.OnSpinCtrlChange)
frame.Show()
return True
def OnSpinCtrlChange(self, event):
# SpinCtrlの値が変更されたときの処理
value = self.spinCtrl.GetValue()
print(f'現在の値: {value}')
app = MyApp()
app.MainLoop()wx.SpinCtrlを作成し、最小値を0、最大値を50に設定しています。Bindメソッドを使用して、SpinCtrlの値が変更されたときにOnSpinCtrlChangeメソッドが呼ばれるようにしています。OnSpinCtrlChangeメソッドでは、現在のSpinCtrlの値を取得し、コンソールに表示します。
このコードを実行すると、SpinCtrlが表示され、ユーザーが数値を変更するたびに、現在の値がコンソールに出力されます。
これにより、SpinCtrlの基本的な使い方を理解することができます。
wx.SpinCtrlのプロパティとメソッド
wx.SpinCtrlは、数値入力を行うための便利なウィジェットであり、さまざまなプロパティやメソッドを提供しています。
これにより、ユーザーインターフェースを柔軟にカスタマイズすることができます。
以下に、主なプロパティとメソッドを紹介します。
主なプロパティ
| プロパティ名 | 説明 |
|---|---|
Value | 現在の数値を取得または設定します。 |
Range | 最小値と最大値を設定します。 |
Increment | スピンボタンをクリックしたときの増分を設定します。 |
Size | ウィジェットのサイズを設定します。 |
Style | ウィジェットのスタイルを設定します。 |
主なメソッド
| メソッド名 | 説明 |
|---|---|
GetValue() | 現在の数値を取得します。 |
SetValue(value) | 数値を設定します。 |
SetRange(min, max) | 最小値と最大値を設定します。 |
SetIncrement(inc) | 増分を設定します。 |
SetSize(size) | ウィジェットのサイズを設定します。 |
プロパティとメソッドの使用例
以下のサンプルコードでは、wx.SpinCtrlのプロパティとメソッドを使用して、数値の範囲や初期値を設定する方法を示します。
import wx
class MyApp(wx.App):
def OnInit(self):
frame = wx.Frame(None, title='wx.SpinCtrlのプロパティとメソッドの例')
panel = wx.Panel(frame)
# SpinCtrlの作成
self.spinCtrl = wx.SpinCtrl(panel, value='10', pos=(10, 10), size=(100, -1))
self.spinCtrl.SetRange(0, 100) # 最小値0、最大値100を設定
self.spinCtrl.SetIncrement(5) # 増分を5に設定
# 現在の値を取得して表示
currentValue = self.spinCtrl.GetValue()
print(f'初期値: {currentValue}')
frame.Show()
return True
app = MyApp()
app.MainLoop()SetRangeメソッドを使用して、SpinCtrlの最小値を0、最大値を100に設定しています。SetIncrementメソッドで、スピンボタンをクリックしたときの増分を5に設定しています。GetValueメソッドを使用して、初期値を取得し、コンソールに表示しています。
このように、wx.SpinCtrlのプロパティとメソッドを活用することで、ユーザーインターフェースをより使いやすくカスタマイズすることができます。
wx.SpinCtrlのイベント処理
wx.SpinCtrlでは、ユーザーが数値を変更した際に特定の処理を実行するためのイベント処理を設定することができます。
これにより、アプリケーションの動的な挙動を実現することが可能です。
以下に、wx.SpinCtrlのイベント処理の基本的な使い方を説明します。
主なイベント
- EVT_SPINCTRL: SpinCtrlの値が変更されたときに発生するイベントです。
このイベントを利用して、数値が変更された際の処理を実装します。
イベント処理の設定方法
- イベントのバインディング:
Bindメソッドを使用して、特定のイベントと処理関数を関連付けます。 - 処理関数の定義: イベントが発生した際に実行される関数を定義します。
この関数内で、SpinCtrlの値を取得したり、他の処理を行ったりします。
以下のサンプルコードでは、wx.SpinCtrlの値が変更されたときに、その値をコンソールに表示するイベント処理を実装しています。
import wx
class MyApp(wx.App):
def OnInit(self):
frame = wx.Frame(None, title='wx.SpinCtrlのイベント処理の例')
panel = wx.Panel(frame)
# SpinCtrlの作成
self.spinCtrl = wx.SpinCtrl(panel, value='0', pos=(10, 10), size=(100, -1))
self.spinCtrl.SetRange(0, 100) # 最小値0、最大値100を設定
# SpinCtrlのイベント処理をバインド
self.spinCtrl.Bind(wx.EVT_SPINCTRL, self.OnSpinCtrlChange)
frame.Show()
return True
def OnSpinCtrlChange(self, event):
# SpinCtrlの値が変更されたときの処理
value = self.spinCtrl.GetValue()
print(f'変更された値: {value}')
app = MyApp()
app.MainLoop()Bindメソッドを使用して、EVT_SPINCTRLイベントをOnSpinCtrlChangeメソッドにバインドしています。OnSpinCtrlChangeメソッドでは、GetValueメソッドを使用して現在のSpinCtrlの値を取得し、コンソールに表示しています。
このコードを実行すると、SpinCtrlの値を変更するたびに、変更された値がコンソールに出力されます。
これにより、ユーザーの入力に応じてアプリケーションの動作を動的に変更することができます。
イベント処理を活用することで、よりインタラクティブなユーザーインターフェースを実現できます。
wx.SpinCtrlの応用例
wx.SpinCtrlは、数値入力を簡単に行うためのウィジェットですが、さまざまなアプリケーションでの応用が可能です。
以下に、wx.SpinCtrlを活用したいくつかの具体的な応用例を紹介します。
設定画面での数値入力
アプリケーションの設定画面で、ユーザーが特定の数値を入力する必要がある場合にwx.SpinCtrlを使用できます。
たとえば、音量や明るさの設定などです。
import wx
class SettingsFrame(wx.Frame):
def __init__(self):
super().__init__(None, title='設定画面')
panel = wx.Panel(self)
# 音量設定用のSpinCtrl
self.volumeSpinCtrl = wx.SpinCtrl(panel, value='50', pos=(10, 10), size=(100, -1))
self.volumeSpinCtrl.SetRange(0, 100) # 音量の範囲を設定
# ラベル
wx.StaticText(panel, label='音量:', pos=(120, 10))
self.Show()
app = wx.App()
SettingsFrame()
app.MainLoop()ゲームのスコア入力
ゲームアプリケーションでは、スコアやレベルを入力するためにwx.SpinCtrlを使用することができます。
ユーザーはスピンボタンを使って簡単にスコアを調整できます。
import wx
class GameScoreFrame(wx.Frame):
def __init__(self):
super().__init__(None, title='ゲームスコア入力')
panel = wx.Panel(self)
# スコア設定用のSpinCtrl
self.scoreSpinCtrl = wx.SpinCtrl(panel, value='0', pos=(10, 10), size=(100, -1))
self.scoreSpinCtrl.SetRange(0, 1000) # スコアの範囲を設定
# ラベル
wx.StaticText(panel, label='スコア:', pos=(120, 10))
self.Show()
app = wx.App()
GameScoreFrame()
app.MainLoop()数値の選択によるグラフ表示
wx.SpinCtrlを使用して、ユーザーが選択した数値に基づいてグラフを表示するアプリケーションを作成することもできます。
たとえば、データのサンプル数を指定することで、リアルタイムでグラフを更新することができます。
import wx
import matplotlib.pyplot as plt
import numpy as np
class GraphFrame(wx.Frame):
def __init__(self):
super().__init__(None, title='グラフ表示')
panel = wx.Panel(self)
# サンプル数設定用のSpinCtrl
self.sampleSpinCtrl = wx.SpinCtrl(panel, value='10', pos=(10, 10), size=(100, -1))
self.sampleSpinCtrl.SetRange(1, 100) # サンプル数の範囲を設定
# ボタン
self.plotButton = wx.Button(panel, label='グラフを表示', pos=(120, 10))
self.plotButton.Bind(wx.EVT_BUTTON, self.OnPlot)
self.Show()
def OnPlot(self, event):
sample_count = self.sampleSpinCtrl.GetValue()
x = np.linspace(0, 10, sample_count)
y = np.sin(x)
plt.plot(x, y)
plt.title('サイン波')
plt.xlabel('x')
plt.ylabel('sin(x)')
plt.show()
app = wx.App()
GraphFrame()
app.MainLoop()これらの応用例からもわかるように、wx.SpinCtrlはさまざまな場面で活用できる柔軟なウィジェットです。
ユーザーが簡単に数値を入力できるインターフェースを提供することで、アプリケーションの使いやすさを向上させることができます。
wx.SpinCtrlとwx.SpinCtrlDoubleの違い
wx.SpinCtrlとwx.SpinCtrlDoubleは、どちらもwxPythonで数値入力を行うためのウィジェットですが、主に扱う数値の型と精度に違いがあります。
以下に、それぞれの特徴と違いを詳しく説明します。
wx.SpinCtrl
- 数値の型: 整数型の数値を扱います。
- 使用例: 整数の入力が必要な場合に適しています。
たとえば、カウントやスコア、設定値など、整数で表現できる値を入力する際に使用します。
- プロパティ:
SetRange(min, max)メソッドで最小値と最大値を設定し、SetIncrement(inc)メソッドで増分を設定します。
wx.SpinCtrlDouble
- 数値の型: 浮動小数点数(小数)を扱います。
- 使用例: 小数点を含む数値の入力が必要な場合に適しています。
たとえば、価格、割合、測定値など、精度が求められる数値を入力する際に使用します。
- プロパティ:
SetRange(min, max)メソッドで最小値と最大値を設定し、SetIncrement(inc)メソッドで増分を設定します。
さらに、SetDigits(digits)メソッドを使用して、小数点以下の桁数を指定することができます。
比較表
| 特徴 | wx.SpinCtrl | wx.SpinCtrlDouble |
|---|---|---|
| 数値の型 | 整数 | 浮動小数点数 |
| 使用例 | カウント、スコア | 価格、割合、測定値 |
| 小数点以下の桁数設定 | なし | SetDigits(digits)で設定 |
| 精度 | 整数精度 | 浮動小数点精度 |
以下に、wx.SpinCtrlとwx.SpinCtrlDoubleの基本的な使用例を示します。
wx.SpinCtrlの例
import wx
class IntegerInputFrame(wx.Frame):
def __init__(self):
super().__init__(None, title='整数入力')
panel = wx.Panel(self)
# 整数用のSpinCtrl
self.spinCtrl = wx.SpinCtrl(panel, value='0', pos=(10, 10), size=(100, -1))
self.spinCtrl.SetRange(0, 100) # 最小値0、最大値100を設定
self.Show()
app = wx.App()
IntegerInputFrame()
app.MainLoop()wx.SpinCtrlDoubleの例
import wx
class DoubleInputFrame(wx.Frame):
def __init__(self):
super().__init__(None, title='浮動小数点数入力')
panel = wx.Panel(self)
# 浮動小数点数用のSpinCtrl
self.spinCtrlDouble = wx.SpinCtrlDouble(panel, value='0.0', pos=(10, 10), size=(100, -1))
self.spinCtrlDouble.SetRange(0.0, 100.0) # 最小値0.0、最大値100.0を設定
self.spinCtrlDouble.SetDigits(2) # 小数点以下2桁を設定
self.Show()
app = wx.App()
DoubleInputFrame()
app.MainLoop()wx.SpinCtrlとwx.SpinCtrlDoubleは、数値入力の用途に応じて使い分けることが重要です。
整数が必要な場合はwx.SpinCtrlを、小数点を含む数値が必要な場合はwx.SpinCtrlDoubleを使用することで、より適切なユーザーインターフェースを提供できます。
まとめ
この記事では、wx.SpinCtrlとその関連機能について詳しく解説しました。
具体的には、wx.SpinCtrlの基本的な使い方やプロパティ、メソッド、イベント処理、応用例、そしてwx.SpinCtrlDoubleとの違いについて触れました。
これらの情報を活用することで、数値入力を効率的に行うユーザーインターフェースを構築することが可能です。
ぜひ、実際のアプリケーションにwx.SpinCtrlを取り入れて、より使いやすいインターフェースを実現してみてください。

![[wxPython] wx.Panelの使い方 – ウィジェットのグループ化](https://af-e.net/wp-content/uploads/2024/10/thumbnail-46911.png)
![[wxPython] wx.Frameの使い方 – フレームの作成](https://af-e.net/wp-content/uploads/2024/10/thumbnail-46904.png)
![[wxPython] wx.FontpPickerCtrlの使い方 – フォント選択ウィジェットの作成](https://af-e.net/wp-content/uploads/2024/10/thumbnail-46903.png)
![[wxPython] wx.FlexGridSizerの使い方 – グリッドレイアウトマネージャー](https://af-e.net/wp-content/uploads/2024/10/thumbnail-46902.png)
![[wxPython] wx.FileDialogの使い方 – ファイルダイアログを表示する](https://af-e.net/wp-content/uploads/2024/10/thumbnail-46901.png)
![[wxPython] wx.Notebookの使い方 – タブを作成する](https://af-e.net/wp-content/uploads/2024/10/thumbnail-46910.png)
![[wxPython] wx.ListCtrlの使い方 – リストのデータを表示する](https://af-e.net/wp-content/uploads/2024/10/thumbnail-46909.png)
![[wxPython] wx.TreeCtrlの使い方 – ツリービューの作成](https://af-e.net/wp-content/uploads/2024/10/thumbnail-46921.png)
![[wxPython] wx.TextCtrlの使い方 – テキストボックスの作成](https://af-e.net/wp-content/uploads/2024/10/thumbnail-46920.png)
![[wxPython] wx.StaticTextの使い方 – ラベルの表示](https://af-e.net/wp-content/uploads/2024/10/thumbnail-46919.png)
![[wxPython] wx.StaticBitmapの使い方 – 画像の表示](https://af-e.net/wp-content/uploads/2024/10/thumbnail-46918.png)
![[wxPython] wx.SplitterWindowの使い方 – 可変分割ウィンドウの作成](https://af-e.net/wp-content/uploads/2024/10/thumbnail-46917.png)