[wxPython] wx.ScrolledWindowの使い方 – スクロール可能なウィンドウの作成
wxPythonのwx.ScrolledWindowは、コンテンツがウィンドウの表示領域を超える場合にスクロール可能なウィンドウを作成するためのクラスです。
wx.ScrolledWindowを使用するには、まずインスタンスを作成し、SetScrollbarsメソッドでスクロールバーの設定を行います。
その後、描画やウィジェットの配置を行います。
スクロール位置を取得・設定するにはGetViewStartやScrollメソッドを使用します。
大きなコンテンツを扱う際に便利です。
wx.ScrolledWindowとは
wx.ScrolledWindowは、wxPythonライブラリにおけるスクロール可能なウィンドウを作成するためのクラスです。
このクラスを使用することで、ウィンドウ内に表示するコンテンツが多く、画面に収まりきらない場合でも、ユーザーがスクロールして内容を確認できるようになります。
特に、長いリストや大きな画像、複雑なレイアウトを表示する際に非常に便利です。
特徴
- 自動スクロール: コンテンツがウィンドウのサイズを超えると、自動的にスクロールバーが表示されます。
- カスタマイズ可能: スクロールの動作や外観をカスタマイズすることができます。
- イベント処理: スクロールイベントを捕捉し、特定のアクションを実行することが可能です。
以下は、wx.ScrolledWindowを使用して簡単なスクロール可能なウィンドウを作成するサンプルコードです。
import wx
class MyScrolledWindow(wx.ScrolledWindow):
def __init__(self, parent):
super().__init__(parent)
# ウィンドウのサイズを設定
self.SetScrollRate(20, 20)
# コンテンツを追加
sizer = wx.BoxSizer(wx.VERTICAL)
for i in range(50):
text = wx.StaticText(self, label=f"アイテム {i+1}")
sizer.Add(text, 0, wx.ALL, 5)
self.SetSizer(sizer)
self.SetVirtualSize((300, 1000)) # 仮想サイズを設定
class MyApp(wx.App):
def OnInit(self):
frame = wx.Frame(None, title="wx.ScrolledWindowの例")
scrolled_window = MyScrolledWindow(frame)
frame.Show()
return True
if __name__ == "__main__":
app = MyApp()
app.MainLoop()このコードを実行すると、50個のアイテムが表示されるスクロール可能なウィンドウが作成されます。
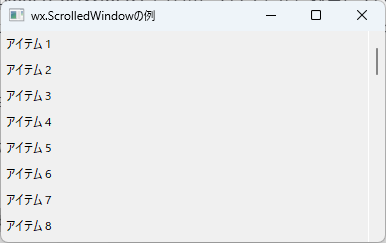
ウィンドウのサイズを小さくすると、スクロールバーが表示され、ユーザーはスクロールしてすべてのアイテムを確認できます。
wx.ScrolledWindowの基本的な使い方
wx.ScrolledWindowを使用する際の基本的な手順を以下に示します。
このクラスを利用することで、簡単にスクロール可能なウィンドウを作成できます。
基本的な使い方は以下の通りです。
wxPythonのインポート
まず、wxPythonライブラリをインポートします。
これにより、必要なクラスやメソッドを使用できるようになります。
import wxスクロールウィンドウの作成
wx.ScrolledWindowのインスタンスを作成します。
この際、親ウィンドウを指定します。
scrolled_window = wx.ScrolledWindow(parent)スクロールレートの設定
SetScrollRateメソッドを使用して、スクロールの速度を設定します。
これにより、スクロール時の動きが滑らかになります。
scrolled_window.SetScrollRate(20, 20) # X軸とY軸のスクロールレートを設定コンテンツの追加
スクロールウィンドウに表示するコンテンツを追加します。
通常、wx.BoxSizerなどのレイアウトマネージャを使用して、コンテンツを整理します。
sizer = wx.BoxSizer(wx.VERTICAL)
for i in range(50):
text = wx.StaticText(scrolled_window, label=f"アイテム {i+1}")
sizer.Add(text, 0, wx.ALL, 5)
scrolled_window.SetSizer(sizer)仮想サイズの設定
SetVirtualSizeメソッドを使用して、ウィンドウの仮想サイズを設定します。
これにより、スクロールバーが表示されるようになります。
scrolled_window.SetVirtualSize((300, 1000)) # 仮想サイズを設定アプリケーションの実行
最後に、アプリケーションを実行するためのメインループを開始します。
app = wx.App()
frame = wx.Frame(None, title="wx.ScrolledWindowの基本的な使い方")
scrolled_window = MyScrolledWindow(frame) # MyScrolledWindowは上記で定義したクラス
frame.Show()
app.MainLoop()以下は、上記の手順をまとめたサンプルコードです。
import wx
class MyScrolledWindow(wx.ScrolledWindow):
def __init__(self, parent):
super().__init__(parent)
# スクロールレートの設定
self.SetScrollRate(20, 20)
# コンテンツを追加
sizer = wx.BoxSizer(wx.VERTICAL)
for i in range(50):
text = wx.StaticText(self, label=f"アイテム {i+1}")
sizer.Add(text, 0, wx.ALL, 5)
self.SetSizer(sizer)
self.SetVirtualSize((300, 1000)) # 仮想サイズを設定
class MyApp(wx.App):
def OnInit(self):
frame = wx.Frame(None, title="wx.ScrolledWindowの基本的な使い方")
scrolled_window = MyScrolledWindow(frame)
frame.Show()
return True
if __name__ == "__main__":
app = MyApp()
app.MainLoop()このコードを実行すると、スクロール可能なウィンドウが表示され、50個のアイテムを確認することができます。
スクロールバーを使って、すべてのアイテムにアクセスできます。
wx.ScrolledWindowの実践的な活用方法
wx.ScrolledWindowは、さまざまなアプリケーションで活用できる強力なツールです。
ここでは、実践的な活用方法をいくつか紹介します。
これにより、ユーザーインターフェースをより使いやすく、視覚的に魅力的にすることができます。
長いリストの表示
長いデータリストを表示する際に、wx.ScrolledWindowを使用することで、ユーザーはスクロールしてすべての項目を確認できます。
例えば、ユーザーのプロフィール情報や商品リストなどが考えられます。
import wx
class LongListWindow(wx.ScrolledWindow):
def __init__(self, parent):
super().__init__(parent)
self.SetScrollRate(20, 20)
sizer = wx.BoxSizer(wx.VERTICAL)
for i in range(100):
text = wx.StaticText(self, label=f"リスト項目 {i+1}")
sizer.Add(text, 0, wx.ALL, 5)
self.SetSizer(sizer)
self.SetVirtualSize((300, 2000)) # 仮想サイズを設定
class MyApp(wx.App):
def OnInit(self):
frame = wx.Frame(None, title="長いリストの表示")
long_list_window = LongListWindow(frame)
frame.Show()
return True
if __name__ == "__main__":
app = MyApp()
app.MainLoop()画像ギャラリー
複数の画像を表示するギャラリーを作成する際にも、wx.ScrolledWindowが役立ちます。
ユーザーはスクロールして、すべての画像を確認できます。
import wx
class ImageGallery(wx.ScrolledWindow):
def __init__(self, parent):
super().__init__(parent)
self.SetScrollRate(20, 20)
sizer = wx.BoxSizer(wx.VERTICAL)
for i in range(1, 11): # 10枚の画像を表示
image = wx.Image(f"image_{i}.jpg", wx.BITMAP_TYPE_JPEG).ConvertToBitmap()
bitmap = wx.StaticBitmap(self, bitmap=image)
sizer.Add(bitmap, 0, wx.ALL, 5)
self.SetSizer(sizer)
self.SetVirtualSize((300, 2000)) # 仮想サイズを設定
class MyApp(wx.App):
def OnInit(self):
frame = wx.Frame(None, title="画像ギャラリー")
image_gallery = ImageGallery(frame)
frame.Show()
return True
if __name__ == "__main__":
app = MyApp()
app.MainLoop()設定フォーム
多くの設定項目を持つフォームを作成する際にも、wx.ScrolledWindowを使用することで、ユーザーがすべての設定を簡単に確認できるようになります。
import wx
class SettingsForm(wx.ScrolledWindow):
def __init__(self, parent):
super().__init__(parent)
self.SetScrollRate(20, 20)
sizer = wx.BoxSizer(wx.VERTICAL)
for i in range(20): # 20個の設定項目
checkbox = wx.CheckBox(self, label=f"設定項目 {i+1}")
sizer.Add(checkbox, 0, wx.ALL, 5)
self.SetSizer(sizer)
self.SetVirtualSize((300, 800)) # 仮想サイズを設定
class MyApp(wx.App):
def OnInit(self):
frame = wx.Frame(None, title="設定フォーム")
settings_form = SettingsForm(frame)
frame.Show()
return True
if __name__ == "__main__":
app = MyApp()
app.MainLoop()カスタム描画
wx.ScrolledWindowを使用して、カスタム描画を行うことも可能です。
例えば、グラフや図形を描画するアプリケーションで、スクロール可能な領域を提供できます。
import wx
class CustomDrawingWindow(wx.ScrolledWindow):
def __init__(self, parent):
super().__init__(parent)
self.SetScrollRate(20, 20)
self.SetVirtualSize((400, 800)) # 仮想サイズを設定
def OnPaint(self, event):
dc = wx.PaintDC(self)
dc.SetBrush(wx.Brush("light blue"))
dc.DrawRectangle(0, 0, 400, 800) # 背景を描画
# 簡単なグラフを描画
dc.SetPen(wx.Pen("red", 2))
for i in range(0, 400, 20):
dc.DrawLine(i, 800, i, 800 - (i % 100)) # 縦線を描画
class MyApp(wx.App):
def OnInit(self):
frame = wx.Frame(None, title="カスタム描画")
custom_drawing_window = CustomDrawingWindow(frame)
custom_drawing_window.Bind(wx.EVT_PAINT, custom_drawing_window.OnPaint)
frame.Show()
return True
if __name__ == "__main__":
app = MyApp()
app.MainLoop()これらの例を通じて、wx.ScrolledWindowの実践的な活用方法を理解し、さまざまなアプリケーションに応用することができます。
スクロール可能なウィンドウを利用することで、ユーザーにとって使いやすいインターフェースを提供できるでしょう。
wx.ScrolledWindowの便利なメソッド
wx.ScrolledWindowクラスには、スクロール機能を効果的に活用するための便利なメソッドがいくつか用意されています。
これらのメソッドを使うことで、スクロールウィンドウの動作や表示をカスタマイズできます。
以下に、主なメソッドを紹介します。
SetScrollRate(x, y)
このメソッドは、スクロールの速度を設定します。
xは水平方向、yは垂直方向のスクロールレートを指定します。
スクロールの動きを滑らかにするために、適切な値を設定することが重要です。
scrolled_window.SetScrollRate(20, 20) # X軸とY軸のスクロールレートを20に設定SetVirtualSize(width, height)
このメソッドは、ウィンドウの仮想サイズを設定します。
仮想サイズは、実際のウィンドウサイズを超えるコンテンツを表示するために必要です。
これにより、スクロールバーが表示されるようになります。
scrolled_window.SetVirtualSize((300, 1000)) # 仮想サイズを300x1000に設定Scroll(x, y)
このメソッドは、ウィンドウを指定した量だけスクロールします。
xは水平方向、yは垂直方向のスクロール量を指定します。
プログラムからスクロールを制御したい場合に便利です。
scrolled_window.Scroll(0, 20) # 垂直方向に20ピクセルスクロールGetViewStart()
このメソッドは、現在のスクロール位置を取得します。
戻り値は、ウィンドウの左上隅の表示位置を示すX座標とY座標のタプルです。
x, y = scrolled_window.GetViewStart() # 現在のスクロール位置を取得SetScrollPos(axis, position)
このメソッドは、指定した軸(XまたはY)のスクロール位置を設定します。
axisにはwx.HORIZONTALまたはwx.VERTICALを指定し、positionには新しいスクロール位置を指定します。
scrolled_window.SetScrollPos(wx.VERTICAL, 100) # 垂直方向のスクロール位置を100に設定GetScrollPos(axis)
このメソッドは、指定した軸の現在のスクロール位置を取得します。
axisにはwx.HORIZONTALまたはwx.VERTICALを指定します。
current_pos = scrolled_window.GetScrollPos(wx.VERTICAL) # 垂直方向の現在のスクロール位置を取得ShowScrollbars(visible)
このメソッドは、スクロールバーの表示/非表示を設定します。
visibleがTrueの場合、スクロールバーが表示され、Falseの場合は非表示になります。
scrolled_window.ShowScrollbars(True) # スクロールバーを表示Refresh()
このメソッドは、ウィンドウを再描画します。
コンテンツが変更された場合や、特定の条件で再描画が必要な場合に使用します。
scrolled_window.Refresh() # ウィンドウを再描画これらのメソッドを活用することで、wx.ScrolledWindowの機能を最大限に引き出し、ユーザーにとって使いやすいインターフェースを提供することができます。
スクロールウィンドウの動作をカスタマイズし、アプリケーションのニーズに合わせた設計を行いましょう。
wx.ScrolledWindowを使った具体例
ここでは、wx.ScrolledWindowを使用した具体的なアプリケーションの例をいくつか紹介します。
これにより、実際の使用シーンを理解し、どのように活用できるかを学ぶことができます。
スクロール可能なテキストエディタ
この例では、長いテキストを表示するスクロール可能なテキストエディタを作成します。
ユーザーはテキストをスクロールして、すべての内容を確認できます。
import wx
class TextEditor(wx.ScrolledWindow):
def __init__(self, parent):
super().__init__(parent)
self.SetScrollRate(20, 20)
# テキストを表示するためのStaticTextを作成
self.text = wx.StaticText(self, label="ここに長いテキストが入ります。\n" * 50)
# Sizerを設定
sizer = wx.BoxSizer(wx.VERTICAL)
sizer.Add(self.text, 0, wx.ALL, 5)
self.SetSizer(sizer)
# 仮想サイズを設定
self.SetVirtualSize((400, 800))
class MyApp(wx.App):
def OnInit(self):
frame = wx.Frame(None, title="スクロール可能なテキストエディタ")
text_editor = TextEditor(frame)
frame.Show()
return True
if __name__ == "__main__":
app = MyApp()
app.MainLoop()スクロール可能な画像ギャラリー
この例では、複数の画像を表示するスクロール可能なギャラリーを作成します。
ユーザーはスクロールして、すべての画像を確認できます。
import wx
class ImageGallery(wx.ScrolledWindow):
def __init__(self, parent):
super().__init__(parent)
self.SetScrollRate(20, 20)
sizer = wx.BoxSizer(wx.VERTICAL)
for i in range(1, 11): # 10枚の画像を表示
image = wx.Image(f"image_{i}.jpg", wx.BITMAP_TYPE_JPEG).ConvertToBitmap()
bitmap = wx.StaticBitmap(self, bitmap=image)
sizer.Add(bitmap, 0, wx.ALL, 5)
self.SetSizer(sizer)
self.SetVirtualSize((400, 2000)) # 仮想サイズを設定
class MyApp(wx.App):
def OnInit(self):
frame = wx.Frame(None, title="スクロール可能な画像ギャラリー")
image_gallery = ImageGallery(frame)
frame.Show()
return True
if __name__ == "__main__":
app = MyApp()
app.MainLoop()設定フォーム
この例では、多くの設定項目を持つフォームを作成します。
ユーザーはスクロールして、すべての設定項目を確認できます。
import wx
class SettingsForm(wx.ScrolledWindow):
def __init__(self, parent):
super().__init__(parent)
self.SetScrollRate(20, 20)
sizer = wx.BoxSizer(wx.VERTICAL)
for i in range(30): # 30個の設定項目
checkbox = wx.CheckBox(self, label=f"設定項目 {i+1}")
sizer.Add(checkbox, 0, wx.ALL, 5)
self.SetSizer(sizer)
self.SetVirtualSize((300, 1200)) # 仮想サイズを設定
class MyApp(wx.App):
def OnInit(self):
frame = wx.Frame(None, title="設定フォーム")
settings_form = SettingsForm(frame)
frame.Show()
return True
if __name__ == "__main__":
app = MyApp()
app.MainLoop()カスタム描画を用いたグラフ表示
この例では、カスタム描画を使用して、スクロール可能なグラフを表示します。
ユーザーはスクロールして、グラフの詳細を確認できます。
import wx
class GraphWindow(wx.ScrolledWindow):
def __init__(self, parent):
super().__init__(parent)
self.SetScrollRate(20, 20)
self.SetVirtualSize((600, 800)) # 仮想サイズを設定
self.Bind(wx.EVT_PAINT, self.OnPaint)
def OnPaint(self, event):
dc = wx.PaintDC(self)
dc.SetBrush(wx.Brush("light gray"))
dc.DrawRectangle(0, 0, 600, 800) # 背景を描画
# 簡単なグラフを描画
dc.SetPen(wx.Pen("blue", 2))
for i in range(0, 600, 20):
dc.DrawLine(i, 800, i, 800 - (i % 100)) # 縦線を描画
class MyApp(wx.App):
def OnInit(self):
frame = wx.Frame(None, title="カスタム描画グラフ")
graph_window = GraphWindow(frame)
frame.Show()
return True
if __name__ == "__main__":
app = MyApp()
app.MainLoop()これらの具体例を通じて、wx.ScrolledWindowの実用的な活用方法を理解し、さまざまなアプリケーションに応用することができます。
スクロール可能なウィンドウを利用することで、ユーザーにとって使いやすいインターフェースを提供できるでしょう。
まとめ
この記事では、wx.ScrolledWindowの基本的な使い方から、実践的な活用方法、便利なメソッドまで幅広く紹介しました。
これにより、スクロール可能なウィンドウを効果的に利用するための具体的な手法が明らかになりました。
ぜひ、これらの知識を活かして、独自のアプリケーションを作成し、ユーザーにとって使いやすいインターフェースを提供してみてください。

![[wxPython] wx.Panelの使い方 – ウィジェットのグループ化](https://af-e.net/wp-content/uploads/2024/10/thumbnail-46911.png)
![[wxPython] wx.Frameの使い方 – フレームの作成](https://af-e.net/wp-content/uploads/2024/10/thumbnail-46904.png)
![[wxPython] wx.FontpPickerCtrlの使い方 – フォント選択ウィジェットの作成](https://af-e.net/wp-content/uploads/2024/10/thumbnail-46903.png)
![[wxPython] wx.FlexGridSizerの使い方 – グリッドレイアウトマネージャー](https://af-e.net/wp-content/uploads/2024/10/thumbnail-46902.png)
![[wxPython] wx.FileDialogの使い方 – ファイルダイアログを表示する](https://af-e.net/wp-content/uploads/2024/10/thumbnail-46901.png)
![[wxPython] wx.Notebookの使い方 – タブを作成する](https://af-e.net/wp-content/uploads/2024/10/thumbnail-46910.png)
![[wxPython] wx.ListCtrlの使い方 – リストのデータを表示する](https://af-e.net/wp-content/uploads/2024/10/thumbnail-46909.png)
![[wxPython] wx.TreeCtrlの使い方 – ツリービューの作成](https://af-e.net/wp-content/uploads/2024/10/thumbnail-46921.png)
![[wxPython] wx.TextCtrlの使い方 – テキストボックスの作成](https://af-e.net/wp-content/uploads/2024/10/thumbnail-46920.png)
![[wxPython] wx.StaticTextの使い方 – ラベルの表示](https://af-e.net/wp-content/uploads/2024/10/thumbnail-46919.png)
![[wxPython] wx.StaticBitmapの使い方 – 画像の表示](https://af-e.net/wp-content/uploads/2024/10/thumbnail-46918.png)
![[wxPython] wx.SplitterWindowの使い方 – 可変分割ウィンドウの作成](https://af-e.net/wp-content/uploads/2024/10/thumbnail-46917.png)