[wxPython] wx.RadioButtonの使い方 – ラジオボタンの作成
wxPythonのwx.RadioButtonは、GUIアプリケーションでラジオボタンを作成するためのウィジェットです。
ラジオボタンは、同じグループ内で1つだけ選択可能なオプションを提供します。
wx.RadioButtonを使用する際、最初のボタンを作成する際にstyle=wx.RB_GROUPを指定すると、そのボタンがグループの先頭になります。
以降のボタンは同じ親ウィジェット内で自動的に同じグループに属します。
選択状態はGetValue()で取得し、SetValue(True)で設定可能です。
wx.RadioButtonとは
wx.RadioButtonは、wxPythonライブラリにおけるラジオボタンのクラスです。
ラジオボタンは、複数の選択肢の中から1つだけを選択するためのUIコンポーネントで、ユーザーが選択したオプションを明確に示すことができます。
一般的に、ラジオボタンはグループ化されており、同じグループ内のラジオボタンの中から1つだけを選択することができます。
特徴
- 単一選択: 同じグループ内のラジオボタンは、1つだけ選択可能。
- 視覚的な明示: 選択されたオプションが視覚的にわかりやすい。
- イベント処理: 選択が変更された際にイベントを発生させることができる。
ラジオボタンは、設定画面やオプション選択画面など、ユーザーに選択肢を提供する場面でよく使用されます。
例えば、色の選択や、サイズの選択など、ユーザーが明確に選ぶ必要がある場合に適しています。
このように、wx.RadioButtonはユーザーインターフェースを構築する際に非常に便利なコンポーネントです。
次のセクションでは、wx.RadioButtonの基本的な使い方について詳しく見ていきます。
wx.RadioButtonの基本的な使い方
wx.RadioButtonを使用するためには、まずwxPythonをインポートし、アプリケーションのウィンドウを作成する必要があります。
以下に、基本的なラジオボタンの作成方法を示します。
import wx
class MyApp(wx.App):
def OnInit(self):
# フレームの作成
frame = wx.Frame(None, title='RadioButtonの基本', size=(300, 200))
# パネルの作成
panel = wx.Panel(frame)
# ラジオボタンの作成
self.radio1 = wx.RadioButton(panel, label='オプション1', pos=(20, 20), style=wx.RB_GROUP)
self.radio2 = wx.RadioButton(panel, label='オプション2', pos=(20, 50))
self.radio3 = wx.RadioButton(panel, label='オプション3', pos=(20, 80))
# フレームの表示
frame.Show()
return True
# アプリケーションの実行
app = MyApp()
app.MainLoop()wx.Frameを使用してウィンドウを作成し、wx.Panelでその中にパネルを配置します。wx.RadioButtonを使ってラジオボタンを作成します。
最初のラジオボタンにはstyle=wx.RB_GROUPを指定することで、グループの開始を示します。
- 各ラジオボタンは、
labelで表示するテキストを指定し、posで位置を設定します。
このコードを実行すると、以下のようなウィンドウが表示されます。
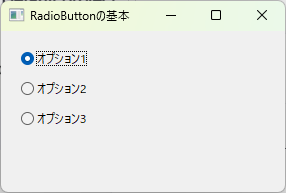
このように、wx.RadioButtonを使うことで簡単にラジオボタンを作成することができます。
次のセクションでは、wx.RadioButtonのプロパティやメソッドについて詳しく見ていきます。
wx.RadioButtonのプロパティとメソッド
wx.RadioButtonには、ラジオボタンの動作や外観を制御するためのさまざまなプロパティとメソッドがあります。
以下に、主なプロパティとメソッドをまとめます。
主なプロパティ
| プロパティ名 | 説明 |
|---|---|
Value | ラジオボタンが選択されているかどうかを示す。選択されている場合はTrue、そうでない場合はFalse。 |
Label | ラジオボタンに表示されるテキスト。 |
Style | ラジオボタンのスタイルを指定する。例えば、wx.RB_GROUPを指定すると、グループの開始を示す。 |
ForegroundColour | ラジオボタンのテキストの色を設定する。 |
BackgroundColour | ラジオボタンの背景色を設定する。 |
主なメソッド
| メソッド名 | 説明 |
|---|---|
SetValue(value) | ラジオボタンの選択状態を設定する。valueがTrueの場合、選択される。 |
GetValue() | ラジオボタンの選択状態を取得する。選択されていればTrue、そうでなければFalse。 |
SetLabel(label) | ラジオボタンの表示テキストを変更する。 |
Enable() | ラジオボタンを有効または無効にする。 |
Show() | ラジオボタンを表示または非表示にする。 |
以下のサンプルコードでは、ラジオボタンのプロパティとメソッドを使用して、選択状態を取得し、ラベルを変更する方法を示します。
import wx
class MyApp(wx.App):
def OnInit(self):
frame = wx.Frame(None, title='RadioButtonのプロパティとメソッド', size=(300, 200))
panel = wx.Panel(frame)
self.radio1 = wx.RadioButton(panel, label='オプション1', pos=(20, 20), style=wx.RB_GROUP)
self.radio2 = wx.RadioButton(panel, label='オプション2', pos=(20, 50))
# ボタンを作成して選択状態を表示
button = wx.Button(panel, label='選択を表示', pos=(20, 80))
button.Bind(wx.EVT_BUTTON, self.OnButtonClick)
frame.Show()
return True
def OnButtonClick(self, event):
if self.radio1.GetValue():
wx.MessageBox('オプション1が選択されています。', '選択状態')
elif self.radio2.GetValue():
wx.MessageBox('オプション2が選択されています。', '選択状態')
else:
wx.MessageBox('何も選択されていません。', '選択状態')
app = MyApp()
app.MainLoop()このコードを実行し、「選択を表示」ボタンをクリックすると、選択されているラジオボタンに応じたメッセージボックスが表示されます。
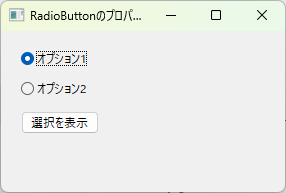
このように、wx.RadioButtonのプロパティとメソッドを活用することで、ラジオボタンの動作を柔軟に制御することができます。
次のセクションでは、wx.RadioButtonを使ったイベント処理について詳しく見ていきます。
wx.RadioButtonを使ったイベント処理
wx.RadioButtonを使用する際、ユーザーがラジオボタンを選択したときに特定のアクションを実行するために、イベント処理を設定することが重要です。
wxPythonでは、イベントをバインドすることで、ラジオボタンの選択状態が変更されたときに特定の関数を呼び出すことができます。
イベントのバインド
以下のサンプルコードでは、ラジオボタンの選択が変更されたときに、選択されたオプションを表示する方法を示します。
import wx
class MyApp(wx.App):
def OnInit(self):
frame = wx.Frame(None, title='RadioButtonのイベント処理', size=(300, 200))
panel = wx.Panel(frame)
self.radio1 = wx.RadioButton(panel, label='オプション1', pos=(20, 20), style=wx.RB_GROUP)
self.radio2 = wx.RadioButton(panel, label='オプション2', pos=(20, 50))
self.radio3 = wx.RadioButton(panel, label='オプション3', pos=(20, 80))
# ラジオボタンの選択変更イベントをバインド
self.radio1.Bind(wx.EVT_RADIOBUTTON, self.OnRadioButtonSelected)
self.radio2.Bind(wx.EVT_RADIOBUTTON, self.OnRadioButtonSelected)
self.radio3.Bind(wx.EVT_RADIOBUTTON, self.OnRadioButtonSelected)
frame.Show()
return True
def OnRadioButtonSelected(self, event):
# 選択されたラジオボタンのラベルを取得
selected_radio = event.GetEventObject()
wx.MessageBox(f'{selected_radio.GetLabel()}が選択されました。', '選択状態')
app = MyApp()
app.MainLoop()- 各ラジオボタンに対して
wx.EVT_RADIOBUTTONイベントをバインドし、選択が変更されたときにOnRadioButtonSelectedメソッドが呼び出されるように設定します。 OnRadioButtonSelectedメソッド内では、event.GetEventObject()を使用して、選択されたラジオボタンのオブジェクトを取得し、そのラベルを表示するメッセージボックスを表示します。
このコードを実行し、ラジオボタンを選択すると、選択されたオプションに応じたメッセージボックスが表示されます。
例えば、「オプション1が選択されました。」というメッセージが表示されます。
このように、wx.RadioButtonを使ったイベント処理を設定することで、ユーザーの選択に応じた動的な反応を実現することができます。
次のセクションでは、wx.RadioButtonを使った実践例を紹介します。
実践例:wx.RadioButtonを使った簡単なアプリケーション
ここでは、wx.RadioButtonを使用して、ユーザーが色を選択できる簡単なアプリケーションを作成します。
このアプリケーションでは、ラジオボタンを使って色を選択し、選択した色に応じてウィンドウの背景色が変わる機能を実装します。
import wx
class ColorApp(wx.App):
def OnInit(self):
frame = wx.Frame(None, title='色選択アプリ', size=(300, 200))
panel = wx.Panel(frame)
# ラジオボタンの作成
self.radioRed = wx.RadioButton(panel, label='赤', pos=(20, 20), style=wx.RB_GROUP)
self.radioGreen = wx.RadioButton(panel, label='緑', pos=(20, 50))
self.radioBlue = wx.RadioButton(panel, label='青', pos=(20, 80))
# ボタンを作成して色を変更
button = wx.Button(panel, label='色を変更', pos=(20, 110))
button.Bind(wx.EVT_BUTTON, self.OnChangeColor)
frame.Show()
return True
def OnChangeColor(self, event):
# 選択されたラジオボタンに応じて背景色を変更
if self.radioRed.GetValue():
self.GetTopWindow().SetBackgroundColour(wx.Colour(255, 0, 0)) # 赤
elif self.radioGreen.GetValue():
self.GetTopWindow().SetBackgroundColour(wx.Colour(0, 255, 0)) # 緑
elif self.radioBlue.GetValue():
self.GetTopWindow().SetBackgroundColour(wx.Colour(0, 0, 255)) # 青
self.GetTopWindow().Refresh() # 背景色を更新
app = ColorApp()
app.MainLoop()wx.Frameとwx.Panelを使用してウィンドウを作成し、3つのラジオボタン(赤、緑、青)を配置します。- 「色を変更」ボタンを作成し、クリックイベントをバインドして
OnChangeColorメソッドを呼び出します。 OnChangeColorメソッド内では、選択されたラジオボタンに応じてウィンドウの背景色を変更します。
SetBackgroundColourメソッドを使用して色を設定し、Refreshメソッドでウィンドウを更新します。
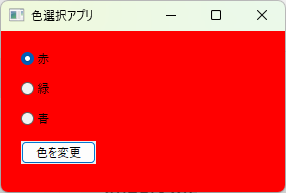
このコードを実行すると、以下のようなウィンドウが表示されます。
ユーザーがラジオボタンで色を選択し、「色を変更」ボタンをクリックすると、ウィンドウの背景色が選択した色に変わります。
この実践例を通じて、wx.RadioButtonを使ったインタラクティブなアプリケーションの作成方法を学ぶことができました。
次のセクションでは、wx.RadioButtonの応用テクニックについて詳しく見ていきます。
wx.RadioButtonの応用テクニック
wx.RadioButtonは、基本的な使い方だけでなく、さまざまな応用テクニックを活用することで、よりインタラクティブで使いやすいユーザーインターフェースを構築することができます。
以下にいくつかの応用テクニックを紹介します。
グループ化とレイアウト
複数のラジオボタンをグループ化することで、関連する選択肢をまとめて表示することができます。
wx.BoxSizerを使用して、ラジオボタンを整然と配置することが可能です。
import wx
class GroupedRadioButtonsApp(wx.App):
def OnInit(self):
frame = wx.Frame(None, title='グループ化されたラジオボタン', size=(300, 200))
panel = wx.Panel(frame)
sizer = wx.BoxSizer(wx.VERTICAL)
self.radio1 = wx.RadioButton(panel, label='オプションA', style=wx.RB_GROUP)
self.radio2 = wx.RadioButton(panel, label='オプションB')
self.radio3 = wx.RadioButton(panel, label='オプションC')
sizer.Add(self.radio1, 0, wx.ALL, 5)
sizer.Add(self.radio2, 0, wx.ALL, 5)
sizer.Add(self.radio3, 0, wx.ALL, 5)
panel.SetSizer(sizer)
frame.Show()
return True
app = GroupedRadioButtonsApp()
app.MainLoop()動的なラジオボタンの生成
ユーザーの選択に応じて、ラジオボタンを動的に生成することも可能です。
これにより、柔軟なインターフェースを提供できます。
import wx
class DynamicRadioButtonsApp(wx.App):
def OnInit(self):
frame = wx.Frame(None, title='動的ラジオボタンの生成', size=(300, 200))
panel = wx.Panel(frame)
self.sizer = wx.BoxSizer(wx.VERTICAL)
self.button = wx.Button(panel, label='オプションを追加', pos=(20, 20))
self.button.Bind(wx.EVT_BUTTON, self.OnAddRadioButton)
panel.SetSizer(self.sizer)
frame.Show()
return True
def OnAddRadioButton(self, event):
new_radio = wx.RadioButton(self.sizer.GetContainingWindow(), label=f'オプション{self.sizer.GetItemCount() + 1}')
self.sizer.Add(new_radio, 0, wx.ALL, 5)
self.sizer.Layout() # レイアウトを更新
app = DynamicRadioButtonsApp()
app.MainLoop()スタイルのカスタマイズ
wx.RadioButtonのスタイルをカスタマイズすることで、見た目を変更することができます。
例えば、ラジオボタンのサイズや色を変更することが可能です。
import wx
class CustomStyledRadioButtonApp(wx.App):
def OnInit(self):
frame = wx.Frame(None, title='カスタムスタイルのラジオボタン', size=(300, 200))
panel = wx.Panel(frame)
self.radio1 = wx.RadioButton(panel, label='スタイル1', pos=(20, 20), style=wx.RB_GROUP)
self.radio2 = wx.RadioButton(panel, label='スタイル2', pos=(20, 50))
# カスタムスタイルの適用
self.radio1.SetForegroundColour(wx.Colour(255, 0, 0)) # 赤
self.radio2.SetForegroundColour(wx.Colour(0, 0, 255)) # 青
frame.Show()
return True
app = CustomStyledRadioButtonApp()
app.MainLoop()複数のラジオボタングループ
異なるグループのラジオボタンを作成することで、ユーザーに複数の選択肢を提供することができます。
これにより、異なるカテゴリの選択肢を明確に分けることができます。
これらの応用テクニックを活用することで、wx.RadioButtonを使ったアプリケーションの機能性やユーザー体験を向上させることができます。
ユーザーのニーズに応じたインターフェースを設計するために、これらのテクニックをぜひ試してみてください。
まとめ
この記事では、wx.RadioButtonの基本的な使い方から、プロパティやメソッド、イベント処理、さらには実践例や応用テクニックまで幅広く解説しました。
これにより、ラジオボタンを効果的に活用するための具体的な方法が明らかになりました。
ぜひ、実際のアプリケーション開発において、これらの知識を活かしてインタラクティブなユーザーインターフェースを構築してみてください。

![[wxPython] wx.Panelの使い方 – ウィジェットのグループ化](https://af-e.net/wp-content/uploads/2024/10/thumbnail-46911.png)
![[wxPython] wx.Frameの使い方 – フレームの作成](https://af-e.net/wp-content/uploads/2024/10/thumbnail-46904.png)
![[wxPython] wx.FontpPickerCtrlの使い方 – フォント選択ウィジェットの作成](https://af-e.net/wp-content/uploads/2024/10/thumbnail-46903.png)
![[wxPython] wx.FlexGridSizerの使い方 – グリッドレイアウトマネージャー](https://af-e.net/wp-content/uploads/2024/10/thumbnail-46902.png)
![[wxPython] wx.FileDialogの使い方 – ファイルダイアログを表示する](https://af-e.net/wp-content/uploads/2024/10/thumbnail-46901.png)
![[wxPython] wx.Notebookの使い方 – タブを作成する](https://af-e.net/wp-content/uploads/2024/10/thumbnail-46910.png)
![[wxPython] wx.ListCtrlの使い方 – リストのデータを表示する](https://af-e.net/wp-content/uploads/2024/10/thumbnail-46909.png)
![[wxPython] wx.TreeCtrlの使い方 – ツリービューの作成](https://af-e.net/wp-content/uploads/2024/10/thumbnail-46921.png)
![[wxPython] wx.TextCtrlの使い方 – テキストボックスの作成](https://af-e.net/wp-content/uploads/2024/10/thumbnail-46920.png)
![[wxPython] wx.StaticTextの使い方 – ラベルの表示](https://af-e.net/wp-content/uploads/2024/10/thumbnail-46919.png)
![[wxPython] wx.StaticBitmapの使い方 – 画像の表示](https://af-e.net/wp-content/uploads/2024/10/thumbnail-46918.png)
![[wxPython] wx.SplitterWindowの使い方 – 可変分割ウィンドウの作成](https://af-e.net/wp-content/uploads/2024/10/thumbnail-46917.png)