[wxPython] wx.Panelの使い方 – ウィジェットのグループ化
wxPythonのwx.Panelは、ウィジェット(ボタンやテキストボックスなど)をグループ化するためのコンテナとして使用されます。
wx.Panelは通常、親ウィンドウ(例: wx.Frame)の中に配置され、複数のウィジェットをまとめて管理するのに役立ちます。
これにより、レイアウトの整理やイベント処理が簡単になります。
wx.Panelを使用する際は、親ウィンドウを指定してインスタンス化し、Sizer(例: wx.BoxSizer)を用いてウィジェットを配置します。
wx.Panelとは
wx.Panelは、wxPythonライブラリにおける基本的なウィジェットの一つで、他のウィジェットをグループ化するためのコンテナとして機能します。
wx.Panelを使用することで、アプリケーションのUIを整理し、複数のウィジェットを一つのまとまりとして扱うことができます。
これにより、レイアウトの管理やイベント処理が容易になります。
wx.Panelの主な特徴
- コンテナ機能: 他のウィジェットを含むことができる。
- レイアウト管理: Sizerを使用して、ウィジェットの配置を柔軟に設定できる。
- イベント処理: パネル内のウィジェットに対するイベントを一元管理できる。
以下は、wx.Panelを使用して簡単なウィンドウを作成するサンプルコードです。
import wx
class MyApp(wx.App):
def OnInit(self):
frame = wx.Frame(None, title='wx.Panelの例')
panel = wx.Panel(frame)
# ラベルを作成
label = wx.StaticText(panel, label='こんにちは、wx.Panel!', pos=(10, 10))
frame.Show()
return True
app = MyApp()
app.MainLoop()このコードを実行すると、wx.Panelを含むウィンドウが表示され、ラベルが表示されます。
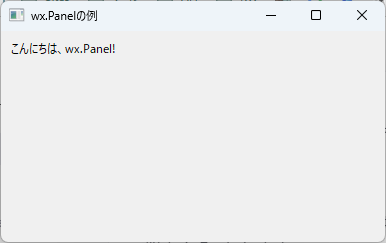
wx.Panelは、アプリケーションのUIを構築する際に非常に便利なウィジェットであり、他のウィジェットと組み合わせて使用することで、より複雑なインターフェースを作成することができます。
wx.Panelの基本的な使い方
wx.Panelは、ウィジェットをグループ化するための基本的なコンテナです。
ここでは、wx.Panelの基本的な使い方について説明します。
具体的には、wx.Panelの作成、ウィジェットの追加、レイアウトの設定、イベント処理の基本を紹介します。
wx.Panelの作成
wx.Panelを作成するには、まずwx.Frameを作成し、その中にwx.Panelを追加します。
以下のサンプルコードでは、基本的なウィンドウとパネルを作成しています。
import wx
class MyApp(wx.App):
def OnInit(self):
frame = wx.Frame(None, title='wx.Panelの基本的な使い方')
panel = wx.Panel(frame) # wx.Panelの作成
frame.Show()
return True
app = MyApp()
app.MainLoop()ウィジェットの追加
wx.Panelにウィジェットを追加するには、wx.Panelのインスタンスを作成した後、そのインスタンスを親としてウィジェットを作成します。
以下の例では、ボタンとテキストボックスを追加しています。
import wx
class MyApp(wx.App):
def OnInit(self):
frame = wx.Frame(None, title='ウィジェットの追加')
panel = wx.Panel(frame)
# テキストボックスの作成
text_box = wx.TextCtrl(panel, value='ここにテキストを入力', pos=(10, 10))
# ボタンの作成
button = wx.Button(panel, label='クリック', pos=(10, 40))
frame.Show()
return True
app = MyApp()
app.MainLoop()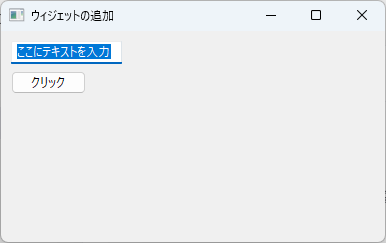
このコードを実行すると、テキストボックスとボタンが表示されます。
レイアウトの設定
wx.Panel内のウィジェットのレイアウトを管理するために、Sizerを使用します。
Sizerを使うことで、ウィジェットのサイズや位置を自動的に調整できます。
以下の例では、wx.BoxSizerを使用してウィジェットを縦に並べています。
import wx
class MyApp(wx.App):
def OnInit(self):
frame = wx.Frame(None, title='レイアウトの設定')
panel = wx.Panel(frame)
sizer = wx.BoxSizer(wx.VERTICAL) # 縦に並べるSizerを作成
text_box = wx.TextCtrl(panel, value='ここにテキストを入力')
button = wx.Button(panel, label='クリック')
sizer.Add(text_box, 0, wx.ALL | wx.EXPAND, 5) # テキストボックスを追加
sizer.Add(button, 0, wx.ALL | wx.CENTER, 5) # ボタンを追加
panel.SetSizer(sizer) # Sizerをパネルに設定
frame.Show()
return True
app = MyApp()
app.MainLoop()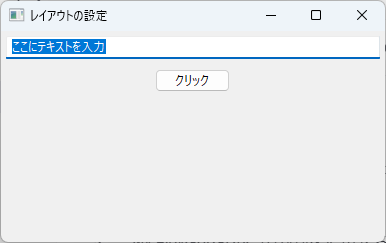
イベント処理の基本
wx.Panel内のウィジェットに対するイベント処理は、通常のウィジェットと同様に行います。
以下の例では、ボタンがクリックされたときにメッセージを表示するイベントハンドラを追加しています。
import wx
class MyApp(wx.App):
def OnInit(self):
frame = wx.Frame(None, title='イベント処理の基本')
panel = wx.Panel(frame)
button = wx.Button(panel, label='クリック')
# ボタンのクリックイベントをバインド
button.Bind(wx.EVT_BUTTON, self.on_button_click)
sizer = wx.BoxSizer(wx.VERTICAL)
sizer.Add(button, 0, wx.ALL | wx.CENTER, 5)
panel.SetSizer(sizer)
frame.Show()
return True
def on_button_click(self, event):
wx.MessageBox('ボタンがクリックされました!', '情報', wx.OK | wx.ICON_INFORMATION)
app = MyApp()
app.MainLoop()このコードを実行すると、ボタンをクリックした際にメッセージボックスが表示されます。
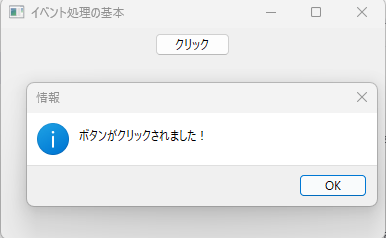
wx.Panelを使用することで、ウィジェットのグループ化やレイアウト管理、イベント処理が簡単に行えるようになります。
これにより、より複雑なユーザーインターフェースを構築することが可能です。
wx.Panelを使ったウィジェットのグループ化
wx.Panelは、複数のウィジェットをグループ化するための便利なコンテナです。
これにより、関連するウィジェットを一つのまとまりとして扱うことができ、UIの整理や管理が容易になります。
ここでは、wx.Panelを使用してウィジェットをグループ化する方法について説明します。
ウィジェットのグループ化の利点
- 視覚的な整理: 関連するウィジェットを一つのパネルにまとめることで、ユーザーにとってわかりやすいインターフェースを提供できます。
- レイアウトの管理: Sizerを使用して、グループ内のウィジェットの配置やサイズを自動的に調整できます。
- イベント処理の一元化: パネル内のウィジェットに対するイベントを一つの場所で管理でき、コードの可読性が向上します。
サンプルコード:ウィジェットのグループ化
以下の例では、wx.Panelを使用して、ラジオボタンとチェックボックスをグループ化しています。
これにより、ユーザーが選択肢を簡単に理解できるようになります。
import wx
class MyApp(wx.App):
def OnInit(self):
frame = wx.Frame(None, title='ウィジェットのグループ化')
panel = wx.Panel(frame)
# グループ化用のパネルを作成
group_panel = wx.Panel(panel)
group_sizer = wx.BoxSizer(wx.VERTICAL)
# ラジオボタンの作成
radio1 = wx.RadioButton(group_panel, label='オプション1', style=wx.RB_GROUP)
radio2 = wx.RadioButton(group_panel, label='オプション2')
# チェックボックスの作成
checkbox1 = wx.CheckBox(group_panel, label='チェックボックス1')
checkbox2 = wx.CheckBox(group_panel, label='チェックボックス2')
# Sizerにウィジェットを追加
group_sizer.Add(radio1, 0, wx.ALL, 5)
group_sizer.Add(radio2, 0, wx.ALL, 5)
group_sizer.Add(checkbox1, 0, wx.ALL, 5)
group_sizer.Add(checkbox2, 0, wx.ALL, 5)
group_panel.SetSizer(group_sizer) # Sizerをグループパネルに設定
# メインパネルのSizerにグループパネルを追加
main_sizer = wx.BoxSizer(wx.VERTICAL)
main_sizer.Add(group_panel, 0, wx.ALL | wx.EXPAND, 10)
panel.SetSizer(main_sizer)
frame.Show()
return True
app = MyApp()
app.MainLoop()このコードを実行すると、ラジオボタンとチェックボックスがグループ化されたパネルが表示されます。
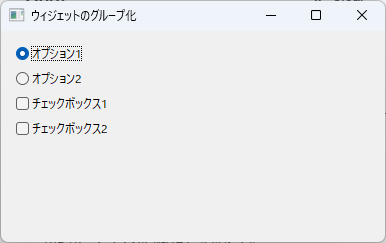
グループ化の応用
wx.Panelを使用したウィジェットのグループ化は、さまざまな場面で応用できます。
例えば、設定画面やフォームなど、関連する情報をまとめて表示する際に非常に便利です。
また、グループ化されたウィジェットに対して一括でイベント処理を行うことも可能です。
このように、wx.Panelを活用することで、ユーザーインターフェースをより整理された形で提供することができます。
wx.PanelとSizerの組み合わせ
wx.PanelとSizerを組み合わせることで、ウィジェットのレイアウトを柔軟に管理することができます。
Sizerは、ウィジェットのサイズや位置を自動的に調整するための強力なツールであり、特に複雑なユーザーインターフェースを構築する際に非常に役立ちます。
ここでは、wx.PanelとSizerの組み合わせについて詳しく説明します。
Sizerの種類
wxPythonにはいくつかの種類のSizerがありますが、主に以下の3つがよく使用されます。
| Sizerの種類 | 説明 |
|---|---|
| wx.BoxSizer | ウィジェットを縦または横に並べる。 |
| wx.GridSizer | ウィジェットをグリッド状に配置する。 |
| wx.FlexGridSizer | 柔軟なグリッドレイアウトを提供する。 |
wx.Panelとwx.BoxSizerの組み合わせ
以下の例では、wx.Panelとwx.BoxSizerを組み合わせて、ウィジェットを縦に並べる方法を示します。
import wx
class MyApp(wx.App):
def OnInit(self):
frame = wx.Frame(None, title='wx.Panelとwx.BoxSizerの組み合わせ')
panel = wx.Panel(frame)
# Sizerの作成
sizer = wx.BoxSizer(wx.VERTICAL)
# ウィジェットの作成
label = wx.StaticText(panel, label='名前:')
text_box = wx.TextCtrl(panel)
button = wx.Button(panel, label='送信')
# Sizerにウィジェットを追加
sizer.Add(label, 0, wx.ALL, 5)
sizer.Add(text_box, 0, wx.ALL | wx.EXPAND, 5)
sizer.Add(button, 0, wx.ALL | wx.CENTER, 5)
panel.SetSizer(sizer) # Sizerをパネルに設定
frame.Show()
return True
app = MyApp()
app.MainLoop()このコードを実行すると、ラベル、テキストボックス、ボタンが縦に並んだウィンドウが表示されます。
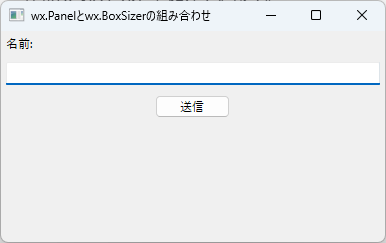
wx.Panelとwx.GridSizerの組み合わせ
次に、wx.GridSizerを使用して、ウィジェットをグリッド状に配置する例を示します。
import wx
class MyApp(wx.App):
def OnInit(self):
frame = wx.Frame(None, title='wx.Panelとwx.GridSizerの組み合わせ')
panel = wx.Panel(frame)
# グリッドSizerの作成
grid_sizer = wx.GridSizer(2, 2, 5, 5) # 2行2列のグリッド
# ウィジェットの作成
label1 = wx.StaticText(panel, label='名前:')
text_box1 = wx.TextCtrl(panel)
label2 = wx.StaticText(panel, label='年齢:')
text_box2 = wx.TextCtrl(panel)
# Sizerにウィジェットを追加
grid_sizer.Add(label1, 0, wx.ALL, 5)
grid_sizer.Add(text_box1, 0, wx.ALL | wx.EXPAND, 5)
grid_sizer.Add(label2, 0, wx.ALL, 5)
grid_sizer.Add(text_box2, 0, wx.ALL | wx.EXPAND, 5)
panel.SetSizer(grid_sizer) # Sizerをパネルに設定
frame.Show()
return True
app = MyApp()
app.MainLoop()このコードを実行すると、名前と年齢のラベルとテキストボックスがグリッド状に配置されたウィンドウが表示されます。
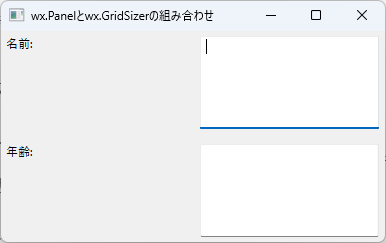
Sizerの効果的な使用法
- 自動調整: ウィンドウのサイズが変更されたときに、ウィジェットのサイズや位置が自動的に調整されるため、ユーザーにとって使いやすいインターフェースを提供できます。
- レスポンシブデザイン: Sizerを使用することで、異なる画面サイズや解像度に対応したレスポンシブなデザインを実現できます。
- 簡潔なコード: Sizerを使用することで、レイアウトに関するコードが簡潔になり、可読性が向上します。
wx.PanelとSizerを組み合わせることで、より柔軟で使いやすいユーザーインターフェースを構築することができます。
これにより、アプリケーションの使い勝手が向上し、ユーザーにとって魅力的な体験を提供できます。
wx.Panelのイベント処理
wx.Panelは、ウィジェットのグループ化だけでなく、イベント処理の管理にも役立ちます。
イベント処理を適切に行うことで、ユーザーの操作に対してアプリケーションが適切に反応するようになります。
ここでは、wx.Panelを使用したイベント処理の基本について説明します。
イベントの種類
wxPythonでは、さまざまなイベントが発生しますが、主なイベントの種類は以下の通りです。
| イベントの種類 | 説明 |
|---|---|
| wx.EVT_BUTTON | ボタンがクリックされたときのイベント。 |
| wx.EVT_TEXT | テキストボックスの内容が変更されたときのイベント。 |
| wx.EVT_CHECKBOX | チェックボックスの状態が変更されたときのイベント。 |
| wx.EVT_RADIOBUTTON | ラジオボタンが選択されたときのイベント。 |
wx.Panelでのイベント処理の基本
以下の例では、wx.Panel内にボタンとテキストボックスを配置し、ボタンがクリックされたときにテキストボックスの内容を変更するイベント処理を実装しています。
import wx
class MyApp(wx.App):
def OnInit(self):
frame = wx.Frame(None, title='wx.Panelのイベント処理')
panel = wx.Panel(frame)
# テキストボックスの作成
self.text_box = wx.TextCtrl(panel, value='初期テキスト', pos=(10, 10))
# ボタンの作成
button = wx.Button(panel, label='テキストを変更', pos=(10, 40))
# ボタンのクリックイベントをバインド
button.Bind(wx.EVT_BUTTON, self.on_button_click)
frame.Show()
return True
def on_button_click(self, event):
# ボタンがクリックされたときの処理
self.text_box.SetValue('テキストが変更されました!')
app = MyApp()
app.MainLoop()このコードを実行すると、ボタンをクリックすることでテキストボックスの内容が変更されます。
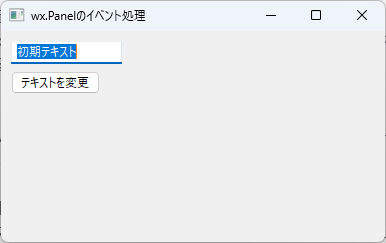
複数のイベント処理
wx.Panel内の複数のウィジェットに対して異なるイベント処理を行うことも可能です。
以下の例では、チェックボックスとラジオボタンを使用して、選択されたオプションに応じてメッセージを表示します。
import wx
class MyApp(wx.App):
def OnInit(self):
frame = wx.Frame(None, title='複数のイベント処理')
panel = wx.Panel(frame)
# チェックボックスの作成
self.checkbox = wx.CheckBox(panel, label='オプション1', pos=(10, 10))
self.checkbox.Bind(wx.EVT_CHECKBOX, self.on_checkbox_change)
# ラジオボタンの作成
self.radio1 = wx.RadioButton(panel, label='オプション2', pos=(10, 40), style=wx.RB_GROUP)
self.radio2 = wx.RadioButton(panel, label='オプション3', pos=(10, 70))
self.radio1.Bind(wx.EVT_RADIOBUTTON, self.on_radio_change)
self.radio2.Bind(wx.EVT_RADIOBUTTON, self.on_radio_change)
frame.Show()
return True
def on_checkbox_change(self, event):
if self.checkbox.IsChecked():
wx.MessageBox('チェックボックスが選択されました!', '情報', wx.OK | wx.ICON_INFORMATION)
def on_radio_change(self, event):
selected_radio = 'オプション2' if self.radio1.GetValue() else 'オプション3'
wx.MessageBox(f'{selected_radio}が選択されました!', '情報', wx.OK | wx.ICON_INFORMATION)
app = MyApp()
app.MainLoop()このコードを実行すると、チェックボックスやラジオボタンを操作することで、それぞれの選択に応じたメッセージボックスが表示されます。
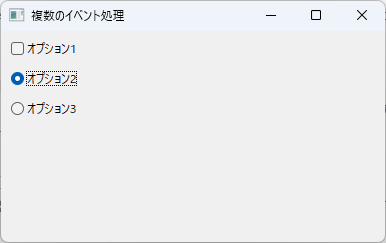
wx.Panelを使用したイベント処理は、ユーザーインターフェースのインタラクションを管理するための重要な要素です。
イベントを適切に処理することで、アプリケーションの使い勝手が向上し、ユーザーにとって魅力的な体験を提供できます。
イベント処理を活用して、よりインタラクティブなアプリケーションを構築してみましょう。
wx.Panelを活用した実践例
wx.Panelを使用することで、さまざまな実践的なアプリケーションを構築することができます。
ここでは、wx.Panelを活用した簡単なフォームアプリケーションの例を紹介します。
このアプリケーションでは、ユーザーから名前と年齢を入力してもらい、送信ボタンをクリックすると、入力内容を表示する機能を実装します。
フォームアプリケーションの構成
このアプリケーションは以下の要素で構成されています。
- 名前を入力するテキストボックス
- 年齢を入力するテキストボックス
- 送信ボタン
- 入力内容を表示するラベル
以下のコードは、wx.Panelを使用してフォームアプリケーションを実装したものです。
import wx
class MyApp(wx.App):
def OnInit(self):
frame = wx.Frame(None, title='フォームアプリケーション')
panel = wx.Panel(frame)
# Sizerの作成
sizer = wx.BoxSizer(wx.VERTICAL)
# 名前の入力
name_label = wx.StaticText(panel, label='名前:')
self.name_text = wx.TextCtrl(panel)
# 年齢の入力
age_label = wx.StaticText(panel, label='年齢:')
self.age_text = wx.TextCtrl(panel)
# 送信ボタンの作成
submit_button = wx.Button(panel, label='送信')
submit_button.Bind(wx.EVT_BUTTON, self.on_submit)
# Sizerにウィジェットを追加
sizer.Add(name_label, 0, wx.ALL, 5)
sizer.Add(self.name_text, 0, wx.ALL | wx.EXPAND, 5)
sizer.Add(age_label, 0, wx.ALL, 5)
sizer.Add(self.age_text, 0, wx.ALL | wx.EXPAND, 5)
sizer.Add(submit_button, 0, wx.ALL | wx.CENTER, 5)
# 入力内容を表示するラベル
self.result_label = wx.StaticText(panel, label='', style=wx.ALIGN_CENTER)
sizer.Add(self.result_label, 0, wx.ALL | wx.CENTER, 5)
panel.SetSizer(sizer) # Sizerをパネルに設定
frame.Show()
return True
def on_submit(self, event):
# 入力内容を取得
name = self.name_text.GetValue()
age = self.age_text.GetValue()
# 入力内容を表示
self.result_label.SetLabel(f'名前: {name}, 年齢: {age}')
app = MyApp()
app.MainLoop()このコードを実行すると、以下のようなウィンドウが表示されます。
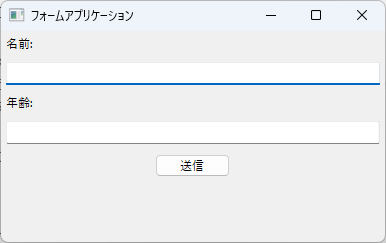
アプリケーションの機能
- 名前と年齢の入力: ユーザーは名前と年齢をそれぞれのテキストボックスに入力します。
- 送信ボタンのクリック: 送信ボタンをクリックすると、
on_submitメソッドが呼び出されます。 - 入力内容の表示: 入力された名前と年齢がラベルに表示されます。
この実践例では、wx.Panelを使用してシンプルなフォームアプリケーションを構築しました。
wx.Panelを活用することで、ウィジェットのグループ化やレイアウト管理が容易になり、ユーザーインターフェースを整理された形で提供することができます。
さらに、イベント処理を組み合わせることで、インタラクティブなアプリケーションを実現しました。
これを基に、より複雑なアプリケーションを作成することも可能です。
wx.Panelを使う際の注意点
wx.Panelは、wxPythonでのウィジェットのグループ化やレイアウト管理に非常に便利ですが、使用する際にはいくつかの注意点があります。
これらの注意点を理解しておくことで、より効果的にwx.Panelを活用し、アプリケーションの品質を向上させることができます。
パネルのサイズとレイアウト
- 初期サイズの設定:
wx.Panelの初期サイズを明示的に設定しないと、デフォルトのサイズが適用されることがあります。
特に、ウィジェットが多い場合は、適切なサイズを設定することが重要です。
- Sizerの使用: Sizerを使用してウィジェットのレイアウトを管理する際は、必ず
SetSizerメソッドを呼び出して、パネルにSizerを設定することを忘れないでください。
これを行わないと、ウィジェットの配置が正しく行われません。
イベント処理の管理
- イベントのバインド: ウィジェットに対するイベント処理を行う際は、必ず
Bindメソッドを使用してイベントをバインドする必要があります。
バインドを忘れると、ユーザーの操作に対してアプリケーションが反応しなくなります。
- イベントハンドラの設計: 複数のウィジェットに対して同じイベントハンドラを使用する場合、どのウィジェットからのイベントかを判別するために、
event.GetEventObject()メソッドを使用することが有効です。
これにより、コードの重複を避けることができます。
レイアウトの柔軟性
- レスポンシブデザイン:
wx.Panelを使用する際は、ウィンドウのサイズ変更に対応できるように、Sizerを活用してレスポンシブなデザインを心がけましょう。
これにより、異なる画面サイズや解像度に対応したアプリケーションを作成できます。
- ウィジェットの配置: ウィジェットの配置を決定する際は、ユーザーの操作性を考慮し、直感的に理解できるレイアウトを心がけることが重要です。
パフォーマンスの考慮
- ウィジェットの数:
wx.Panel内に多くのウィジェットを配置すると、パフォーマンスに影響を与えることがあります。
必要なウィジェットだけを配置し、不要なものは削除することが推奨されます。
- 描画の最適化: 大量のウィジェットを動的に生成する場合、描画の最適化を考慮する必要があります。
wx.PanelのRefreshメソッドやUpdateメソッドを適切に使用して、描画の効率を向上させましょう。
スタイルの適用
- スタイルの設定:
wx.Panelに対してスタイルを適用する際は、適切なスタイルを選択することが重要です。
例えば、wx.TAB_TRAVERSALスタイルを使用することで、タブキーによるフォーカス移動をサポートできます。
- テーマの一貫性: アプリケーション全体で一貫したテーマを維持するために、
wx.Panelのスタイルや色を統一することが重要です。
これにより、ユーザーにとって使いやすいインターフェースを提供できます。
wx.Panelを使用する際の注意点を理解しておくことで、より効果的にウィジェットのグループ化やレイアウト管理を行うことができます。
これにより、ユーザーにとって使いやすく、パフォーマンスの高いアプリケーションを構築することが可能になります。
注意点を意識しながら、wx.Panelを活用して魅力的なユーザーインターフェースを作成していきましょう。
まとめ
この記事では、wx.Panelの基本的な使い方から、ウィジェットのグループ化、Sizerとの組み合わせ、イベント処理、実践例、注意点まで幅広く解説しました。
これにより、wx.Panelを活用して効果的なユーザーインターフェースを構築するための具体的な方法が明らかになりました。
ぜひ、この記事で学んだ内容を基に、自分自身のアプリケーションを作成し、実際にwx.Panelを活用してみてください。

![[wxPython] wx.Frameの使い方 – フレームの作成](https://af-e.net/wp-content/uploads/2024/10/thumbnail-46904.png)
![[wxPython] wx.FontpPickerCtrlの使い方 – フォント選択ウィジェットの作成](https://af-e.net/wp-content/uploads/2024/10/thumbnail-46903.png)
![[wxPython] wx.FlexGridSizerの使い方 – グリッドレイアウトマネージャー](https://af-e.net/wp-content/uploads/2024/10/thumbnail-46902.png)
![[wxPython] wx.FileDialogの使い方 – ファイルダイアログを表示する](https://af-e.net/wp-content/uploads/2024/10/thumbnail-46901.png)
![[wxPython] wx.Notebookの使い方 – タブを作成する](https://af-e.net/wp-content/uploads/2024/10/thumbnail-46910.png)
![[wxPython] wx.ListCtrlの使い方 – リストのデータを表示する](https://af-e.net/wp-content/uploads/2024/10/thumbnail-46909.png)
![[wxPython] wx.TreeCtrlの使い方 – ツリービューの作成](https://af-e.net/wp-content/uploads/2024/10/thumbnail-46921.png)
![[wxPython] wx.TextCtrlの使い方 – テキストボックスの作成](https://af-e.net/wp-content/uploads/2024/10/thumbnail-46920.png)
![[wxPython] wx.StaticTextの使い方 – ラベルの表示](https://af-e.net/wp-content/uploads/2024/10/thumbnail-46919.png)
![[wxPython] wx.StaticBitmapの使い方 – 画像の表示](https://af-e.net/wp-content/uploads/2024/10/thumbnail-46918.png)