[wxPython] wx.ListCtrlの使い方 – リストのデータを表示する
wxPythonのwx.ListCtrlは、リスト形式でデータを表示するためのウィジェットです。
リストビューは4つのモード(アイコン、スモールアイコン、リポート、リスト)をサポートし、特に「リポート」モードがデータ表示に適しています。
列を追加するにはInsertColumnを使用し、行データはInsertItemで挿入します。
データの更新や削除も可能で、イベントハンドラを設定することでユーザー操作に応答できます。
wx.ListCtrlとは
wx.ListCtrlは、wxPythonライブラリに含まれるウィジェットの一つで、リスト形式でデータを表示するためのコンポーネントです。
このウィジェットは、アイテムのリストを表示し、選択や編集、削除などの操作を行うことができます。
特に、ファイルエクスプローラーやデータベースの表示など、さまざまなアプリケーションで利用されます。
特徴
- 多様な表示形式: リストビューは、リスト形式、アイコン形式、詳細形式など、複数の表示スタイルをサポートしています。
- カスタマイズ可能: 列の追加や削除、アイテムの色やフォントの変更など、柔軟にカスタマイズできます。
- イベント処理: アイテムの選択やダブルクリックなどのイベントを簡単に処理できます。
以下は、wx.ListCtrlを使用して簡単なリストを表示するサンプルコードです。
import wx
class MyApp(wx.App):
def OnInit(self):
frame = wx.Frame(None, title='wx.ListCtrlの例', size=(400, 300))
panel = wx.Panel(frame)
# wx.ListCtrlの作成
self.list_ctrl = wx.ListCtrl(panel, style=wx.LC_REPORT)
self.list_ctrl.InsertColumn(0, '名前')
self.list_ctrl.InsertColumn(1, '年齢')
# データの追加
self.list_ctrl.InsertItem(0, '山田太郎')
self.list_ctrl.SetItem(0, 1, '30')
self.list_ctrl.InsertItem(1, '鈴木花子')
self.list_ctrl.SetItem(1, 1, '25')
# レイアウト
sizer = wx.BoxSizer(wx.VERTICAL)
sizer.Add(self.list_ctrl, 1, wx.EXPAND)
panel.SetSizer(sizer)
frame.Show()
return True
if __name__ == '__main__':
app = MyApp()
app.MainLoop()このコードを実行すると、名前と年齢の2つの列を持つリストが表示されます。

リストには、山田太郎さんと鈴木花子さんのデータが追加されています。
wx.ListCtrlの基本的な使い方
wx.ListCtrlを使用する際の基本的な手順について説明します。
以下のポイントに従って、リストコントロールを作成し、データを表示することができます。
wx.ListCtrlのインスタンス作成
まず、wx.ListCtrlのインスタンスを作成します。
リストのスタイルを指定することができます。
主なスタイルには以下があります。
| スタイル名 | 説明 |
|---|---|
wx.LC_REPORT | 詳細表示(列を持つリスト) |
wx.LC_LIST | アイコンリスト表示 |
wx.LC_ICON | アイコン表示 |
wx.LC_SMALL_ICON | 小アイコン表示 |
列の追加
リストに表示する列を追加します。
InsertColumnメソッドを使用して、列のタイトルを設定します。
アイテムの追加
リストにアイテムを追加するには、InsertItemメソッドを使用します。
アイテムのインデックスと表示するテキストを指定します。
アイテムの詳細情報を設定するには、SetItemメソッドを使用します。
レイアウトの設定
リストコントロールをウィンドウに配置するために、レイアウトを設定します。
wx.BoxSizerなどのレイアウトマネージャを使用して、リストのサイズや位置を調整します。
以下は、wx.ListCtrlの基本的な使い方を示すサンプルコードです。
import wx
class MyApp(wx.App):
def OnInit(self):
frame = wx.Frame(None, title='wx.ListCtrlの基本', size=(400, 300))
panel = wx.Panel(frame)
# wx.ListCtrlの作成
self.list_ctrl = wx.ListCtrl(panel, style=wx.LC_REPORT)
self.list_ctrl.InsertColumn(0, '商品名')
self.list_ctrl.InsertColumn(1, '価格')
# データの追加
self.list_ctrl.InsertItem(0, 'リンゴ')
self.list_ctrl.SetItem(0, 1, '100円')
self.list_ctrl.InsertItem(1, 'バナナ')
self.list_ctrl.SetItem(1, 1, '80円')
# レイアウト
sizer = wx.BoxSizer(wx.VERTICAL)
sizer.Add(self.list_ctrl, 1, wx.EXPAND)
panel.SetSizer(sizer)
frame.Show()
return True
if __name__ == '__main__':
app = MyApp()
app.MainLoop()このコードを実行すると、商品名と価格の2つの列を持つリストが表示され、リンゴとバナナのデータが追加されます。
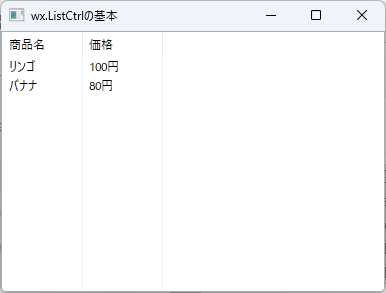
リストコントロールの基本的な使い方を理解するための良い出発点となります。
wx.ListCtrlのデータ操作
wx.ListCtrlでは、リスト内のデータを操作するためのさまざまなメソッドが用意されています。
これにより、アイテムの追加、削除、更新、選択などの操作が簡単に行えます。
以下に、主なデータ操作の方法を説明します。
アイテムの追加
アイテムをリストに追加するには、InsertItemメソッドを使用します。
このメソッドは、アイテムのインデックスと表示するテキストを引数に取ります。
アイテムの更新
既存のアイテムの情報を更新するには、SetItemメソッドを使用します。
このメソッドは、アイテムのインデックス、列のインデックス、更新するテキストを引数に取ります。
アイテムの削除
リストからアイテムを削除するには、DeleteItemメソッドを使用します。
このメソッドには、削除したいアイテムのインデックスを指定します。
アイテムの選択
アイテムを選択するには、Selectメソッドを使用します。
選択したいアイテムのインデックスを引数に取ります。
また、選択状態を取得するには、GetFirstSelectedやGetNextSelectedメソッドを使用します。
以下は、wx.ListCtrlのデータ操作を示すサンプルコードです。
アイテムの追加、更新、削除を行います。
import wx
class MyApp(wx.App):
def OnInit(self):
frame = wx.Frame(None, title='wx.ListCtrlのデータ操作', size=(400, 300))
panel = wx.Panel(frame)
# wx.ListCtrlの作成
self.list_ctrl = wx.ListCtrl(panel, style=wx.LC_REPORT)
self.list_ctrl.InsertColumn(0, '名前')
self.list_ctrl.InsertColumn(1, '年齢')
# データの追加
self.list_ctrl.InsertItem(0, '山田太郎')
self.list_ctrl.SetItem(0, 1, '30')
self.list_ctrl.InsertItem(1, '鈴木花子')
self.list_ctrl.SetItem(1, 1, '25')
# データの更新
self.list_ctrl.SetItem(0, 1, '31') # 山田太郎の年齢を更新
# データの削除
self.list_ctrl.DeleteItem(1) # 鈴木花子を削除
# レイアウト
sizer = wx.BoxSizer(wx.VERTICAL)
sizer.Add(self.list_ctrl, 1, wx.EXPAND)
panel.SetSizer(sizer)
frame.Show()
return True
if __name__ == '__main__':
app = MyApp()
app.MainLoop()このコードを実行すると、最初に山田太郎さんと鈴木花子さんのデータが表示されますが、鈴木花子さんのデータは削除され、山田太郎さんの年齢が31に更新されます。

これにより、wx.ListCtrlでのデータ操作の基本的な使い方を理解することができます。
wx.ListCtrlのイベント処理
wx.ListCtrlでは、ユーザーの操作に応じてさまざまなイベントを処理することができます。
これにより、リスト内のアイテムが選択されたり、ダブルクリックされたりした際に特定のアクションを実行することが可能です。
以下に、主なイベント処理の方法を説明します。
イベントのバインディング
イベントを処理するためには、まずイベントハンドラを定義し、それをBindメソッドを使用して特定のイベントにバインドします。
主なイベントには以下があります。
| イベント名 | 説明 |
|---|---|
wx.EVT_LIST_ITEM_SELECTED | アイテムが選択されたときのイベント |
wx.EVT_LIST_ITEM_ACTIVATED | アイテムがダブルクリックされたときのイベント |
wx.EVT_LIST_ITEM_DESELECTED | アイテムが選択解除されたときのイベント |
イベントハンドラの実装
イベントが発生した際に実行される関数を定義します。
この関数内で、必要な処理を行います。
例えば、選択されたアイテムの情報を表示することができます。
以下は、wx.ListCtrlのイベント処理を示すサンプルコードです。
アイテムが選択されたときとダブルクリックされたときのイベントを処理します。
import wx
class MyApp(wx.App):
def OnInit(self):
frame = wx.Frame(None, title='wx.ListCtrlのイベント処理', size=(400, 300))
panel = wx.Panel(frame)
# wx.ListCtrlの作成
self.list_ctrl = wx.ListCtrl(panel, style=wx.LC_REPORT)
self.list_ctrl.InsertColumn(0, '名前')
self.list_ctrl.InsertColumn(1, '年齢')
# データの追加
self.list_ctrl.InsertItem(0, '山田太郎')
self.list_ctrl.SetItem(0, 1, '30')
self.list_ctrl.InsertItem(1, '鈴木花子')
self.list_ctrl.SetItem(1, 1, '25')
# イベントのバインディング
self.list_ctrl.Bind(wx.EVT_LIST_ITEM_SELECTED, self.on_item_selected)
self.list_ctrl.Bind(wx.EVT_LIST_ITEM_ACTIVATED, self.on_item_activated)
# レイアウト
sizer = wx.BoxSizer(wx.VERTICAL)
sizer.Add(self.list_ctrl, 1, wx.EXPAND)
panel.SetSizer(sizer)
frame.Show()
return True
def on_item_selected(self, event):
index = event.GetIndex() # 選択されたアイテムのインデックスを取得
name = self.list_ctrl.GetItemText(index) # 名前を取得
age = self.list_ctrl.GetItem(index, 1).GetText() # 年齢を取得
wx.MessageBox(f'選択されたアイテム: {name}, 年齢: {age}', 'アイテム選択')
def on_item_activated(self, event):
index = event.GetIndex() # ダブルクリックされたアイテムのインデックスを取得
name = self.list_ctrl.GetItemText(index) # 名前を取得
wx.MessageBox(f'ダブルクリックされたアイテム: {name}', 'アイテムダブルクリック')
if __name__ == '__main__':
app = MyApp()
app.MainLoop()このコードを実行すると、リスト内のアイテムを選択したときにその名前と年齢が表示され、アイテムをダブルクリックしたときにはその名前が表示されます。
これにより、wx.ListCtrlでのイベント処理の基本的な使い方を理解することができます。
wx.ListCtrlのカスタマイズ
wx.ListCtrlは、デフォルトのスタイルや機能を変更して、アプリケーションのニーズに合わせたカスタマイズが可能です。
以下に、wx.ListCtrlのカスタマイズ方法について説明します。
列の幅や表示形式の変更
列の幅を変更するには、SetColumnWidthメソッドを使用します。
また、表示形式を変更するためには、SetItemメソッドを使ってアイテムのスタイルを設定できます。
アイテムの色やフォントの変更
アイテムの色やフォントを変更するには、SetItemTextColourやSetItemBackgroundColourメソッドを使用します。
これにより、特定のアイテムの見た目をカスタマイズできます。
アイコンの表示
アイコン形式でリストを表示する場合、SetItemメソッドを使用してアイコンを設定できます。
アイコンは、リストに表示されるアイテムの視覚的な識別を助けます。
ツールチップの追加
アイテムにツールチップを追加することで、ユーザーがアイテムにカーソルを合わせたときに追加情報を表示できます。
SetItemDataメソッドを使用して、ツールチップの内容を設定します。
以下は、wx.ListCtrlのカスタマイズを示すサンプルコードです。
アイテムの色、フォント、ツールチップを設定します。
import wx
class MyApp(wx.App):
def OnInit(self):
frame = wx.Frame(None, title='wx.ListCtrlのカスタマイズ', size=(400, 300))
panel = wx.Panel(frame)
# wx.ListCtrlの作成
self.list_ctrl = wx.ListCtrl(panel, style=wx.LC_REPORT)
self.list_ctrl.InsertColumn(0, '名前')
self.list_ctrl.InsertColumn(1, '年齢')
# データの追加
self.list_ctrl.InsertItem(0, '山田太郎')
self.list_ctrl.SetItem(0, 1, '30')
self.list_ctrl.InsertItem(1, '鈴木花子')
self.list_ctrl.SetItem(1, 1, '25')
# 列の幅を設定
self.list_ctrl.SetColumnWidth(0, 100)
self.list_ctrl.SetColumnWidth(1, 50)
# アイテムの色を設定
self.list_ctrl.SetItemTextColour(0, wx.Colour(255, 0, 0)) # 山田太郎を赤色に
self.list_ctrl.SetItemBackgroundColour(1, wx.Colour(200, 200, 255)) # 鈴木花子を青色に
# ツールチップの追加
self.list_ctrl.SetItemData(0, 'このアイテムは山田太郎です。')
self.list_ctrl.SetItemData(1, 'このアイテムは鈴木花子です。')
# レイアウト
sizer = wx.BoxSizer(wx.VERTICAL)
sizer.Add(self.list_ctrl, 1, wx.EXPAND)
panel.SetSizer(sizer)
frame.Show()
return True
if __name__ == '__main__':
app = MyApp()
app.MainLoop()このコードを実行すると、山田太郎さんの名前が赤色で表示され、鈴木花子さんの名前が青色の背景で表示されます。
また、アイテムにカーソルを合わせると、ツールチップが表示されます。
これにより、wx.ListCtrlのカスタマイズの基本的な使い方を理解することができます。
wx.ListCtrlの実用例
wx.ListCtrlは、さまざまなアプリケーションで利用される強力なウィジェットです。
ここでは、実際のアプリケーションでの使用例をいくつか紹介します。
これにより、wx.ListCtrlの実用性と柔軟性を理解することができます。
ファイルエクスプローラー
wx.ListCtrlは、ファイルエクスプローラーのようなアプリケーションで、ファイルやフォルダのリストを表示するのに適しています。
各アイテムには、ファイル名、サイズ、更新日時などの情報を表示できます。
データベース管理ツール
データベースのレコードを表示するために、wx.ListCtrlを使用することができます。
各列には、フィールド名(例:ID、名前、年齢など)を設定し、行には各レコードのデータを表示します。
ユーザーは、特定のレコードを選択して編集や削除を行うことができます。
タスク管理アプリ
タスク管理アプリでは、タスクのリストを表示するためにwx.ListCtrlを使用できます。
タスク名、期限、優先度などの情報を列として表示し、ユーザーがタスクを追加、編集、削除できるようにします。
商品リスト表示
オンラインストアや在庫管理システムでは、商品情報を表示するためにwx.ListCtrlを利用できます。
商品名、価格、在庫数などの情報を列として表示し、ユーザーが商品を選択して詳細情報を確認できるようにします。
以下は、簡単なタスク管理アプリの例を示すサンプルコードです。
タスクの追加、削除、表示を行います。
import wx
class TaskManagerApp(wx.App):
def OnInit(self):
frame = wx.Frame(None, title='タスク管理アプリ', size=(400, 300))
panel = wx.Panel(frame)
# wx.ListCtrlの作成
self.list_ctrl = wx.ListCtrl(panel, style=wx.LC_REPORT)
self.list_ctrl.InsertColumn(0, 'タスク名')
self.list_ctrl.InsertColumn(1, '期限')
# データの追加
self.list_ctrl.InsertItem(0, 'レポート作成')
self.list_ctrl.SetItem(0, 1, '2023-10-31')
self.list_ctrl.InsertItem(1, '会議準備')
self.list_ctrl.SetItem(1, 1, '2023-11-05')
# ボタンの作成
add_button = wx.Button(panel, label='タスク追加')
delete_button = wx.Button(panel, label='タスク削除')
# ボタンのイベントバインディング
add_button.Bind(wx.EVT_BUTTON, self.on_add_task)
delete_button.Bind(wx.EVT_BUTTON, self.on_delete_task)
# レイアウト
sizer = wx.BoxSizer(wx.VERTICAL)
sizer.Add(self.list_ctrl, 1, wx.EXPAND)
sizer.Add(add_button, 0, wx.EXPAND | wx.ALL, 5)
sizer.Add(delete_button, 0, wx.EXPAND | wx.ALL, 5)
panel.SetSizer(sizer)
frame.Show()
return True
def on_add_task(self, event):
# タスクを追加するダイアログを表示
dialog = wx.TextEntryDialog(None, 'タスク名を入力してください:', 'タスク追加')
if dialog.ShowModal() == wx.ID_OK:
task_name = dialog.GetValue()
self.list_ctrl.InsertItem(self.list_ctrl.GetItemCount(), task_name)
self.list_ctrl.SetItem(self.list_ctrl.GetItemCount() - 1, 1, '未設定')
dialog.Destroy()
def on_delete_task(self, event):
# 選択されたタスクを削除
index = self.list_ctrl.GetFirstSelected()
if index != -1:
self.list_ctrl.DeleteItem(index)
if __name__ == '__main__':
app = TaskManagerApp()
app.MainLoop()このコードを実行すると、タスク名と期限を表示するリストが作成され、タスクを追加したり削除したりすることができます。
これにより、wx.ListCtrlの実用的な使用例を体験することができます。
まとめ
この記事では、wx.ListCtrlの基本的な使い方からデータ操作、イベント処理、カスタマイズ、実用例まで幅広く解説しました。
これにより、wx.ListCtrlを活用してリスト形式のデータを効果的に表示し、操作する方法が明確になりました。
ぜひ、実際のアプリケーションにwx.ListCtrlを取り入れて、ユーザーインターフェースをより魅力的にしてみてください。

![[wxPython] wx.Panelの使い方 – ウィジェットのグループ化](https://af-e.net/wp-content/uploads/2024/10/thumbnail-46911.png)
![[wxPython] wx.Frameの使い方 – フレームの作成](https://af-e.net/wp-content/uploads/2024/10/thumbnail-46904.png)
![[wxPython] wx.FontpPickerCtrlの使い方 – フォント選択ウィジェットの作成](https://af-e.net/wp-content/uploads/2024/10/thumbnail-46903.png)
![[wxPython] wx.FlexGridSizerの使い方 – グリッドレイアウトマネージャー](https://af-e.net/wp-content/uploads/2024/10/thumbnail-46902.png)
![[wxPython] wx.FileDialogの使い方 – ファイルダイアログを表示する](https://af-e.net/wp-content/uploads/2024/10/thumbnail-46901.png)
![[wxPython] wx.Notebookの使い方 – タブを作成する](https://af-e.net/wp-content/uploads/2024/10/thumbnail-46910.png)
![[wxPython] wx.TreeCtrlの使い方 – ツリービューの作成](https://af-e.net/wp-content/uploads/2024/10/thumbnail-46921.png)
![[wxPython] wx.TextCtrlの使い方 – テキストボックスの作成](https://af-e.net/wp-content/uploads/2024/10/thumbnail-46920.png)
![[wxPython] wx.StaticTextの使い方 – ラベルの表示](https://af-e.net/wp-content/uploads/2024/10/thumbnail-46919.png)
![[wxPython] wx.StaticBitmapの使い方 – 画像の表示](https://af-e.net/wp-content/uploads/2024/10/thumbnail-46918.png)
![[wxPython] wx.SplitterWindowの使い方 – 可変分割ウィンドウの作成](https://af-e.net/wp-content/uploads/2024/10/thumbnail-46917.png)
![[wxPython] wx.Spinctrlの使い方 – 数値入力スピンの作成](https://af-e.net/wp-content/uploads/2024/10/thumbnail-46916.png)