[wxPython] wx.Gaugeの使い方 – プログレスバーの表示
wxPythonのwx.Gaugeは、進行状況を視覚的に示すプログレスバーを作成するためのウィジェットです。
wx.Gaugeを使用するには、まずインスタンスを作成し、親ウィンドウ、範囲(最大値)、サイズなどを指定します。
進行状況はSetValue(value)メソッドで更新します。
Pulse()メソッドを使うと、進行状況が不定の場合にアニメーションを表示できます。
wx.Gaugeとは
wx.Gaugeは、wxPythonライブラリにおけるプログレスバーを表示するためのウィジェットです。
このウィジェットは、処理の進行状況を視覚的に示すために使用され、ユーザーに現在の状態をわかりやすく伝えることができます。
特に、長時間かかる処理や非同期処理の際に、ユーザーが待機中であることを示すのに役立ちます。
主な特徴
- 視覚的なフィードバック: 処理の進行状況を視覚的に示すことができる。
- カスタマイズ可能: サイズや色、スタイルを変更することで、アプリケーションのデザインに合わせることができる。
- 不定状態の表示: 進行状況が不明な場合でも、アニメーションで待機中であることを示すことができる。
wx.Gaugeは、ファイルのダウンロードやデータの処理など、進行状況を示す必要がある場面でよく使用されます。
以下は、wx.Gaugeを使った簡単なサンプルコードです。
import wx
class MyApp(wx.App):
def OnInit(self):
frame = wx.Frame(None, title='wx.Gaugeの例', size=(300, 200))
panel = wx.Panel(frame)
# プログレスバーの作成
self.gauge = wx.Gauge(panel, range=100, size=(250, 25), pos=(20, 20))
# プログレスバーの進行状況を更新
for i in range(101):
self.gauge.SetValue(i)
wx.Yield() # GUIを更新するために必要
frame.Show()
return True
if __name__ == '__main__':
app = MyApp()
app.MainLoop()このコードを実行すると、ウィンドウが表示され、プログレスバーが0から100まで進行します。

wx.Yield()を使用することで、GUIが適切に更新されるようにしています。
wx.Gaugeの基本的な使い方
wx.Gaugeを使用するためには、まずwxPythonをインポートし、アプリケーションのウィンドウを作成する必要があります。
以下に、wx.Gaugeの基本的な使い方を示すサンプルコードを紹介します。
基本的な構成要素
- インポート: wxPythonライブラリをインポートします。
- アプリケーションクラス: wx.Appを継承したクラスを作成します。
- フレームとパネル: wx.Frameとwx.Panelを使用して、ウィンドウを構成します。
- プログレスバーの作成: wx.Gaugeをインスタンス化し、必要なパラメータを設定します。
import wx
class MyApp(wx.App):
def OnInit(self):
# フレームの作成
frame = wx.Frame(None, title='wx.Gaugeの基本', size=(300, 150))
panel = wx.Panel(frame)
# プログレスバーの作成
self.gauge = wx.Gauge(panel, range=100, size=(250, 25), pos=(20, 20))
# プログレスバーの初期値を設定
self.gauge.SetValue(0)
# フレームを表示
frame.Show()
return True
if __name__ == '__main__':
app = MyApp()
app.MainLoop()wx.Frameはアプリケーションのメインウィンドウを作成します。wx.Panelはフレーム内に配置されるパネルで、ウィジェットを配置するための領域です。wx.Gaugeのrangeパラメータは、プログレスバーの最大値を設定します。
ここでは100に設定しています。
SetValueメソッドを使用して、プログレスバーの初期値を設定しています。
このコードを実行すると、以下のようなウィンドウが表示されます。
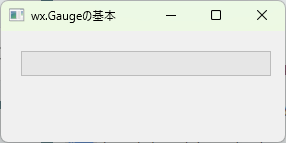
このように、wx.Gaugeを使うことで簡単にプログレスバーを作成し、アプリケーションに進行状況を示すことができます。
プログレスバーの進行状況を更新する方法
wx.Gaugeを使用してプログレスバーの進行状況を更新するには、SetValueメソッドを利用します。
このメソッドを呼び出すことで、プログレスバーの現在の値を設定することができます。
以下に、進行状況を更新する方法を示すサンプルコードを紹介します。
進行状況を更新する手順
- プログレスバーの初期化:
wx.Gaugeを作成し、初期値を設定します。 - 進行状況の更新: ループを使用して、一定の間隔で
SetValueメソッドを呼び出し、プログレスバーの値を更新します。
import wx
class MyApp(wx.App):
def OnInit(self):
# フレームの作成
frame = wx.Frame(None, title='プログレスバーの更新', size=(300, 150))
panel = wx.Panel(frame)
# プログレスバーの作成
self.gauge = wx.Gauge(panel, range=100, size=(250, 25), pos=(20, 20))
self.gauge.SetValue(0) # プログレスバーの初期値を設定
# タイマーの作成
self.timer = wx.Timer(self)
self.Bind(wx.EVT_TIMER, self.OnTimer, self.timer)
# カウントの初期化
self.count = 0
# タイマーを開始 (50msごとに更新)
self.timer.Start(50)
# フレームを表示
frame.Show()
return True
def OnTimer(self, event):
"""タイマーイベントでプログレスバーを更新"""
if self.count <= 100:
self.gauge.SetValue(self.count)
self.count += 1
else:
# プログレスバーが完了したらタイマーを停止
self.timer.Stop()
if __name__ == '__main__':
app = MyApp()
app.MainLoop()time.sleep(0.05)は、進行状況を更新する間隔を設定しています。
この例では、0.05秒ごとにプログレスバーの値を更新しています。
wx.Yield()を使用することで、GUIがフリーズせずに更新され続けます。
これにより、プログレスバーがスムーズに動作します。
このコードを実行すると、プログレスバーが0から100まで徐々に進行する様子が確認できます。

このように、wx.Gaugeを使ってプログレスバーの進行状況を簡単に更新することができます。
ユーザーに処理の進行状況を視覚的に示すために非常に便利です。
不定状態のプログレスバーを表示する
不定状態のプログレスバーは、処理の進行状況が不明な場合に使用されます。
例えば、ファイルのダウンロードやデータの読み込みなど、処理が完了するまでの時間が予測できない場合に役立ちます。
wx.Gaugeでは、SetRangeメソッドを使用して不定状態のプログレスバーを表示することができます。
不定状態のプログレスバーの特徴
- アニメーション表示: プログレスバーが動き続けることで、処理が進行中であることを示します。
- ユーザーへのフィードバック: 処理が行われていることを視覚的に伝えるため、ユーザーが待機中であることを理解しやすくします。
import wx
import time
class MyApp(wx.App):
def OnInit(self):
# フレームの作成
frame = wx.Frame(None, title='不定状態のプログレスバー', size=(300, 150))
panel = wx.Panel(frame)
# 不定状態のプログレスバーの作成
self.gauge = wx.Gauge(panel, range=100, size=(250, 25), pos=(20, 20), style=wx.GA_SMOOTH)
# 不定状態のプログレスバーを動かす
for _ in range(100):
self.gauge.Pulse() # プログレスバーをパルスさせる
time.sleep(0.1) # 更新間隔
# フレームを表示
frame.Show()
return True
if __name__ == '__main__':
app = MyApp()
app.MainLoop()wx.GA_SMOOTHスタイルを指定することで、プログレスバーがスムーズに動作します。Pulse()メソッドを使用することで、プログレスバーがアニメーションし、進行中であることを示します。time.sleep(0.1)は、アニメーションの更新間隔を設定しています。
ここでは0.1秒ごとにプログレスバーが更新されます。
このコードを実行すると、以下のようなウィンドウが表示され、不定状態のプログレスバーがアニメーションします。
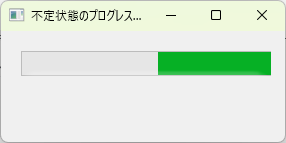
このように、wx.Gaugeを使用して不定状態のプログレスバーを簡単に表示することができ、ユーザーに処理が進行中であることを効果的に伝えることができます。
wx.Gaugeを使った実践的な例
wx.Gaugeを使用した実践的な例として、ファイルのダウンロードを模擬するアプリケーションを作成します。
このアプリケーションでは、プログレスバーを使用してダウンロードの進行状況を表示します。
以下に、具体的なサンプルコードを示します。
import wx
import time
import threading
class MyApp(wx.App):
def OnInit(self):
# フレームの作成
frame = wx.Frame(None, title='ファイルダウンロードの模擬', size=(300, 150))
panel = wx.Panel(frame)
# プログレスバーの作成
self.gauge = wx.Gauge(panel, range=100, size=(250, 25), pos=(20, 20))
self.gauge.SetValue(0)
# ダウンロードボタンの作成
self.download_button = wx.Button(panel, label='ダウンロード開始', pos=(20, 60))
self.download_button.Bind(wx.EVT_BUTTON, self.on_download)
# フレームを表示
frame.Show()
return True
def on_download(self, event):
# ダウンロード処理を別スレッドで実行
threading.Thread(target=self.download_file).start()
def download_file(self):
for i in range(101):
time.sleep(0.05) # ダウンロードの模擬
wx.CallAfter(self.gauge.SetValue, i) # プログレスバーの値を更新
if __name__ == '__main__':
app = MyApp()
app.MainLoop()- スレッドの使用:
threadingモジュールを使用して、ダウンロード処理を別スレッドで実行します。
これにより、GUIがフリーズせずに動作します。
- ダウンロードボタン: ボタンをクリックすると、
on_downloadメソッドが呼び出され、ダウンロード処理が開始されます。 - プログレスバーの更新:
wx.CallAfterを使用して、メインスレッドからプログレスバーの値を安全に更新します。
これにより、スレッド間の競合を避けることができます。
このコードを実行すると、以下のようなウィンドウが表示されます。

ボタンをクリックすると、プログレスバーが0から100まで進行し、ダウンロードの進行状況を示します。
このように、wx.Gaugeを使用することで、実際のアプリケーションにおいてもユーザーに進行状況を視覚的に伝えることができます。
まとめ
この記事では、wx.Gaugeを使用してプログレスバーを表示する方法について詳しく解説しました。
基本的な使い方から進行状況の更新、不定状態の表示、実践的な例までを通じて、プログレスバーの活用方法を具体的に紹介しました。
これを機に、実際のアプリケーションにおいてプログレスバーを効果的に活用し、ユーザーに対してより良いフィードバックを提供してみてはいかがでしょうか。

![[wxPython] wx.Panelの使い方 – ウィジェットのグループ化](https://af-e.net/wp-content/uploads/2024/10/thumbnail-46911.png)
![[wxPython] wx.Frameの使い方 – フレームの作成](https://af-e.net/wp-content/uploads/2024/10/thumbnail-46904.png)
![[wxPython] wx.FontpPickerCtrlの使い方 – フォント選択ウィジェットの作成](https://af-e.net/wp-content/uploads/2024/10/thumbnail-46903.png)
![[wxPython] wx.FlexGridSizerの使い方 – グリッドレイアウトマネージャー](https://af-e.net/wp-content/uploads/2024/10/thumbnail-46902.png)
![[wxPython] wx.FileDialogの使い方 – ファイルダイアログを表示する](https://af-e.net/wp-content/uploads/2024/10/thumbnail-46901.png)
![[wxPython] wx.Notebookの使い方 – タブを作成する](https://af-e.net/wp-content/uploads/2024/10/thumbnail-46910.png)
![[wxPython] wx.ListCtrlの使い方 – リストのデータを表示する](https://af-e.net/wp-content/uploads/2024/10/thumbnail-46909.png)
![[wxPython] wx.TreeCtrlの使い方 – ツリービューの作成](https://af-e.net/wp-content/uploads/2024/10/thumbnail-46921.png)
![[wxPython] wx.TextCtrlの使い方 – テキストボックスの作成](https://af-e.net/wp-content/uploads/2024/10/thumbnail-46920.png)
![[wxPython] wx.StaticTextの使い方 – ラベルの表示](https://af-e.net/wp-content/uploads/2024/10/thumbnail-46919.png)
![[wxPython] wx.StaticBitmapの使い方 – 画像の表示](https://af-e.net/wp-content/uploads/2024/10/thumbnail-46918.png)
![[wxPython] wx.SplitterWindowの使い方 – 可変分割ウィンドウの作成](https://af-e.net/wp-content/uploads/2024/10/thumbnail-46917.png)