[wxPython] wx.Frameの使い方 – フレームの作成
wxPythonのwx.Frameは、アプリケーションのメインウィンドウやサブウィンドウを作成するためのクラスです。
wx.Frameを使用するには、まずwx.Appオブジェクトを作成し、その後にwx.Frameのインスタンスを生成します。
wx.Frameのコンストラクタでは、親ウィンドウ、ID、タイトル、サイズ、位置などを指定できます。
作成したフレームはShow()メソッドを呼び出して表示します。
例えば、wx.Frame(None, wx.ID_ANY, "タイトル")のように記述します。
wx.Frameとは何か
wx.Frameは、wxPythonライブラリにおけるウィンドウの基本的な構成要素です。
GUIアプリケーションを作成する際に、アプリケーションのメインウィンドウやダイアログボックスを表現するために使用されます。
wx.Frameは、ウィンドウのタイトルバー、メニュー、ツールバー、ステータスバーなどの基本的な要素を持つことができ、ユーザーインターフェースを構築するための重要なクラスです。
主な特徴
- ウィンドウの作成: アプリケーションのメインウィンドウを簡単に作成できます。
- イベント処理: ユーザーの操作に応じたイベントを処理する機能があります。
- カスタマイズ: 外観や動作を自由にカスタマイズできます。
以下は、wx.Frameを使用してシンプルなウィンドウを作成するサンプルコードです。
import wx
class MyFrame(wx.Frame):
def __init__(self):
super().__init__(parent=None, title='My First wx.Frame')
self.Show()
if __name__ == '__main__':
app = wx.App(False)
frame = MyFrame()
app.MainLoop()このコードを実行すると、タイトルが My First wx.Frame のウィンドウが表示されます。
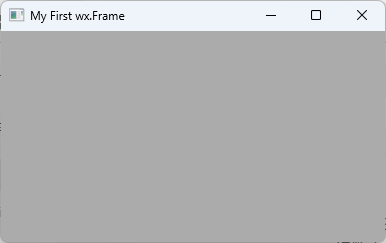
ウィンドウは、ユーザーが閉じるまで表示され続けます。
wx.Frameの基本的な使い方
wx.Frameを使用する際の基本的な流れは、アプリケーションの初期化、フレームの作成、イベントループの開始という3つのステップに分かれます。
以下に、これらのステップを詳しく説明します。
アプリケーションの初期化
まず、wx.Appクラスのインスタンスを作成します。
これにより、wxPythonのアプリケーションが初期化されます。
フレームの作成
次に、wx.Frameのサブクラスを作成し、必要なプロパティやメソッドを設定します。
フレームのタイトルやサイズ、位置などを指定することができます。
イベントループの開始
最後に、app.MainLoop()を呼び出して、アプリケーションのイベントループを開始します。
これにより、ユーザーの操作を待ち受ける状態になります。
以下は、wx.Frameを使った基本的なアプリケーションの例です。
import wx
class MyFrame(wx.Frame):
def __init__(self):
super().__init__(parent=None, title='基本的な wx.Frameの使い方')
self.SetSize(400, 300) # フレームのサイズを設定
self.Centre() # フレームを画面の中央に配置
self.Show() # フレームを表示
if __name__ == '__main__':
app = wx.App(False) # アプリケーションの初期化
frame = MyFrame() # フレームの作成
app.MainLoop() # イベントループの開始このコードを実行すると、タイトルが「基本的な wx.Frameの使い方」で、サイズが400×300ピクセルのウィンドウが画面の中央に表示されます。
ウィンドウは、ユーザーが閉じるまで表示され続けます。
wx.Frameのプロパティとメソッド
wx.Frameクラスには、ウィンドウの外観や動作を制御するための多くのプロパティとメソッドがあります。
以下に、主要なプロパティとメソッドを紹介します。
主なプロパティ
| プロパティ名 | 説明 |
|---|---|
Title | ウィンドウのタイトルを設定または取得します。 |
Size | ウィンドウのサイズを設定または取得します。 |
Position | ウィンドウの位置を設定または取得します。 |
BackgroundColour | ウィンドウの背景色を設定または取得します。 |
Icon | ウィンドウのアイコンを設定または取得します。 |
主なメソッド
| メソッド名 | 説明 |
|---|---|
Show() | ウィンドウを表示または非表示にします。 |
SetTitle(title) | ウィンドウのタイトルを設定します。 |
SetSize(width, height) | ウィンドウのサイズを設定します。 |
SetPosition(x, y) | ウィンドウの位置を設定します。 |
SetBackgroundColour(colour) | ウィンドウの背景色を設定します。 |
以下は、いくつかのプロパティとメソッドを使用してwx.Frameをカスタマイズする例です。
import wx
class MyFrame(wx.Frame):
def __init__(self):
super().__init__(parent=None, title='プロパティとメソッドの例')
self.SetSize(500, 400) # サイズを設定
self.SetPosition(100, 100) # 位置を設定
self.SetBackgroundColour(wx.Colour(200, 200, 255)) # 背景色を設定
self.Show() # フレームを表示
if __name__ == '__main__':
app = wx.App(False) # アプリケーションの初期化
frame = MyFrame() # フレームの作成
app.MainLoop() # イベントループの開始このコードを実行すると、タイトルが「プロパティとメソッドの例」で、サイズが500×400ピクセル、位置が(100, 100)のウィンドウが表示されます。
背景色は淡い青色に設定されています。
wx.Frameのイベント処理
wx.Frameを使用する際、ユーザーの操作に応じたイベント処理を行うことが重要です。
wxPythonでは、イベントは特定のアクション(ボタンのクリック、ウィンドウの閉じるなど)に対して発生し、それに対するハンドラ(処理関数)を定義することで対応します。
以下に、イベント処理の基本的な流れとサンプルコードを示します。
イベントのバインディング
イベントを処理するためには、まずイベントをバインド(関連付け)する必要があります。
Bindメソッドを使用して、特定のイベントとそのハンドラを関連付けます。
主要なイベント
| イベント名 | 説明 |
|---|---|
wx.EVT_BUTTON | ボタンがクリックされたときのイベント。 |
wx.EVT_CLOSE | ウィンドウが閉じられるときのイベント。 |
wx.EVT_KEY_DOWN | キーが押されたときのイベント。 |
wx.EVT_MOUSE_EVENTS | マウスの動きやクリックに関するイベント。 |
以下は、ボタンをクリックしたときにメッセージを表示するwx.Frameの例です。
import wx
class MyFrame(wx.Frame):
def __init__(self):
super().__init__(parent=None, title='イベント処理の例')
self.SetSize(300, 200) # フレームのサイズを設定
# ボタンを作成
self.button = wx.Button(self, label='クリックしてね', pos=(100, 70))
self.button.Bind(wx.EVT_BUTTON, self.on_button_click) # ボタンのクリックイベントをバインド
self.Show() # フレームを表示
def on_button_click(self, event):
wx.MessageBox('ボタンがクリックされました!', '情報', wx.OK | wx.ICON_INFORMATION) # メッセージボックスを表示
if __name__ == '__main__':
app = wx.App(False) # アプリケーションの初期化
frame = MyFrame() # フレームの作成
app.MainLoop() # イベントループの開始このコードを実行すると、「クリックしてね」というラベルのボタンが表示されます。
ボタンをクリックすると、「ボタンがクリックされました!」というメッセージボックスが表示されます。
これにより、ユーザーの操作に対するイベント処理の基本的な流れを理解できます。
wx.Frameを使った実践例
ここでは、wx.Frameを使用して簡単なメモ帳アプリケーションを作成する実践例を紹介します。
このアプリケーションでは、テキストを入力できるエリアと、ファイルを保存するためのメニューを提供します。
アプリケーションの構成
- テキストエリア: ユーザーがメモを入力するための領域。
- メニュー: ファイルの保存機能を提供するメニュー。
以下は、メモ帳アプリケーションの実装例です。
import wx
class MyNotepad(wx.Frame):
def __init__(self):
super().__init__(parent=None, title='簡単なメモ帳')
self.SetSize(400, 300) # フレームのサイズを設定
# メニューバーの作成
self.menu_bar = wx.MenuBar()
self.file_menu = wx.Menu()
self.save_item = self.file_menu.Append(wx.ID_SAVE, '保存\tCtrl+S', 'ファイルを保存')
self.menu_bar.Append(self.file_menu, 'ファイル')
self.SetMenuBar(self.menu_bar)
# テキストエリアの作成
self.text_area = wx.TextCtrl(self, style=wx.TE_MULTILINE)
# イベントのバインド
self.Bind(wx.EVT_MENU, self.on_save, self.save_item)
self.Show() # フレームを表示
def on_save(self, event):
with wx.FileDialog(self, "ファイルを保存", wildcard="テキストファイル (*.txt)|*.txt",
style=wx.FD_SAVE | wx.FD_OVERWRITE_PROMPT) as file_dialog:
if file_dialog.ShowModal() == wx.ID_OK:
path = file_dialog.GetPath()
with open(path, 'w', encoding='utf-8') as file:
file.write(self.text_area.GetValue()) # テキストエリアの内容をファイルに書き込む
if __name__ == '__main__':
app = wx.App(False) # アプリケーションの初期化
notepad = MyNotepad() # メモ帳のフレームを作成
app.MainLoop() # イベントループの開始このコードを実行すると、タイトルが「簡単なメモ帳」のウィンドウが表示されます。
ウィンドウには、テキストを入力できるエリアと「ファイル」メニューが含まれています。
「保存」メニューを選択すると、ファイルダイアログが表示され、ユーザーはテキストをファイルとして保存できます。
この実践例を通じて、wx.Frameを使用した基本的なアプリケーションの構築方法と、イベント処理の実装方法を学ぶことができます。
wx.Frameのカスタマイズ
wx.Frameは、デフォルトの外観や動作を変更するために多くのカスタマイズオプションを提供しています。
ここでは、ウィンドウの外観や動作をカスタマイズする方法について説明します。
ウィンドウのサイズと位置の設定
ウィンドウのサイズや位置をプログラムで設定することができます。
SetSizeやSetPositionメソッドを使用して、ウィンドウの初期サイズや表示位置を指定できます。
背景色の変更
ウィンドウの背景色を変更するには、SetBackgroundColourメソッドを使用します。
これにより、アプリケーションのテーマに合わせた色合いを設定できます。
アイコンの設定
ウィンドウのアイコンを変更するには、SetIconメソッドを使用します。
これにより、アプリケーションのブランドやテーマに合わせたアイコンを表示できます。
ステータスバーの追加
wx.Frameには、ステータスバーを追加することができます。
これにより、アプリケーションの状態や情報をユーザーに提供することができます。
以下は、wx.Frameをカスタマイズした例です。
ウィンドウのサイズ、背景色、アイコン、ステータスバーを設定しています。
import wx
class MyCustomFrame(wx.Frame):
def __init__(self):
super().__init__(parent=None, title='カスタマイズされた wx.Frame')
self.SetSize(500, 400) # ウィンドウのサイズを設定
self.SetBackgroundColour(wx.Colour(240, 240, 240)) # 背景色を設定
self.SetIcon(wx.Icon('icon.png')) # アイコンを設定(icon.pngは適切なパスに置く)
# ステータスバーの追加
self.CreateStatusBar()
self.SetStatusText('ステータスバーの例です。') # ステータスバーにテキストを設定
self.Show() # フレームを表示
if __name__ == '__main__':
app = wx.App(False) # アプリケーションの初期化
frame = MyCustomFrame() # カスタマイズされたフレームの作成
app.MainLoop() # イベントループの開始このコードを実行すると、タイトルが「カスタマイズされた wx.Frame」のウィンドウが表示されます。
ウィンドウのサイズは500×400ピクセルで、背景色は淡いグレーに設定されています。
また、指定したアイコンがウィンドウに表示され、ステータスバーには「ステータスバーの例です。」というテキストが表示されます。
このように、wx.Frameをカスタマイズすることで、アプリケーションの外観やユーザー体験を向上させることができます。
wx.Frameを使う際の注意点
wx.Frameを使用してアプリケーションを開発する際には、いくつかの注意点があります。
これらを理解しておくことで、よりスムーズにアプリケーションを構築し、ユーザーにとって使いやすいインターフェースを提供できます。
イベント処理の適切な管理
- イベントのバインディング: イベントを正しくバインドしないと、ユーザーの操作に対する反応が得られません。
特に、複数のイベントがある場合は、どのイベントがどのハンドラに関連付けられているかを明確にしておく必要があります。
- メモリリークの防止: イベントハンドラが不要になった場合は、適切に解除することが重要です。
特に、動的に生成したオブジェクトに対しては注意が必要です。
スレッドの使用
- UIスレッドの保護: wxPythonは、UIスレッドで動作するため、長時間の処理を行う場合は別スレッドを使用する必要があります。
UIスレッドがブロックされると、アプリケーションがフリーズしてしまいます。
- スレッド間の通信: スレッド間でのデータのやり取りは、
wx.CallAfterやwx.PostEventを使用して行うことが推奨されます。
これにより、UIスレッドに安全にアクセスできます。
レイアウトの管理
- レイアウトマネージャの使用: ウィンドウのサイズ変更に対応するために、
wx.BoxSizerやwx.GridSizerなどのレイアウトマネージャを使用することが重要です。
これにより、ウィンドウのサイズが変更されたときに、子ウィジェットの配置が自動的に調整されます。
- 固定サイズの使用を避ける: 固定サイズのウィンドウを作成すると、異なる解像度や画面サイズでの表示が不適切になる可能性があります。
柔軟なレイアウトを心がけましょう。
プラットフォーム依存の挙動
- プラットフォームごとの違い: wxPythonはクロスプラットフォームですが、各プラットフォーム(Windows、macOS、Linux)での挙動や外観が異なる場合があります。
特に、フォントやウィンドウのスタイルに注意が必要です。
- テストの重要性: アプリケーションを複数のプラットフォームでテストし、期待通りに動作することを確認することが重要です。
ドキュメントの参照
- 公式ドキュメントの活用: wxPythonの公式ドキュメントやコミュニティのリソースを活用することで、最新の情報やベストプラクティスを学ぶことができます。
特に、特定の機能やクラスに関する詳細な情報は、公式ドキュメントが最も信頼性があります。
これらの注意点を考慮することで、wx.Frameを使用したアプリケーションの開発がよりスムーズになり、ユーザーにとって使いやすいインターフェースを提供できるようになります。
まとめ
この記事では、wx.Frameの基本的な使い方からカスタマイズ、イベント処理の方法まで、幅広く解説しました。
これにより、wx.Frameを利用したアプリケーション開発の基礎をしっかりと把握できるでしょう。
今後は、実際に自分のプロジェクトにwx.Frameを取り入れ、さまざまな機能を試してみることをお勧めします。

![[wxPython] wx.Panelの使い方 – ウィジェットのグループ化](https://af-e.net/wp-content/uploads/2024/10/thumbnail-46911.png)
![[wxPython] wx.FontpPickerCtrlの使い方 – フォント選択ウィジェットの作成](https://af-e.net/wp-content/uploads/2024/10/thumbnail-46903.png)
![[wxPython] wx.FlexGridSizerの使い方 – グリッドレイアウトマネージャー](https://af-e.net/wp-content/uploads/2024/10/thumbnail-46902.png)
![[wxPython] wx.FileDialogの使い方 – ファイルダイアログを表示する](https://af-e.net/wp-content/uploads/2024/10/thumbnail-46901.png)
![[wxPython] wx.Notebookの使い方 – タブを作成する](https://af-e.net/wp-content/uploads/2024/10/thumbnail-46910.png)
![[wxPython] wx.ListCtrlの使い方 – リストのデータを表示する](https://af-e.net/wp-content/uploads/2024/10/thumbnail-46909.png)
![[wxPython] wx.TreeCtrlの使い方 – ツリービューの作成](https://af-e.net/wp-content/uploads/2024/10/thumbnail-46921.png)
![[wxPython] wx.TextCtrlの使い方 – テキストボックスの作成](https://af-e.net/wp-content/uploads/2024/10/thumbnail-46920.png)
![[wxPython] wx.StaticTextの使い方 – ラベルの表示](https://af-e.net/wp-content/uploads/2024/10/thumbnail-46919.png)
![[wxPython] wx.StaticBitmapの使い方 – 画像の表示](https://af-e.net/wp-content/uploads/2024/10/thumbnail-46918.png)
![[wxPython] wx.SplitterWindowの使い方 – 可変分割ウィンドウの作成](https://af-e.net/wp-content/uploads/2024/10/thumbnail-46917.png)
![[wxPython] wx.Spinctrlの使い方 – 数値入力スピンの作成](https://af-e.net/wp-content/uploads/2024/10/thumbnail-46916.png)