[wxPython] wx.FontpPickerCtrlの使い方 – フォント選択ウィジェットの作成
wxPythonのwx.FontPickerCtrlは、ユーザーがフォントを選択できるウィジェットを提供します。
このコントロールを使用することで、アプリケーション内で簡単にフォント選択機能を実装可能です。
wx.FontPickerCtrlは、選択されたフォントを取得・設定するためのメソッドを提供します。
例えば、GetSelectedFont()で選択されたフォントを取得し、SetSelectedFont(font)でフォントを設定できます。
イベントEVT_FONTPICKER_CHANGEDを利用すると、フォント変更時に処理を実行できます。
wx.FontPickerCtrlとは
wx.FontPickerCtrlは、wxPythonライブラリに含まれるフォント選択ウィジェットです。
このウィジェットを使用することで、ユーザーはアプリケーション内で簡単にフォントを選択することができます。
wx.FontPickerCtrlは、フォントのスタイル、サイズ、色などを視覚的に選択できるインターフェースを提供し、ユーザーエクスペリエンスを向上させるために役立ちます。
主な特徴
- 視覚的なフォント選択: フォントのプレビューが表示され、選択したフォントがどのように見えるかを確認できます。
- カスタマイズ可能: フォントのスタイルやサイズを自由に設定でき、アプリケーションのデザインに合わせたカスタマイズが可能です。
- イベント処理: フォントが選択された際にイベントを発生させることができ、他のウィジェットと連携させることが容易です。
このウィジェットは、特にテキストエディタやデザインツールなど、ユーザーがフォントを頻繁に変更するアプリケーションにおいて非常に便利です。
wx.FontPickerCtrlの基本的な使い方
wx.FontPickerCtrlを使用するためには、まずwxPythonをインポートし、アプリケーションの基本的なウィンドウを作成する必要があります。
以下に、wx.FontPickerCtrlを使った基本的な例を示します。
import wx
class MyApp(wx.App):
def OnInit(self):
# メインウィンドウの作成
frame = wx.Frame(None, title="FontPickerCtrlの例", size=(300, 200))
# フォントピッカーの作成
self.fontPicker = wx.FontPickerCtrl(frame, wx.ID_ANY)
# レイアウトの設定
sizer = wx.BoxSizer(wx.VERTICAL)
sizer.Add(self.fontPicker, 0, wx.ALL | wx.CENTER, 5)
frame.SetSizer(sizer)
frame.Show()
return True
# アプリケーションの実行
app = MyApp()
app.MainLoop()wx.Frameを使用してメインウィンドウを作成します。wx.FontPickerCtrlをインスタンス化し、ウィンドウに追加します。wx.BoxSizerを使ってレイアウトを整え、フォントピッカーを中央に配置します。
このコードを実行すると、フォントを選択できるウィジェットが表示されるウィンドウが開きます。
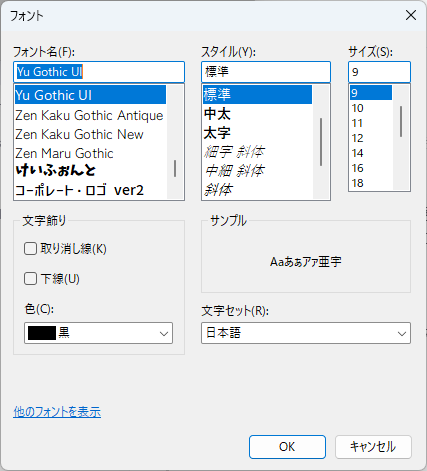
ユーザーはこのウィジェットを使って、フォントを選択することができます。
wx.FontPickerCtrlの主要メソッドとプロパティ
wx.FontPickerCtrlには、フォント選択ウィジェットを操作するためのさまざまなメソッドとプロパティがあります。
以下に、主要なメソッドとプロパティをまとめました。
主要メソッド
| メソッド名 | 説明 |
|---|---|
GetFont() | 現在選択されているフォントを取得します。 |
SetFont(font) | 指定したフォントを選択状態に設定します。 |
GetSelectedFont() | 選択されたフォントの詳細情報を取得します。 |
SetSelectedFont(font) | 選択されたフォントの詳細情報を設定します。 |
SetFontEnabled(enabled) | フォントピッカーの有効/無効を設定します。 |
主要プロパティ
| プロパティ名 | 説明 |
|---|---|
Font | 現在選択されているフォントを表すプロパティ。 |
FontEnabled | フォントピッカーが有効かどうかを示すブール値。 |
ShowLabel | ラベルを表示するかどうかを示すブール値。 |
メソッドとプロパティの使用例
以下に、wx.FontPickerCtrlのメソッドとプロパティを使用した簡単な例を示します。
import wx
class MyApp(wx.App):
def OnInit(self):
frame = wx.Frame(None, title="FontPickerCtrlのメソッドとプロパティの例", size=(300, 200))
self.fontPicker = wx.FontPickerCtrl(frame, wx.ID_ANY)
# フォントを設定
font = wx.Font(12, wx.FONTFAMILY_DEFAULT, wx.FONTSTYLE_NORMAL, wx.FONTWEIGHT_NORMAL)
self.fontPicker.SetFont(font)
# 現在のフォントを取得
currentFont = self.fontPicker.GetFont()
print(f"現在のフォント: {currentFont.GetFaceName()}")
# レイアウトの設定
sizer = wx.BoxSizer(wx.VERTICAL)
sizer.Add(self.fontPicker, 0, wx.ALL | wx.CENTER, 5)
frame.SetSizer(sizer)
frame.Show()
return True
app = MyApp()
app.MainLoop()この例では、SetFontメソッドを使用してフォントを設定し、GetFontメソッドで現在のフォントを取得して表示しています。
これにより、wx.FontPickerCtrlの基本的な操作が理解できます。
wx.FontPickerCtrlのイベント処理
wx.FontPickerCtrlでは、ユーザーがフォントを選択した際に発生するイベントを処理することができます。
これにより、選択されたフォントに基づいてアプリケーションの動作を変更したり、他のウィジェットに反映させたりすることが可能です。
以下に、イベント処理の基本的な方法を説明します。
主なイベント
| イベント名 | 説明 |
|---|---|
wx.EVT_FONTPICKER_CHANGED | フォントが変更されたときに発生します。 |
イベントハンドラの設定
イベントハンドラを設定するには、Bindメソッドを使用します。
以下に、フォントが変更されたときにその情報を表示する例を示します。
import wx
class MyApp(wx.App):
def OnInit(self):
frame = wx.Frame(None, title="FontPickerCtrlのイベント処理の例", size=(300, 200))
self.fontPicker = wx.FontPickerCtrl(frame, wx.ID_ANY)
# フォント変更イベントのバインド
self.fontPicker.Bind(wx.EVT_FONTPICKER_CHANGED, self.OnFontChanged)
# レイアウトの設定
sizer = wx.BoxSizer(wx.VERTICAL)
sizer.Add(self.fontPicker, 0, wx.ALL | wx.CENTER, 5)
frame.SetSizer(sizer)
frame.Show()
return True
def OnFontChanged(self, event):
# 選択されたフォントを取得
selectedFont = self.fontPicker.GetFont()
print(f"選択されたフォント: {selectedFont.GetFaceName()}")
app = MyApp()
app.MainLoop()wx.EVT_FONTPICKER_CHANGEDイベントをBindメソッドでOnFontChangedメソッドにバインドします。- フォントが変更されると、
OnFontChangedメソッドが呼び出され、選択されたフォントの名前がコンソールに表示されます。
このように、wx.FontPickerCtrlのイベント処理を利用することで、ユーザーの選択に応じた動的なアプリケーションの挙動を実現できます。
wx.FontPickerCtrlを使った実践的な例
ここでは、wx.FontPickerCtrlを使用して、ユーザーが選択したフォントをテキストに適用する簡単なテキストエディタの例を示します。
このアプリケーションでは、フォントピッカーを使ってフォントを選択し、そのフォントがテキストに反映されるようにします。
import wx
class MyApp(wx.App):
def OnInit(self):
frame = wx.Frame(None, title="フォント選択テキストエディタ", size=(400, 300))
# テキストコントロールの作成
self.textCtrl = wx.TextCtrl(frame, style=wx.TE_MULTILINE | wx.TE_RICH2)
# フォントピッカーの作成
self.fontPicker = wx.FontPickerCtrl(frame, wx.ID_ANY)
# フォント変更イベントのバインド
self.fontPicker.Bind(wx.EVT_FONTPICKER_CHANGED, self.OnFontChanged)
# レイアウトの設定
sizer = wx.BoxSizer(wx.VERTICAL)
sizer.Add(self.fontPicker, 0, wx.ALL | wx.CENTER, 5)
sizer.Add(self.textCtrl, 1, wx.EXPAND | wx.ALL, 5)
frame.SetSizer(sizer)
frame.Show()
return True
def OnFontChanged(self, event):
# 選択されたフォントを取得
selectedFont = self.fontPicker.GetFont()
# テキストコントロールにフォントを適用
self.textCtrl.SetFont(selectedFont)
app = MyApp()
app.MainLoop()wx.TextCtrlを使用して、複数行のテキストを入力できるコントロールを作成します。wx.FontPickerCtrlを作成し、フォント変更イベントをOnFontChangedメソッドにバインドします。- ユーザーがフォントを選択すると、
OnFontChangedメソッドが呼び出され、選択されたフォントがテキストコントロールに適用されます。
この実践的な例を通じて、wx.FontPickerCtrlを使ったフォント選択の基本的な使い方と、ユーザーインターフェースにどのように組み込むかを理解することができます。
ユーザーは、選択したフォントをリアルタイムでテキストに反映させることができ、直感的な操作が可能です。
wx.FontPickerCtrlのカスタマイズ
wx.FontPickerCtrlは、デフォルトのスタイルや動作をカスタマイズすることができます。
これにより、アプリケーションのデザインやユーザーのニーズに合わせたフォント選択ウィジェットを作成することが可能です。
以下に、カスタマイズの方法をいくつか紹介します。
スタイルの変更
wx.FontPickerCtrlには、さまざまなスタイルを指定することができます。
例えば、ラベルを表示しないようにしたり、特定のフォントファミリーを初期値として設定したりすることができます。
import wx
class MyApp(wx.App):
def OnInit(self):
frame = wx.Frame(None, title="カスタマイズされたFontPickerCtrl", size=(300, 200))
# フォントピッカーの作成(ラベルなし)
self.fontPicker = wx.FontPickerCtrl(frame, wx.ID_ANY, style=wx.FLP_USE_TEXTCTRL | wx.FLP_DEFAULT_STYLE)
# レイアウトの設定
sizer = wx.BoxSizer(wx.VERTICAL)
sizer.Add(self.fontPicker, 0, wx.ALL | wx.CENTER, 5)
frame.SetSizer(sizer)
frame.Show()
return True
app = MyApp()
app.MainLoop()初期フォントの設定
wx.FontPickerCtrlを作成する際に、初期フォントを指定することができます。
これにより、アプリケーション起動時に特定のフォントが選択された状態にすることができます。
import wx
class MyApp(wx.App):
def OnInit(self):
frame = wx.Frame(None, title="初期フォントの設定", size=(300, 200))
# 初期フォントの設定
initialFont = wx.Font(14, wx.FONTFAMILY_SWISS, wx.FONTSTYLE_NORMAL, wx.FONTWEIGHT_BOLD)
self.fontPicker = wx.FontPickerCtrl(frame, wx.ID_ANY, initialFont)
# レイアウトの設定
sizer = wx.BoxSizer(wx.VERTICAL)
sizer.Add(self.fontPicker, 0, wx.ALL | wx.CENTER, 5)
frame.SetSizer(sizer)
frame.Show()
return True
app = MyApp()
app.MainLoop()フォントのフィルタリング
特定のフォントファミリーやスタイルのみを表示するようにフィルタリングすることも可能です。
これにより、ユーザーが選択できるフォントの範囲を制限できます。
import wx
class MyApp(wx.App):
def OnInit(self):
frame = wx.Frame(None, title="フォントのフィルタリング", size=(300, 200))
# フォントピッカーの作成
self.fontPicker = wx.FontPickerCtrl(frame, wx.ID_ANY)
# フォントのフィルタリング(例: サンセリフ体のみ)
self.fontPicker.SetFont(wx.Font(12, wx.FONTFAMILY_SWISS, wx.FONTSTYLE_NORMAL, wx.FONTWEIGHT_NORMAL))
# レイアウトの設定
sizer = wx.BoxSizer(wx.VERTICAL)
sizer.Add(self.fontPicker, 0, wx.ALL | wx.CENTER, 5)
frame.SetSizer(sizer)
frame.Show()
return True
app = MyApp()
app.MainLoop()これらのカスタマイズ方法を利用することで、wx.FontPickerCtrlをアプリケーションのニーズに合わせて調整することができます。
スタイルの変更、初期フォントの設定、フォントのフィルタリングなどを行うことで、ユーザーにとって使いやすいインターフェースを提供することが可能です。
wx.FontPickerCtrlを使う際の注意点
wx.FontPickerCtrlを使用する際には、いくつかの注意点があります。
これらを理解しておくことで、よりスムーズにアプリケーションを開発し、ユーザーにとって使いやすいインターフェースを提供することができます。
以下に、主な注意点を挙げます。
フォントの互換性
- プラットフォーム依存: フォントはプラットフォームによって異なるため、特定のフォントが他のプラットフォームで利用できない場合があります。
アプリケーションをクロスプラットフォームで展開する場合は、使用するフォントの互換性を確認することが重要です。
イベント処理の適切な実装
- イベントのバインド: フォントが変更された際のイベント処理を適切に実装しないと、ユーザーの選択が反映されない場合があります。
wx.EVT_FONTPICKER_CHANGEDイベントを正しくバインドし、必要な処理を行うことが重要です。
ユーザーインターフェースの一貫性
- デザインの統一: アプリケーション全体のデザインと一貫性を持たせるために、
wx.FontPickerCtrlのスタイルや配置を他のウィジェットと統一することが大切です。
これにより、ユーザーが直感的に操作できるインターフェースを提供できます。
フォントの選択肢の制限
- 選択肢のフィルタリング: ユーザーが選択できるフォントの数が多すぎると、選択が難しくなる場合があります。
特定のフォントファミリーやスタイルに制限することで、ユーザーが選びやすくなるように配慮しましょう。
パフォーマンスへの影響
- 大量のフォントの読み込み: 多くのフォントを読み込むと、アプリケーションのパフォーマンスに影響を与える可能性があります。
必要なフォントのみを読み込むようにし、パフォーマンスを最適化することが重要です。
アクセシビリティの考慮
- 視覚的な配慮: フォント選択ウィジェットは、視覚的にわかりやすくするために、十分なコントラストやサイズを持たせることが重要です。
特に視覚に障害のあるユーザーに配慮したデザインを心がけましょう。
これらの注意点を考慮することで、wx.FontPickerCtrlを効果的に活用し、ユーザーにとって使いやすいアプリケーションを開発することができます。
まとめ
この記事では、wx.FontPickerCtrlの基本的な使い方から、主要なメソッドやプロパティ、イベント処理、カスタマイズ方法、注意点まで幅広く解説しました。
これにより、フォント選択ウィジェットを効果的に活用し、アプリケーションのユーザーインターフェースを向上させるための具体的な手法が明らかになりました。
ぜひ、実際のプロジェクトにおいてwx.FontPickerCtrlを取り入れ、ユーザーにとって使いやすいアプリケーションを作成してみてください。

![[wxPython] wx.Panelの使い方 – ウィジェットのグループ化](https://af-e.net/wp-content/uploads/2024/10/thumbnail-46911.png)
![[wxPython] wx.Frameの使い方 – フレームの作成](https://af-e.net/wp-content/uploads/2024/10/thumbnail-46904.png)
![[wxPython] wx.FlexGridSizerの使い方 – グリッドレイアウトマネージャー](https://af-e.net/wp-content/uploads/2024/10/thumbnail-46902.png)
![[wxPython] wx.FileDialogの使い方 – ファイルダイアログを表示する](https://af-e.net/wp-content/uploads/2024/10/thumbnail-46901.png)
![[wxPython] wx.Notebookの使い方 – タブを作成する](https://af-e.net/wp-content/uploads/2024/10/thumbnail-46910.png)
![[wxPython] wx.ListCtrlの使い方 – リストのデータを表示する](https://af-e.net/wp-content/uploads/2024/10/thumbnail-46909.png)
![[wxPython] wx.TreeCtrlの使い方 – ツリービューの作成](https://af-e.net/wp-content/uploads/2024/10/thumbnail-46921.png)
![[wxPython] wx.TextCtrlの使い方 – テキストボックスの作成](https://af-e.net/wp-content/uploads/2024/10/thumbnail-46920.png)
![[wxPython] wx.StaticTextの使い方 – ラベルの表示](https://af-e.net/wp-content/uploads/2024/10/thumbnail-46919.png)
![[wxPython] wx.StaticBitmapの使い方 – 画像の表示](https://af-e.net/wp-content/uploads/2024/10/thumbnail-46918.png)
![[wxPython] wx.SplitterWindowの使い方 – 可変分割ウィンドウの作成](https://af-e.net/wp-content/uploads/2024/10/thumbnail-46917.png)
![[wxPython] wx.Spinctrlの使い方 – 数値入力スピンの作成](https://af-e.net/wp-content/uploads/2024/10/thumbnail-46916.png)