[wxPython] wx.adv.DatePickerCtrlの使い方 – 日付選択ウィジェットの作成
wxPythonのwx.adv.DatePickerCtrlは、GUIアプリケーションで日付を選択するためのウィジェットを提供します。
このコントロールは、カレンダー形式で日付を選択できるインターフェースをユーザーに提供します。
wx.adv.DatePickerCtrlを使用するには、wx.advモジュールをインポートし、親ウィンドウ、位置、サイズ、スタイルなどを指定してインスタンスを作成します。
選択された日付はGetValue()メソッドで取得でき、SetValue()メソッドで日付を設定可能です。
スタイルオプションには、ドロップダウンカレンダーやスピンボックス形式などがあります。
wx.adv.DatePickerCtrlとは
wx.adv.DatePickerCtrlは、wxPythonライブラリに含まれる日付選択ウィジェットです。
このウィジェットを使用することで、ユーザーはカレンダーから日付を選択することができ、アプリケーションにおいて日付入力を簡単に行うことができます。
特に、日付の選択が必要なフォームやアプリケーションにおいて非常に便利です。
特徴
- カレンダー表示: ユーザーが視覚的に日付を選択できるカレンダーを表示します。
- フォーマットのカスタマイズ: 日付の表示形式をカスタマイズすることができます。
- イベントハンドリング: 日付が変更された際にイベントを処理することが可能です。
wx.adv.DatePickerCtrlは、日付を選択するためのシンプルなインターフェースを提供し、ユーザーエクスペリエンスを向上させるために広く利用されています。
例えば、予約システムやイベント管理アプリケーションなどでの使用が考えられます。
wx.adv.DatePickerCtrlの基本的な使い方
wx.adv.DatePickerCtrlを使用するためには、まずwxPythonをインポートし、アプリケーションのウィンドウを作成する必要があります。
以下に、基本的な使い方のサンプルコードを示します。
import wx
import wx.adv
class MyApp(wx.App):
def OnInit(self):
# メインウィンドウの作成
frame = wx.Frame(None, title="DatePickerCtrlの基本例", size=(300, 200))
# DatePickerCtrlの作成
self.datePicker = wx.adv.DatePickerCtrl(frame, style=wx.adv.DP_DROPDOWN | wx.adv.DP_SHOWCENTURY)
# レイアウトの設定
sizer = wx.BoxSizer(wx.VERTICAL)
sizer.Add(self.datePicker, 0, wx.ALL | wx.CENTER, 5)
frame.SetSizer(sizer)
# ウィンドウの表示
frame.Show()
return True
# アプリケーションの実行
app = MyApp()
app.MainLoop()このコードでは、以下の処理を行っています。
- wxPythonとwx.advモジュールをインポートしています。
MyAppクラスを定義し、OnInitメソッド内でメインウィンドウを作成しています。wx.adv.DatePickerCtrlを作成し、ウィンドウに追加しています。- 最後に、アプリケーションを実行しています。
このコードを実行すると、以下のようなウィンドウが表示されます。
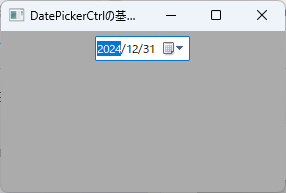
このウィンドウには、日付を選択するためのドロップダウンカレンダーが表示されます。
ユーザーはこのウィジェットを使って簡単に日付を選択できます。
wx.adv.DatePickerCtrlの主要メソッド
wx.adv.DatePickerCtrlには、日付の取得や設定、スタイルの変更などを行うための主要なメソッドがいくつか用意されています。
以下に、よく使用されるメソッドをまとめました。
| メソッド名 | 説明 |
|---|---|
GetValue() | 現在選択されている日付を取得します。 |
SetValue(date) | 指定した日付を選択状態に設定します。 |
GetRange() | 選択可能な日付の範囲を取得します。 |
SetRange(startDate, endDate) | 選択可能な日付の範囲を設定します。 |
SetFormat(format) | 日付の表示形式を設定します。 |
GetFormat() | 現在の表示形式を取得します。 |
各メソッドの詳細
- GetValue(): 現在選択されている日付を
wx.DateTimeオブジェクトとして返します。
これにより、選択された日付を他の処理に利用することができます。
- SetValue(date): 引数に
wx.DateTimeオブジェクトを指定することで、その日付を選択状態に設定します。
これにより、プログラムから日付を変更することが可能です。
- GetRange(): 選択可能な日付の範囲を取得し、開始日と終了日を返します。
これにより、ユーザーが選択できる日付の制限を確認できます。
- SetRange(startDate, endDate): 引数に
wx.DateTimeオブジェクトを指定することで、選択可能な日付の範囲を設定します。
これにより、特定の日付のみを選択可能にすることができます。
- SetFormat(format): 日付の表示形式を設定します。
例えば、"%Y/%m/%d"のように指定することで、年/月/日の形式で表示されます。
- GetFormat(): 現在の表示形式を取得し、設定されているフォーマットを確認できます。
これらのメソッドを活用することで、wx.adv.DatePickerCtrlをより柔軟に操作し、ユーザーのニーズに応じた日付選択機能を実装することができます。
wx.adv.DatePickerCtrlのイベント処理
wx.adv.DatePickerCtrlでは、ユーザーが日付を選択した際に発生するイベントを処理することができます。
これにより、選択された日付に基づいてアプリケーションの動作を変更することが可能です。
以下に、日付選択に関連する主要なイベントとその処理方法を示します。
主要なイベント
| イベント名 | 説明 |
|---|---|
wx.EVT_DATEPICKER_CHANGED | 日付が変更されたときに発生します。 |
イベントの処理方法
以下のサンプルコードでは、wx.EVT_DATEPICKER_CHANGEDイベントを使用して、日付が変更された際に選択された日付を表示する方法を示します。
import wx
import wx.adv
class MyApp(wx.App):
def OnInit(self):
# メインウィンドウの作成
frame = wx.Frame(None, title="DatePickerCtrlのイベント処理例", size=(300, 200))
# DatePickerCtrlの作成
self.datePicker = wx.adv.DatePickerCtrl(frame, style=wx.adv.DP_DROPDOWN | wx.adv.DP_SHOWCENTURY)
# イベントのバインディング
self.datePicker.Bind(wx.adv.EVT_DATE_CHANGED, self.OnDateChanged) # 修正箇所
# レイアウトの設定
sizer = wx.BoxSizer(wx.VERTICAL)
sizer.Add(self.datePicker, 0, wx.ALL | wx.CENTER, 5)
frame.SetSizer(sizer)
# ウィンドウの表示
frame.Show()
return True
def OnDateChanged(self, event):
# 選択された日付を取得
selected_date = self.datePicker.GetValue()
# 日付を文字列に変換
date_str = selected_date.FormatISODate()
# メッセージボックスで表示
wx.MessageBox(f"選択された日付: {date_str}", "日付変更", wx.OK | wx.ICON_INFORMATION)
# アプリケーションの実行
app = MyApp()
app.MainLoop()このコードを実行し、日付を変更すると、以下のようなメッセージボックスが表示されます。
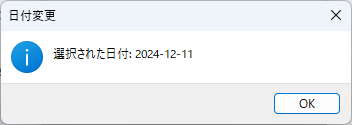
ここで、YYYY-MM-DDは選択した日付に応じた実際の日付が表示されます。
このように、wx.adv.DatePickerCtrlのイベント処理を利用することで、ユーザーの操作に応じた動的な反応を実装することができます。
wx.adv.DatePickerCtrlのスタイルとオプション
wx.adv.DatePickerCtrlには、ウィジェットの外観や動作をカスタマイズするためのさまざまなスタイルとオプションがあります。
これにより、アプリケーションのデザインやユーザーのニーズに合わせた日付選択ウィジェットを作成することができます。
以下に、主なスタイルとオプションをまとめました。
主なスタイル
| スタイル名 | 説明 |
|---|---|
wx.adv.DP_DROPDOWN | ドロップダウンリスト形式でカレンダーを表示します。 |
wx.adv.DP_SHOWCENTURY | 年の選択時に世紀を表示します。 |
wx.adv.DP_ALLOWNONE | 日付を選択しないオプションを許可します。 |
wx.adv.DP_DEFAULT | デフォルトのスタイルを使用します。 |
wx.adv.DP_NOAMPM | 12時間制のAM/PM表示を無効にします。 |
スタイルの使用例
以下のサンプルコードでは、異なるスタイルを使用してwx.adv.DatePickerCtrlを作成する方法を示します。
import wx
import wx.adv
class MyApp(wx.App):
def OnInit(self):
# メインウィンドウの作成
frame = wx.Frame(None, title="DatePickerCtrlのスタイル例", size=(300, 200))
# DatePickerCtrlの作成(ドロップダウンスタイル)
self.datePickerDropdown = wx.adv.DatePickerCtrl(frame, style=wx.adv.DP_DROPDOWN | wx.adv.DP_SHOWCENTURY)
# DatePickerCtrlの作成(通常スタイル)
self.datePickerNormal = wx.adv.DatePickerCtrl(frame, style=wx.adv.DP_DEFAULT | wx.adv.DP_ALLOWNONE)
# レイアウトの設定
sizer = wx.BoxSizer(wx.VERTICAL)
sizer.Add(self.datePickerDropdown, 0, wx.ALL | wx.CENTER, 5)
sizer.Add(self.datePickerNormal, 0, wx.ALL | wx.CENTER, 5)
frame.SetSizer(sizer)
# ウィンドウの表示
frame.Show()
return True
# アプリケーションの実行
app = MyApp()
app.MainLoop()このコードを実行すると、以下のようなウィンドウが表示されます。
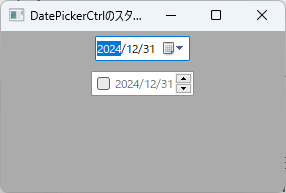
このように、異なるスタイルを使用することで、ユーザーインターフェースを柔軟にカスタマイズできます。
スタイルやオプションを適切に選択することで、アプリケーションの使いやすさを向上させることが可能です。
実践例:wx.adv.DatePickerCtrlを使った簡単なアプリケーション
ここでは、wx.adv.DatePickerCtrlを使用して、ユーザーが日付を選択し、その選択された日付を表示する簡単なアプリケーションを作成します。
このアプリケーションでは、日付を選択するためのウィジェットと、選択された日付を表示するためのボタンを用意します。
import wx
import wx.adv
class MyApp(wx.App):
def OnInit(self):
# メインウィンドウの作成
frame = wx.Frame(None, title="日付選択アプリ", size=(300, 200))
# DatePickerCtrlの作成
self.datePicker = wx.adv.DatePickerCtrl(frame, style=wx.adv.DP_DROPDOWN | wx.adv.DP_SHOWCENTURY)
# ボタンの作成
self.button = wx.Button(frame, label="選択した日付を表示")
# イベントのバインディング
self.button.Bind(wx.EVT_BUTTON, self.OnShowDate)
# レイアウトの設定
sizer = wx.BoxSizer(wx.VERTICAL)
sizer.Add(self.datePicker, 0, wx.ALL | wx.CENTER, 5)
sizer.Add(self.button, 0, wx.ALL | wx.CENTER, 5)
frame.SetSizer(sizer)
# ウィンドウの表示
frame.Show()
return True
def OnShowDate(self, event):
# 選択された日付を取得
selected_date = self.datePicker.GetValue()
# 日付を文字列に変換
date_str = selected_date.FormatISODate()
# メッセージボックスで表示
wx.MessageBox(f"選択された日付: {date_str}", "日付表示", wx.OK | wx.ICON_INFORMATION)
# アプリケーションの実行
app = MyApp()
app.MainLoop()アプリケーションの説明
- ウィンドウの作成: メインウィンドウを作成し、タイトルを「日付選択アプリ」と設定します。
- DatePickerCtrlの作成: 日付を選択するための
wx.adv.DatePickerCtrlを作成します。 - ボタンの作成: 「選択した日付を表示」というラベルのボタンを作成します。
- イベントのバインディング: ボタンがクリックされたときに
OnShowDateメソッドが呼び出されるようにバインディングします。 - レイアウトの設定: ボタンと日付選択ウィジェットを縦に配置します。
- 日付の表示: ボタンがクリックされると、選択された日付がメッセージボックスで表示されます。
このアプリケーションを実行すると、以下のようなウィンドウが表示されます。
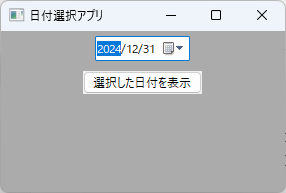
ユーザーが日付を選択し、「選択した日付を表示」ボタンをクリックすると、選択された日付がメッセージボックスに表示されます。
これにより、wx.adv.DatePickerCtrlの基本的な使い方を実践的に学ぶことができます。
まとめ
この記事では、wx.adv.DatePickerCtrlの基本的な使い方や主要なメソッド、イベント処理、スタイルとオプションについて詳しく解説しました。
これにより、日付選択ウィジェットを効果的に活用するための知識が得られたことでしょう。
ぜひ、実際のアプリケーションにこのウィジェットを組み込んで、ユーザーにとって使いやすいインターフェースを提供してみてください。

![[wxPython] wx.Panelの使い方 – ウィジェットのグループ化](https://af-e.net/wp-content/uploads/2024/10/thumbnail-46911.png)
![[wxPython] wx.Frameの使い方 – フレームの作成](https://af-e.net/wp-content/uploads/2024/10/thumbnail-46904.png)
![[wxPython] wx.FontpPickerCtrlの使い方 – フォント選択ウィジェットの作成](https://af-e.net/wp-content/uploads/2024/10/thumbnail-46903.png)
![[wxPython] wx.FlexGridSizerの使い方 – グリッドレイアウトマネージャー](https://af-e.net/wp-content/uploads/2024/10/thumbnail-46902.png)
![[wxPython] wx.FileDialogの使い方 – ファイルダイアログを表示する](https://af-e.net/wp-content/uploads/2024/10/thumbnail-46901.png)
![[wxPython] wx.Notebookの使い方 – タブを作成する](https://af-e.net/wp-content/uploads/2024/10/thumbnail-46910.png)
![[wxPython] wx.ListCtrlの使い方 – リストのデータを表示する](https://af-e.net/wp-content/uploads/2024/10/thumbnail-46909.png)
![[wxPython] wx.TreeCtrlの使い方 – ツリービューの作成](https://af-e.net/wp-content/uploads/2024/10/thumbnail-46921.png)
![[wxPython] wx.TextCtrlの使い方 – テキストボックスの作成](https://af-e.net/wp-content/uploads/2024/10/thumbnail-46920.png)
![[wxPython] wx.StaticTextの使い方 – ラベルの表示](https://af-e.net/wp-content/uploads/2024/10/thumbnail-46919.png)
![[wxPython] wx.StaticBitmapの使い方 – 画像の表示](https://af-e.net/wp-content/uploads/2024/10/thumbnail-46918.png)
![[wxPython] wx.SplitterWindowの使い方 – 可変分割ウィンドウの作成](https://af-e.net/wp-content/uploads/2024/10/thumbnail-46917.png)