[wxPython] wx.Checkboxの使い方 – チェックボックスを表示する
wxPythonのwx.CheckBoxは、GUIアプリケーションでチェックボックスを作成するためのウィジェットです。
wx.CheckBoxを使用するには、まず親ウィンドウを指定してインスタンスを作成し、ラベルや初期状態(チェックの有無)を設定します。
チェックボックスの状態はIsChecked()メソッドで取得でき、SetValue(True/False)で変更可能です。
イベントハンドラを設定することで、チェック状態の変更に応じた処理を実装できます。
wx.CheckBoxとは
wx.CheckBoxは、wxPythonライブラリにおけるチェックボックスのウィジェットです。
チェックボックスは、ユーザーが選択肢を選ぶためのインターフェース要素であり、オン(チェックあり)またはオフ(チェックなし)の状態を持ちます。
主に設定やオプションの選択に使用され、複数の選択肢から複数を選ぶことができるため、ユーザーにとって直感的な操作が可能です。
特徴
- 状態管理: チェックボックスは、選択されているかどうかの状態を持ち、プログラム内でその状態を簡単に管理できます。
- イベント処理: チェックボックスの状態が変更された際に、イベントを発生させることができ、ユーザーの操作に応じた処理を実行できます。
- カスタマイズ: チェックボックスの外観や動作をカスタマイズすることが可能で、アプリケーションのデザインに合わせた調整ができます。
以下は、wx.CheckBoxを使用して簡単なチェックボックスを作成するサンプルコードです。
import wx
class MyApp(wx.App):
def OnInit(self):
frame = wx.Frame(None, title='チェックボックスの例')
panel = wx.Panel(frame)
# チェックボックスの作成
self.checkbox = wx.CheckBox(panel, label='オプションを選択', pos=(20, 20))
# フレームの表示
frame.Show()
return True
app = MyApp()
app.MainLoop()このコードを実行すると、シンプルなウィンドウが表示され、チェックボックスが表示されます。
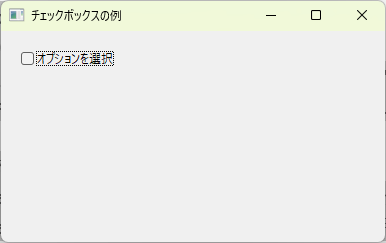
ユーザーはこのチェックボックスをクリックして、選択状態を変更できます。
wx.CheckBoxの基本的な使い方
wx.CheckBoxを使用する際の基本的な手順は、チェックボックスの作成、配置、状態の取得と設定、イベントのバインディングです。
以下に、これらの手順を詳しく説明します。
チェックボックスの作成
チェックボックスを作成するには、wx.CheckBoxクラスをインスタンス化します。
コンストラクタには、親ウィジェット、ラベル、位置、サイズなどの引数を指定できます。
チェックボックスの配置
チェックボックスは、親ウィジェット内の指定した位置に配置されます。
位置は、pos引数で指定し、サイズはsize引数で指定できます。
チェックボックスの状態の取得と設定
チェックボックスの状態は、GetValue()メソッドで取得し、SetValue()メソッドで設定できます。
これにより、プログラム内でチェックボックスの状態を管理できます。
イベントのバインディング
チェックボックスの状態が変更されたときに処理を実行するためには、イベントをバインディングします。
EVT_CHECKBOXイベントを使用して、チェックボックスの状態が変更されたときに呼び出される関数を指定します。
以下は、チェックボックスの基本的な使い方を示すサンプルコードです。
import wx
class MyApp(wx.App):
def OnInit(self):
frame = wx.Frame(None, title='チェックボックスの基本的な使い方')
panel = wx.Panel(frame)
# チェックボックスの作成
self.checkbox = wx.CheckBox(panel, label='オプションを選択', pos=(20, 20))
# チェックボックスの状態変更イベントをバインド
self.checkbox.Bind(wx.EVT_CHECKBOX, self.OnCheckboxChange)
# フレームの表示
frame.Show()
return True
def OnCheckboxChange(self, event):
# チェックボックスの状態を取得
isChecked = self.checkbox.GetValue()
# 状態に応じたメッセージを表示
if isChecked:
print("チェックボックスが選択されました。")
else:
print("チェックボックスが選択解除されました。")
app = MyApp()
app.MainLoop()このコードを実行すると、チェックボックスが表示され、選択状態が変更されるたびにコンソールにメッセージが表示されます。
これにより、チェックボックスの基本的な使い方を理解することができます。
wx.CheckBoxのプロパティとメソッド
wx.CheckBoxには、チェックボックスの動作や外観を制御するためのさまざまなプロパティとメソッドがあります。
以下に、主なプロパティとメソッドを紹介します。
主なプロパティ
| プロパティ名 | 説明 |
|---|---|
Value | チェックボックスの現在の状態(TrueまたはFalse)を取得または設定します。 |
Label | チェックボックスに表示されるテキストラベルを取得または設定します。 |
ForegroundColour | チェックボックスの前景色を取得または設定します。 |
BackgroundColour | チェックボックスの背景色を取得または設定します。 |
主なメソッド
| メソッド名 | 説明 |
|---|---|
GetValue() | チェックボックスの現在の状態を取得します。 |
SetValue(value) | チェックボックスの状態を設定します。valueはTrueまたはFalseです。 |
Enable() | チェックボックスを有効または無効にします。 |
Show() | チェックボックスを表示または非表示にします。 |
以下は、wx.CheckBoxのプロパティとメソッドを使用したサンプルコードです。
import wx
class MyApp(wx.App):
def OnInit(self):
frame = wx.Frame(None, title='チェックボックスのプロパティとメソッド')
panel = wx.Panel(frame)
# チェックボックスの作成
self.checkbox = wx.CheckBox(panel, label='オプションを選択', pos=(20, 20))
# チェックボックスの初期状態を設定
self.checkbox.SetValue(True)
# チェックボックスのラベルを変更
self.checkbox.SetLabel('新しいオプション')
# チェックボックスの状態を取得
currentValue = self.checkbox.GetValue()
print(f"チェックボックスの初期状態: {currentValue}")
# フレームの表示
frame.Show()
return True
app = MyApp()
app.MainLoop()このコードを実行すると、チェックボックスが表示され、初期状態が設定され、ラベルが変更されます。
また、初期状態がコンソールに表示されます。
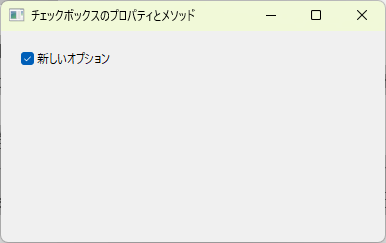
これにより、wx.CheckBoxのプロパティとメソッドの使い方を理解することができます。
wx.CheckBoxのイベント処理
wx.CheckBoxでは、ユーザーがチェックボックスの状態を変更した際に発生するイベントを処理することができます。
これにより、アプリケーションの動作をユーザーの操作に応じて変更することが可能です。
以下に、チェックボックスのイベント処理の基本的な流れとサンプルコードを示します。
イベントの種類
wx.CheckBoxに関連する主なイベントは以下の通りです。
| イベント名 | 説明 |
|---|---|
EVT_CHECKBOX | チェックボックスの状態が変更されたときに発生します。 |
イベントハンドラの作成
イベントを処理するためには、イベントハンドラを作成し、チェックボックスにバインドする必要があります。
イベントハンドラは、特定のイベントが発生したときに実行される関数です。
以下は、wx.CheckBoxのイベント処理を示すサンプルコードです。
チェックボックスの状態が変更されると、コンソールにメッセージが表示されます。
import wx
class MyApp(wx.App):
def OnInit(self):
frame = wx.Frame(None, title='チェックボックスのイベント処理')
panel = wx.Panel(frame)
# チェックボックスの作成
self.checkbox = wx.CheckBox(panel, label='オプションを選択', pos=(20, 20))
# チェックボックスの状態変更イベントをバインド
self.checkbox.Bind(wx.EVT_CHECKBOX, self.OnCheckboxChange)
# フレームの表示
frame.Show()
return True
def OnCheckboxChange(self, event):
# チェックボックスの状態を取得
isChecked = self.checkbox.GetValue()
# 状態に応じたメッセージを表示
if isChecked:
print("チェックボックスが選択されました。")
else:
print("チェックボックスが選択解除されました。")
app = MyApp()
app.MainLoop()このコードを実行すると、チェックボックスが表示され、ユーザーがチェックボックスをクリックするたびに、その状態に応じたメッセージがコンソールに表示されます。
これにより、wx.CheckBoxのイベント処理の基本的な使い方を理解することができます。
wx.CheckBoxを使った実践的な例
wx.CheckBoxを使用した実践的な例として、ユーザーが複数のオプションを選択できる設定画面を作成します。
この例では、チェックボックスを使って、ユーザーが通知の受信やテーマの選択を行えるようにします。
選択されたオプションに応じて、ボタンをクリックした際にメッセージを表示します。
実装内容
- 複数のチェックボックスを作成
- 各チェックボックスの状態を取得
- ボタンをクリックした際に選択されたオプションを表示
以下は、実践的な例を示すサンプルコードです。
import wx
class MyApp(wx.App):
def OnInit(self):
frame = wx.Frame(None, title='設定画面の例')
panel = wx.Panel(frame)
# チェックボックスの作成
self.checkbox1 = wx.CheckBox(panel, label='通知を受信する', pos=(20, 20))
self.checkbox2 = wx.CheckBox(panel, label='ダークテーマを使用する', pos=(20, 50))
# ボタンの作成
self.button = wx.Button(panel, label='設定を確認', pos=(20, 90))
self.button.Bind(wx.EVT_BUTTON, self.OnButtonClick)
# フレームの表示
frame.Show()
return True
def OnButtonClick(self, event):
# チェックボックスの状態を取得
notifications = self.checkbox1.GetValue()
dark_theme = self.checkbox2.GetValue()
# 選択されたオプションに応じたメッセージを表示
message = "選択された設定:\n"
message += "通知を受信する: {}\n".format("はい" if notifications else "いいえ")
message += "ダークテーマを使用する: {}\n".format("はい" if dark_theme else "いいえ")
# メッセージダイアログを表示
wx.MessageBox(message, "設定確認", wx.OK | wx.ICON_INFORMATION)
app = MyApp()
app.MainLoop()- チェックボックスの作成: 2つのチェックボックスを作成し、それぞれ「通知を受信する」と「ダークテーマを使用する」というラベルを付けています。
- ボタンの作成: 「設定を確認」というボタンを作成し、クリックイベントをバインドしています。
- イベント処理: ボタンがクリックされると、各チェックボックスの状態を取得し、選択された設定をメッセージボックスで表示します。
このコードを実行すると、設定画面が表示され、ユーザーはチェックボックスを使ってオプションを選択できます。
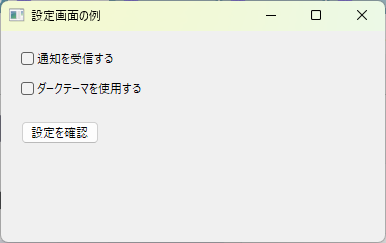
ボタンをクリックすると、選択された設定が表示されるため、wx.CheckBoxの実用的な使い方を理解することができます。
wx.CheckBoxのデザインとカスタマイズ
wx.CheckBoxは、デフォルトの外観を持っていますが、アプリケーションのデザインに合わせてカスタマイズすることができます。
以下に、チェックボックスのデザインやカスタマイズ方法について説明します。
カスタマイズ可能なプロパティ
| プロパティ名 | 説明 |
|---|---|
ForegroundColour | チェックボックスのテキストの色を設定します。 |
BackgroundColour | チェックボックスの背景色を設定します。 |
Font | チェックボックスのフォントを設定します。 |
Bitmap | チェックボックスにカスタムビットマップを設定します。 |
カスタマイズの例
以下は、wx.CheckBoxのデザインをカスタマイズするサンプルコードです。
この例では、チェックボックスの色やフォントを変更し、カスタムビットマップを設定します。
import wx
class MyApp(wx.App):
def OnInit(self):
frame = wx.Frame(None, title='チェックボックスのデザインとカスタマイズ')
panel = wx.Panel(frame)
# チェックボックスの作成
self.checkbox = wx.CheckBox(panel, label='カスタマイズされたオプション', pos=(20, 20))
# カスタマイズ
self.checkbox.SetForegroundColour(wx.Colour(255, 0, 0)) # テキストの色を赤に設定
self.checkbox.SetBackgroundColour(wx.Colour(240, 240, 240)) # 背景色を薄いグレーに設定
self.checkbox.SetFont(wx.Font(12, wx.FONTFAMILY_DEFAULT, wx.FONTSTYLE_NORMAL, wx.FONTWEIGHT_BOLD)) # フォントを太字に設定
# カスタムビットマップの設定
bitmap = wx.Bitmap('path/to/your/image.png') # ビットマップのパスを指定
self.checkbox.SetBitmap(bitmap) # ビットマップを設定
# フレームの表示
frame.Show()
return True
app = MyApp()
app.MainLoop()- 色の設定:
SetForegroundColour()メソッドを使用して、チェックボックスのテキストの色を赤に設定し、SetBackgroundColour()メソッドで背景色を薄いグレーに設定しています。 - フォントの設定:
SetFont()メソッドを使用して、チェックボックスのフォントを太字に設定しています。 - カスタムビットマップの設定:
SetBitmap()メソッドを使用して、チェックボックスにカスタムビットマップを設定しています。
ビットマップのパスは、実際の画像ファイルのパスに置き換えてください。
このコードを実行すると、カスタマイズされたチェックボックスが表示され、色やフォント、ビットマップが変更された状態で表示されます。
これにより、wx.CheckBoxのデザインとカスタマイズの方法を理解することができます。
まとめ
この記事では、wx.CheckBoxの基本的な使い方から、プロパティやメソッド、イベント処理、実践的な例、デザインのカスタマイズ方法まで幅広く解説しました。
これにより、チェックボックスを効果的に活用するための具体的な手法が明らかになりました。
ぜひ、実際のアプリケーションにこれらの知識を活かし、ユーザーインターフェースをより魅力的にするためのカスタマイズに挑戦してみてください。

![[wxPython] wx.Panelの使い方 – ウィジェットのグループ化](https://af-e.net/wp-content/uploads/2024/10/thumbnail-46911.png)
![[wxPython] wx.Frameの使い方 – フレームの作成](https://af-e.net/wp-content/uploads/2024/10/thumbnail-46904.png)
![[wxPython] wx.FontpPickerCtrlの使い方 – フォント選択ウィジェットの作成](https://af-e.net/wp-content/uploads/2024/10/thumbnail-46903.png)
![[wxPython] wx.FlexGridSizerの使い方 – グリッドレイアウトマネージャー](https://af-e.net/wp-content/uploads/2024/10/thumbnail-46902.png)
![[wxPython] wx.FileDialogの使い方 – ファイルダイアログを表示する](https://af-e.net/wp-content/uploads/2024/10/thumbnail-46901.png)
![[wxPython] wx.Notebookの使い方 – タブを作成する](https://af-e.net/wp-content/uploads/2024/10/thumbnail-46910.png)
![[wxPython] wx.ListCtrlの使い方 – リストのデータを表示する](https://af-e.net/wp-content/uploads/2024/10/thumbnail-46909.png)
![[wxPython] wx.TreeCtrlの使い方 – ツリービューの作成](https://af-e.net/wp-content/uploads/2024/10/thumbnail-46921.png)
![[wxPython] wx.TextCtrlの使い方 – テキストボックスの作成](https://af-e.net/wp-content/uploads/2024/10/thumbnail-46920.png)
![[wxPython] wx.StaticTextの使い方 – ラベルの表示](https://af-e.net/wp-content/uploads/2024/10/thumbnail-46919.png)
![[wxPython] wx.StaticBitmapの使い方 – 画像の表示](https://af-e.net/wp-content/uploads/2024/10/thumbnail-46918.png)
![[wxPython] wx.SplitterWindowの使い方 – 可変分割ウィンドウの作成](https://af-e.net/wp-content/uploads/2024/10/thumbnail-46917.png)