[Python] 軽量なexe生成のために仮想環境で実行ファイル化する
Pythonで作成したスクリプトを実行ファイル化する際、仮想環境を利用することで軽量なexeファイルを生成できます。
仮想環境は、プロジェクトごとに異なる依存関係を管理するためのツールで、不要なライブラリを含めずに済むため、実行ファイルのサイズを抑えることが可能です。
また、仮想環境内でのパッケージ管理により、特定のバージョンのライブラリを使用することができ、動作の安定性も向上します。
この方法は、特に配布やデプロイメントを考慮した際に有効です。
仮想環境のセットアップ
仮想環境とは
仮想環境は、Pythonプロジェクトごとに独立した環境を提供する仕組みです。
これにより、異なるプロジェクトで異なるパッケージやバージョンを使用することができ、依存関係の衝突を防ぐことができます。
仮想環境を利用することで、開発環境をクリーンに保つことが可能です。
仮想環境の作成方法
Pythonには、仮想環境を作成するためのいくつかのツールがあります。
ここでは、venvとvirtualenvの2つの方法を紹介します。
venvを使用した仮想環境の作成
venvはPythonに標準で搭載されている仮想環境作成ツールです。
以下のコマンドで仮想環境を作成できます。
python -m venv myenvこのコマンドを実行すると、myenvという名前の仮想環境が作成されます。
virtualenvを使用した仮想環境の作成
virtualenvは、より多機能な仮想環境作成ツールです。
まず、以下のコマンドでインストールします。
pip install virtualenvインストール後、次のコマンドで仮想環境を作成します。
virtualenv myenvこのコマンドでも、myenvという名前の仮想環境が作成されます。
仮想環境の有効化と無効化
仮想環境を作成したら、それを有効化して使用します。
使用が終わったら無効化することも重要です。
Windowsでの操作
Windowsでは、以下のコマンドで仮想環境を有効化できます。
myenv\Scripts\activate無効化するには、次のコマンドを実行します。
deactivatemacOS/Linuxでの操作
macOSやLinuxでは、以下のコマンドで仮想環境を有効化します。
source myenv/bin/activate無効化するには、次のコマンドを実行します。
deactivate仮想環境の確認方法
仮想環境が正しく作成され、有効化されているかを確認するには、以下のコマンドを使用します。
which pythonこのコマンドを実行すると、仮想環境内のPythonのパスが表示されます。
仮想環境が有効になっている場合、表示されるパスはmyenv内のPythonのパスになります。
必要なパッケージのインストール
パッケージ管理ツールpipの使用方法
pipはPythonのパッケージ管理ツールで、Pythonパッケージのインストール、アップグレード、アンインストールを行うことができます。
基本的なコマンドは以下の通りです。
| 操作 | コマンド |
|---|---|
| パッケージのインストール | pip install パッケージ名 |
| パッケージのアップグレード | pip install --upgrade パッケージ名 |
| パッケージのアンインストール | pip uninstall パッケージ名 |
| インストール済みパッケージの一覧 | pip list |
必要なパッケージのリストアップ
プロジェクトに必要なパッケージをリストアップすることは、依存関係を管理する上で重要です。
一般的には、プロジェクトの要件に基づいて必要なパッケージを手動でリスト化します。
例えば、以下のようなリストを作成します。
- numpy
- pandas
- requests
requirements.txtの作成と使用
requirements.txtは、プロジェクトで必要なパッケージとそのバージョンを記述したファイルです。
このファイルを使用することで、他の開発者が同じ環境を簡単に再現できます。
requirements.txtの例は以下の通りです。
numpy==1.21.0
pandas==1.3.0
requests==2.25.1このファイルを作成したら、次のコマンドでパッケージを一括インストールできます。
pip install -r requirements.txtパッケージのインストール方法
特定のパッケージをインストールするには、pip installコマンドを使用します。
例えば、requestsパッケージをインストールする場合は、以下のコマンドを実行します。
pip install requestsこのコマンドを実行すると、requestsパッケージがインストールされ、プロジェクトで使用できるようになります。
インストールが完了したら、以下のコマンドでインストールされたパッケージを確認できます。
pip listこれにより、現在の仮想環境にインストールされているすべてのパッケージが表示されます。
実行ファイル化の準備
実行ファイル化のメリットとデメリット
実行ファイル化にはいくつかのメリットとデメリットがあります。
以下にまとめました。
| メリット | デメリット |
|---|---|
| 他の環境に依存せずに実行可能 | 実行ファイルのサイズが大きくなることがある |
| Pythonがインストールされていない環境でも動作 | 一部のライブラリが正しく動作しない場合がある |
| 配布が簡単で、ユーザーにとって使いやすい | デバッグが難しくなることがある |
pyinstallerのインストール
pyinstallerは、Pythonスクリプトを実行ファイルに変換するためのツールです。
以下のコマンドでインストールできます。
pip install pyinstallerインストールが完了したら、pyinstallerコマンドが使用できるようになります。
pyinstallerの基本的な使い方
pyinstallerを使用して実行ファイルを生成する方法は、主に2つあります。
単一ファイルとして生成する方法と、ディレクトリ構造で生成する方法です。
単一ファイルの生成
単一ファイルとして実行ファイルを生成するには、以下のコマンドを使用します。
pyinstaller --onefile your_script.pyこのコマンドを実行すると、distフォルダ内にyour_script.exe(Windowsの場合)が生成されます。
ディレクトリ構造の生成
ディレクトリ構造で実行ファイルを生成するには、以下のコマンドを使用します。
pyinstaller your_script.pyこの場合、distフォルダ内にyour_scriptというフォルダが作成され、その中に実行ファイルと必要なライブラリが格納されます。
pyinstallerのオプション設定
pyinstallerには、実行ファイルの生成時にさまざまなオプションを設定することができます。
ここでは、アイコンの設定とバージョン情報の設定について説明します。
アイコンの設定
実行ファイルにアイコンを設定するには、--iconオプションを使用します。
以下のコマンドでアイコンを指定できます。
pyinstaller --onefile --icon=icon.ico your_script.pyここで、icon.icoは使用したいアイコンファイルのパスです。
バージョン情報の設定
実行ファイルにバージョン情報を設定するには、--version-fileオプションを使用します。
バージョン情報を記述した.txtファイルを作成し、以下のように指定します。
pyinstaller --onefile --version-file=version.txt your_script.pyversion.txtには、バージョン情報を以下のように記述します。
# UTF-8
[Version]
FileVersion=1.0.0.0
ProductVersion=1.0.0.0
ProductName=YourAppNameこれにより、生成された実行ファイルにバージョン情報が含まれます。
実行ファイルの生成
単一ファイルの生成手順
単一ファイルとして実行ファイルを生成する手順は以下の通りです。
- 仮想環境を有効化: まず、作成した仮想環境を有効化します。
source myenv/bin/activate # macOS/Linux
myenv\Scripts\activate # Windows- pyinstallerを使用: 次に、
pyinstallerを使って単一ファイルを生成します。
以下のコマンドを実行します。
pyinstaller --onefile your_script.py- 生成されたファイルの確認: コマンドが成功すると、
distフォルダ内にyour_script.exe(Windowsの場合)が生成されます。
ディレクトリ構造の生成手順
ディレクトリ構造で実行ファイルを生成する手順は以下の通りです。
- 仮想環境を有効化: まず、仮想環境を有効化します。
source myenv/bin/activate # macOS/Linux
myenv\Scripts\activate # Windows- pyinstallerを使用: 次に、以下のコマンドを実行してディレクトリ構造を生成します。
pyinstaller your_script.py- 生成されたファイルの確認: コマンドが成功すると、
distフォルダ内にyour_scriptというフォルダが作成され、その中に実行ファイルと必要なライブラリが格納されます。
生成されたファイルの確認
生成されたファイルを確認するには、以下の手順を実行します。
- distフォルダを開く: プロジェクトのルートディレクトリにある
distフォルダを開きます。 - ファイルの確認: 単一ファイルの場合は
your_script.exe(Windows)またはyour_script(macOS/Linux)が存在します。
ディレクトリ構造の場合は、your_scriptフォルダ内に実行ファイルとライブラリが格納されています。
実行ファイルのテスト
生成した実行ファイルが正しく動作するかをテストする手順は以下の通りです。
- コマンドラインを開く: コマンドプロンプト(Windows)またはターミナル(macOS/Linux)を開きます。
- 実行ファイルを実行: 単一ファイルの場合は、以下のコマンドを実行します。
./dist/your_script.exe # Windows
./dist/your_script # macOS/Linuxディレクトリ構造の場合は、以下のコマンドを実行します。
./dist/your_script/your_script.exe # Windows
./dist/your_script/your_script # macOS/Linux- 動作確認: 実行ファイルが正しく動作するかを確認します。
期待通りの出力が得られれば、実行ファイルの生成は成功です。
実行ファイルの軽量化
不要なファイルの除外
pyinstallerを使用して生成された実行ファイルには、時に不要なファイルが含まれることがあります。
これらのファイルを除外することで、実行ファイルのサイズを軽量化できます。
不要なファイルを除外するには、--exclude-moduleオプションを使用します。
以下のコマンドで特定のモジュールを除外できます。
pyinstaller --onefile --exclude-module モジュール名 your_script.py例えば、numpyモジュールを除外したい場合は、次のようにします。
pyinstaller --onefile --exclude-module numpy your_script.pyUPXによる圧縮
UPX(Ultimate Packer for eXecutables)は、実行ファイルを圧縮するためのツールです。
pyinstallerと組み合わせて使用することで、生成された実行ファイルのサイズを大幅に削減できます。
UPXを使用するには、まずUPXをインストールし、次にpyinstallerのコマンドに--upx-dirオプションを追加します。
- UPXのインストール: UPXを公式サイトからダウンロードし、インストールします。
- pyinstallerの実行: 以下のコマンドでUPXを使用して実行ファイルを生成します。
pyinstaller --onefile --upx-dir=UPXのパス your_script.pyUPXが正しくインストールされていれば、生成された実行ファイルは圧縮され、サイズが小さくなります。
pyinstallerのオプションを活用した軽量化
pyinstallerには、実行ファイルを軽量化するためのさまざまなオプションがあります。
以下にいくつかの主要なオプションを紹介します。
–onefileオプション
--onefileオプションを使用すると、すべての依存ファイルを1つの実行ファイルにまとめることができます。
これにより、配布が簡単になり、ファイルサイズも軽減されます。
pyinstaller --onefile your_script.py–noconsoleオプション
GUIアプリケーションの場合、コンソールウィンドウを表示させたくない場合があります。
その場合は、--noconsoleオプションを使用します。
これにより、実行ファイルを起動した際にコンソールウィンドウが表示されなくなります。
pyinstaller --onefile --noconsole your_script.py–exclude-moduleオプション
特定のモジュールを除外することで、実行ファイルのサイズを軽量化できます。
前述の通り、--exclude-moduleオプションを使用して不要なモジュールを指定します。
pyinstaller --onefile --exclude-module モジュール名 your_script.pyこれらのオプションを組み合わせて使用することで、実行ファイルのサイズを最小限に抑えることができます。
応用例
GUIアプリケーションの実行ファイル化
Pythonを使用してGUIアプリケーションを開発する際、tkinterやPyQtなどのライブラリを利用することが一般的です。
これらのアプリケーションを実行ファイル化することで、ユーザーはPythonをインストールせずにアプリケーションを使用できます。
以下は、tkinterを使用した簡単なGUIアプリケーションの例です。
import tkinter as tk
def on_button_click():
label.config(text="ボタンがクリックされました!")
app = tk.Tk()
app.title("サンプルアプリ")
label = tk.Label(app, text="ここをクリックしてください")
label.pack()
button = tk.Button(app, text="クリック", command=on_button_click)
button.pack()
app.mainloop()このスクリプトをpyinstallerで実行ファイル化するには、以下のコマンドを使用します。
pyinstaller --onefile --noconsole your_gui_app.pyスクリプトの自動化ツールの実行ファイル化
Pythonは自動化スクリプトの作成にも適しています。
例えば、ファイルの整理やデータの取得を自動化するツールを作成した場合、そのツールを実行ファイル化することで、他のユーザーが簡単に利用できるようになります。
以下は、特定のフォルダ内のファイルを移動するスクリプトの例です。
import os
import shutil
source_folder = "source_directory"
destination_folder = "destination_directory"
for filename in os.listdir(source_folder):
if filename.endswith(".txt"):
shutil.move(os.path.join(source_folder, filename), destination_folder)このスクリプトを実行ファイル化するには、次のコマンドを使用します。
pyinstaller --onefile your_automation_script.pyデータ解析ツールの実行ファイル化
データ解析ツールを作成する際、pandasやnumpyなどのライブラリを使用することが一般的です。
これらのツールを実行ファイル化することで、データ分析を行うユーザーがPython環境を構築する手間を省くことができます。
以下は、CSVファイルを読み込み、基本的な統計情報を表示するスクリプトの例です。
import pandas as pd
def analyze_data(file_path):
data = pd.read_csv(file_path)
print("基本統計量:")
print(data.describe())
if __name__ == "__main__":
analyze_data("data.csv")このスクリプトを実行ファイル化するには、以下のコマンドを使用します。
pyinstaller --onefile your_data_analysis_tool.pyこれにより、データ解析ツールが実行ファイルとして生成され、他のユーザーが簡単に利用できるようになります。
まとめ
この記事では、Pythonの仮想環境を利用した実行ファイルの生成方法とその軽量化手法について詳しく解説しました。
仮想環境を使うことで、依存関係の管理が容易になり、実行ファイル化によって配布が簡単になります。
ぜひ、実際のプロジェクトでこれらの知識を活用し、効率的な開発を行ってください。

![[Python] 便利な使い方を事例付きで紹介](https://af-e.net/wp-content/uploads/2024/10/thumbnail-46950.png)
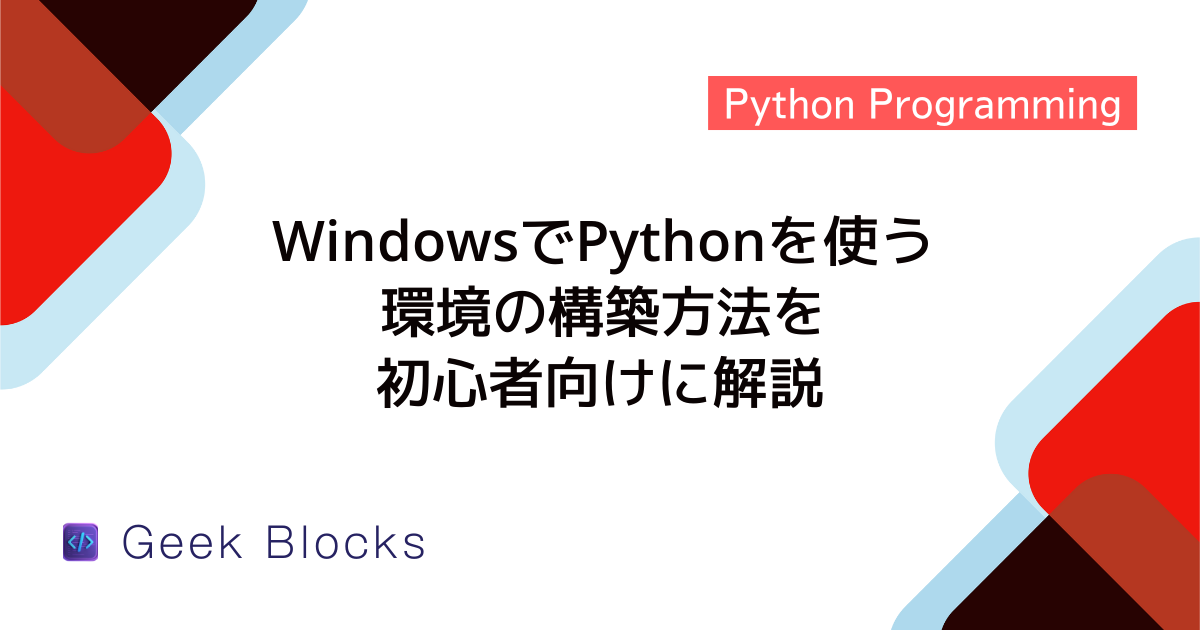
![[Python] turtleグラフィックスの使い方 – 入門レベルのグラフィック描画](https://af-e.net/wp-content/uploads/2024/10/thumbnail-46960.png)
![[Python] sys.exit関数の使い方 – exit()との違いも解説](https://af-e.net/wp-content/uploads/2024/10/thumbnail-46959.png)
![[Python] デバッガpdbの使い方 – ソースコードデバッグ](https://af-e.net/wp-content/uploads/2024/10/thumbnail-46958.png)
![[Python] osモジュールの使い方 – OS関連処理の実装](https://af-e.net/wp-content/uploads/2024/10/thumbnail-46957.png)
![[Python] namedtupleの使い方 – 名前付きフィールドを持つタプルの作成](https://af-e.net/wp-content/uploads/2024/10/thumbnail-46956.png)
![[Python] help関数の使い方 – 関数やクラスのヘルプを表示](https://af-e.net/wp-content/uploads/2024/10/thumbnail-46955.png)
![[Python] from importの使い方 – 特定の関数やクラスをインポートする](https://af-e.net/wp-content/uploads/2024/10/thumbnail-46954.png)
![[Python] exit関数の使い方 – プログラムを途中で強制終了させる](https://af-e.net/wp-content/uploads/2024/10/thumbnail-46953.png)
![[Python] Doxygenの使い方 – コードのドキュメント化](https://af-e.net/wp-content/uploads/2024/10/thumbnail-46952.png)
![[Python] dotenvの使い方 – 環境変数の取得/追加](https://af-e.net/wp-content/uploads/2024/10/thumbnail-46951.png)