[Python Tkinter] リストボックスで選択イベントを実装する方法
PythonのTkinterでリストボックスの選択イベントを実装するには、Listboxウィジェットを使用し、bindメソッドで選択イベントを検知します。
具体的には、<<ListboxSelect>>というイベントをバインドし、選択が変更された際にコールバック関数を呼び出します。
コールバック関数内でcurselection()メソッドを使って選択された項目のインデックスを取得し、get()メソッドでその値を取得します。
リストボックスの選択イベントを実装する方法
イベントバインドの基本
Tkinterでは、ウィジェットに対して特定のイベントをバインドすることで、ユーザーの操作に応じた処理を実行できます。
リストボックスにおいても、選択された項目に対するイベントをバインドすることで、選択時に特定のアクションを実行することが可能です。
<<ListboxSelect>>イベントの概要
<<ListboxSelect>>は、リストボックスの選択が変更されたときに発生するイベントです。
このイベントを利用することで、ユーザーがリストボックスで選択した項目に基づいて、他のウィジェットを更新したり、特定の処理を実行したりできます。
bindメソッドを使ったイベントのバインド
bindメソッドを使用して、リストボックスに<<ListboxSelect>>イベントをバインドすることができます。
以下はそのサンプルコードです。
import tkinter as tk
def on_select(event):
print("選択された項目:", listbox.get(listbox.curselection()))
root = tk.Tk()
listbox = tk.Listbox(root)
listbox.pack()
# リストボックスに項目を追加
listbox.insert(1, "項目1")
listbox.insert(2, "項目2")
listbox.insert(3, "項目3")
# イベントをバインド
listbox.bind('<<ListboxSelect>>', on_select)
root.mainloop()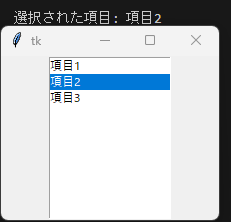
選択された項目の取得方法
リストボックスで選択された項目を取得するためには、curselection()メソッドとget()メソッドを使用します。
これにより、ユーザーが選択した項目のインデックスや値を簡単に取得できます。
curselection()メソッドの使い方
curselection()メソッドは、現在選択されている項目のインデックスをタプルで返します。
選択されていない場合は空のタプルが返されます。
selected_indices = listbox.curselection()
print("選択されたインデックス:", selected_indices)get()メソッドで選択された値を取得する
get()メソッドを使用することで、選択されたインデックスに基づいてリストボックスの項目を取得できます。
以下はその例です。
if selected_indices:
selected_value = listbox.get(selected_indices[0])
print("選択された値:", selected_value)このように、curselection()とget()を組み合わせることで、リストボックスから選択された項目を簡単に取得することができます。
選択イベントの応用例
選択された項目をラベルに表示する
リストボックスで選択された項目をラベルに表示することで、ユーザーに選択内容を明示的に示すことができます。
以下のサンプルコードでは、選択された項目がラベルに表示されるように実装しています。
import tkinter as tk
def on_select(event):
selected_value = listbox.get(listbox.curselection())
label.config(text=f"選択された項目: {selected_value}")
root = tk.Tk()
listbox = tk.Listbox(root)
listbox.pack()
# ラベルの作成
label = tk.Label(root, text="選択された項目: なし")
label.pack()
# リストボックスに項目を追加
listbox.insert(1, "項目1")
listbox.insert(2, "項目2")
listbox.insert(3, "項目3")
# イベントをバインド
listbox.bind('<<ListboxSelect>>', on_select)
root.mainloop()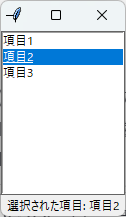
選択された項目を別のウィジェットに反映させる
選択された項目を別のウィジェットに反映させることで、インタラクティブなアプリケーションを作成できます。
以下の例では、選択された項目をエントリーウィジェットに表示します。
import tkinter as tk
def on_select(event):
selected_value = listbox.get(listbox.curselection())
entry.delete(0, tk.END) # エントリーをクリア
entry.insert(0, selected_value) # 選択された項目をエントリーに挿入
root = tk.Tk()
listbox = tk.Listbox(root)
listbox.pack()
# エントリーウィジェットの作成
entry = tk.Entry(root)
entry.pack()
# リストボックスに項目を追加
listbox.insert(1, "項目1")
listbox.insert(2, "項目2")
listbox.insert(3, "項目3")
# イベントをバインド
listbox.bind('<<ListboxSelect>>', on_select)
root.mainloop()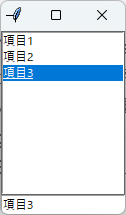
複数選択をサポートするリストボックスの実装
複数選択をサポートするリストボックスを実装することで、ユーザーが複数の項目を選択できるようになります。
以下のサンプルコードでは、複数選択を可能にし、選択された項目をラベルに表示します。
import tkinter as tk
def on_select(event):
selected_indices = listbox.curselection()
selected_values = [listbox.get(i) for i in selected_indices]
label.config(text=f"選択された項目: {', '.join(selected_values)}")
root = tk.Tk()
listbox = tk.Listbox(root, selectmode=tk.MULTIPLE)
listbox.pack()
# ラベルの作成
label = tk.Label(root, text="選択された項目: なし")
label.pack()
# リストボックスに項目を追加
listbox.insert(1, "項目1")
listbox.insert(2, "項目2")
listbox.insert(3, "項目3")
# イベントをバインド
listbox.bind('<<ListboxSelect>>', on_select)
root.mainloop()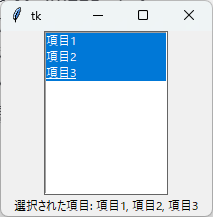
選択された項目を削除する機能の追加
リストボックスから選択された項目を削除する機能を追加することで、ユーザーが不要な項目を簡単に取り除けるようになります。
以下のサンプルコードでは、削除ボタンを追加し、選択された項目を削除します。
import tkinter as tk
def on_select(event):
selected_indices = listbox.curselection()
selected_values = [listbox.get(i) for i in selected_indices]
label.config(text=f"選択された項目: {', '.join(selected_values)}")
def delete_selected():
selected_indices = listbox.curselection()
for index in reversed(selected_indices): # 逆順で削除
listbox.delete(index)
root = tk.Tk()
listbox = tk.Listbox(root)
listbox.pack()
# ラベルの作成
label = tk.Label(root, text="選択された項目: なし")
label.pack()
# 削除ボタンの作成
delete_button = tk.Button(root, text="削除", command=delete_selected)
delete_button.pack()
# リストボックスに項目を追加
listbox.insert(1, "項目1")
listbox.insert(2, "項目2")
listbox.insert(3, "項目3")
# イベントをバインド
listbox.bind('<<ListboxSelect>>', on_select)
root.mainloop()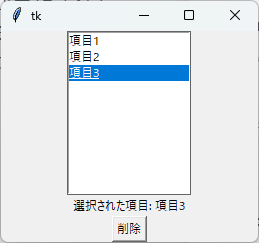
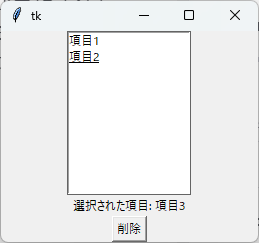
このように、リストボックスの選択イベントを活用することで、さまざまなインタラクティブな機能を実装することができます。
リストボックスのカスタマイズ
リストボックスのサイズや色の変更
リストボックスのサイズや色を変更することで、アプリケーションのデザインを向上させることができます。
以下のサンプルコードでは、リストボックスの幅、高さ、背景色、文字色を設定しています。
import tkinter as tk
root = tk.Tk()
# リストボックスの作成
listbox = tk.Listbox(root, width=30, height=10, bg='lightblue', fg='black')
listbox.pack()
# リストボックスに項目を追加
listbox.insert(1, "項目1")
listbox.insert(2, "項目2")
listbox.insert(3, "項目3")
root.mainloop()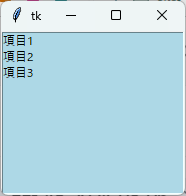
このコードでは、リストボックスの幅を30、高さを10に設定し、背景色を水色、文字色を黒に変更しています。
スクロールバーの追加
リストボックスにスクロールバーを追加することで、表示される項目が多い場合でも、簡単にスクロールして選択することができます。
以下のサンプルコードでは、リストボックスにスクロールバーを追加しています。
import tkinter as tk
root = tk.Tk()
# フレームを作成
frame = tk.Frame(root)
frame.pack()
# リストボックスの作成
listbox = tk.Listbox(frame, width=30, height=10)
listbox.pack(side=tk.LEFT)
# スクロールバーの作成
scrollbar = tk.Scrollbar(frame)
scrollbar.pack(side=tk.RIGHT, fill=tk.Y)
# スクロールバーとリストボックスを連携
listbox.config(yscrollcommand=scrollbar.set)
scrollbar.config(command=listbox.yview)
# リストボックスに項目を追加
for i in range(1, 21):
listbox.insert(tk.END, f"項目{i}")
root.mainloop()このコードでは、リストボックスに20項目を追加し、スクロールバーを右側に配置しています。
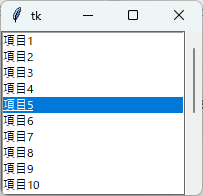
スクロールバーを動かすことで、リストボックスの内容をスクロールできます。
リストボックスの選択モードの変更
リストボックスの選択モードを変更することで、ユーザーが選択できる項目の数を制御できます。
以下では、単一選択モードと複数選択モードの実装方法を説明します。
単一選択モード
単一選択モードでは、ユーザーがリストボックスから1つの項目のみを選択できます。
以下のサンプルコードでは、単一選択モードのリストボックスを作成しています。
import tkinter as tk
def on_select(event):
selected_value = listbox.get(listbox.curselection())
label.config(text=f"選択された項目: {selected_value}")
root = tk.Tk()
listbox = tk.Listbox(root, selectmode=tk.SINGLE)
listbox.pack()
# ラベルの作成
label = tk.Label(root, text="選択された項目: なし")
label.pack()
# リストボックスに項目を追加
listbox.insert(1, "項目1")
listbox.insert(2, "項目2")
listbox.insert(3, "項目3")
# イベントをバインド
listbox.bind('<<ListboxSelect>>', on_select)
root.mainloop()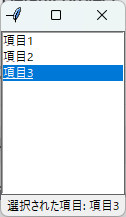
このコードでは、selectmodeをtk.SINGLEに設定することで、単一選択モードのリストボックスを実現しています。
複数選択モード
複数選択モードでは、ユーザーがリストボックスから複数の項目を選択できます。
以下のサンプルコードでは、複数選択モードのリストボックスを作成しています。
import tkinter as tk
def on_select(event):
selected_indices = listbox.curselection()
selected_values = [listbox.get(i) for i in selected_indices]
label.config(text=f"選択された項目: {', '.join(selected_values)}")
root = tk.Tk()
listbox = tk.Listbox(root, selectmode=tk.MULTIPLE)
listbox.pack()
# ラベルの作成
label = tk.Label(root, text="選択された項目: なし")
label.pack()
# リストボックスに項目を追加
listbox.insert(1, "項目1")
listbox.insert(2, "項目2")
listbox.insert(3, "項目3")
# イベントをバインド
listbox.bind('<<ListboxSelect>>', on_select)
root.mainloop()このコードでは、selectmodeをtk.MULTIPLEに設定することで、複数選択モードのリストボックスを実現しています。
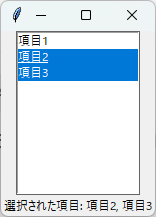
ユーザーはCtrlキーやShiftキーを使って複数の項目を選択できます。
まとめ
この記事では、PythonのTkinterを使用してリストボックスの選択イベントを実装する方法や、リストボックスのカスタマイズ方法について詳しく解説しました。
リストボックスの選択イベントを活用することで、ユーザーインターフェースをよりインタラクティブにし、アプリケーションの使い勝手を向上させることができます。
ぜひ、実際にコードを試してみて、リストボックスの機能を自分のプロジェクトに取り入れてみてください。

![[Python] gridの使い方 – 格子状にウィジェットを配置する](https://af-e.net/wp-content/uploads/2024/10/thumbnail-46855.png)
![[wxPython] wx.FlexGridSizerの使い方 – グリッドレイアウトマネージャー](https://af-e.net/wp-content/uploads/2024/10/thumbnail-46902.png)
![[wxPython] wx.StaticTextの使い方 – ラベルの表示](https://af-e.net/wp-content/uploads/2024/10/thumbnail-46919.png)
![[Python Tkinter] ラジオボタンを選択する方法](https://af-e.net/wp-content/uploads/2024/09/thumbnail-41715.png)
![[Python Tkinter] プログレスバーが動かない原因と対照法](https://af-e.net/wp-content/uploads/2024/09/thumbnail-41700.png)
![[wxPython] wx.Dialogの使い方 – ダイアログを表示する](https://af-e.net/wp-content/uploads/2024/10/thumbnail-46899.png)
![[wxPython] wx.RadioButtonの使い方 – ラジオボタンの作成](https://af-e.net/wp-content/uploads/2024/10/thumbnail-46912.png)
![[Python Tkinter] スケール(Scale)に初期値を設定する方法](https://af-e.net/wp-content/uploads/2024/09/thumbnail-41577.png)
![[Python Tkinter] ラジオボタンのクリックイベントを実装する方法](https://af-e.net/wp-content/uploads/2024/09/thumbnail-41711.png)
![[Python] GUIライブラリwxPythonの使い方まとめ](https://af-e.net/wp-content/uploads/2024/10/thumbnail-46859.png)
![[Python Tkinter] Entry(テキストボックス)を数字のみ入力できるようにする方法](https://af-e.net/wp-content/uploads/2024/09/thumbnail-41568.png)
![[Python Tkinter] テキストボックスの高さや幅を設定する方法](https://af-e.net/wp-content/uploads/2024/09/thumbnail-41685.png)
![[Python Tkinter] ボタンの背景色や文字色を変更する方法](https://af-e.net/wp-content/uploads/2024/09/thumbnail-41708.png)