[Python Tkinter] リストボックスにスクロールバーを表示する方法
PythonのTkinterでリストボックスにスクロールバーを表示するには、ListboxウィジェットとScrollbarウィジェットを組み合わせて使用します。
まず、Listboxを作成し、次にScrollbarを作成します。
ScrollbarのcommandオプションにListboxのyviewメソッドを設定し、ListboxのyscrollcommandオプションにScrollbarのsetメソッドを設定することで、スクロールバーとリストボックスを連動させます。
リストボックスにスクロールバーを追加する手順
リストボックスの作成
Tkinterを使用してリストボックスを作成するには、まずTkinterをインポートし、ウィンドウを作成します。
その後、Listboxウィジェットを追加します。
以下は基本的なリストボックスの作成例です。
import tkinter as tk
# メインウィンドウの作成
root = tk.Tk()
root.title("リストボックスの例")
# リストボックスの作成
listbox = tk.Listbox(root)
listbox.pack()
# サンプルデータの追加
for item in ["アイテム1", "アイテム2", "アイテム3", "アイテム4", "アイテム5"]:
listbox.insert(tk.END, item)
# ウィンドウの表示
root.mainloop()このコードを実行すると、アイテムが表示されたリストボックスが作成されます。
スクロールバーの作成
リストボックスにスクロールバーを追加するためには、Scrollbarウィジェットを作成します。
以下のコードは、スクロールバーを作成する方法を示しています。
import tkinter as tk
# メインウィンドウの作成
root = tk.Tk()
root.title("スクロールバーの例")
# リストボックスの作成
listbox = tk.Listbox(root)
listbox.pack(side=tk.LEFT, fill=tk.BOTH)
# スクロールバーの作成
scrollbar = tk.Scrollbar(root)
scrollbar.pack(side=tk.RIGHT, fill=tk.Y)
# スクロールバーとリストボックスの連携
listbox.config(yscrollcommand=scrollbar.set)
scrollbar.config(command=listbox.yview)
# サンプルデータの追加
for item in range(1, 101):
listbox.insert(tk.END, f"アイテム {item}")
# ウィンドウの表示
root.mainloop()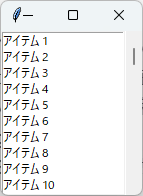
このコードを実行すると、100個のアイテムを持つリストボックスと、それに連携したスクロールバーが表示されます。
リストボックスとスクロールバーの連携設定
リストボックスとスクロールバーを連携させるためには、リストボックスのyscrollcommandにスクロールバーのsetメソッドを設定し、スクロールバーのcommandにリストボックスのyviewメソッドを設定します。
これにより、スクロールバーを動かすとリストボックスの表示が更新されます。
スクロールバーの配置方法
スクロールバーは、リストボックスの横または縦に配置できます。
一般的には、リストボックスの右側に縦スクロールバーを配置します。
配置にはpackメソッドやgridメソッドを使用します。
以下は、packメソッドを使用した例です。
# スクロールバーの配置
scrollbar.pack(side=tk.RIGHT, fill=tk.Y)
listbox.pack(side=tk.LEFT, fill=tk.BOTH)縦スクロールバーと横スクロールバーの違い
- 縦スクロールバー: リストボックスのアイテムが多い場合に、上下にスクロールするために使用します。
- 横スクロールバー: リストボックスのアイテムが横に長い場合に、左右にスクロールするために使用します。
縦スクロールバーはyscrollcommandとyviewを使用し、横スクロールバーはxscrollcommandとxviewを使用します。
コード例:リストボックスにスクロールバーを追加
基本的なコード例
リストボックスにスクロールバーを追加する基本的なコードは以下の通りです。
このコードでは、リストボックスと縦スクロールバーを作成し、連携させています。
import tkinter as tk
# メインウィンドウの作成
root = tk.Tk()
root.title("基本的なリストボックスとスクロールバー")
# リストボックスの作成
listbox = tk.Listbox(root)
listbox.pack(side=tk.LEFT, fill=tk.BOTH)
# スクロールバーの作成
scrollbar = tk.Scrollbar(root)
scrollbar.pack(side=tk.RIGHT, fill=tk.Y)
# スクロールバーとリストボックスの連携
listbox.config(yscrollcommand=scrollbar.set)
scrollbar.config(command=listbox.yview)
# サンプルデータの追加
for item in range(1, 21):
listbox.insert(tk.END, f"アイテム {item}")
# ウィンドウの表示
root.mainloop()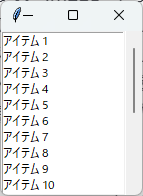
このコードを実行すると、20個のアイテムを持つリストボックスと、それに連携した縦スクロールバーが表示されます。
縦スクロールバーの追加
縦スクロールバーを追加するには、上記の基本的なコードに従い、Scrollbarウィジェットを作成し、リストボックスと連携させます。
以下は、縦スクロールバーを追加した例です。
import tkinter as tk
# メインウィンドウの作成
root = tk.Tk()
root.title("縦スクロールバーの追加")
# リストボックスの作成
listbox = tk.Listbox(root)
listbox.pack(side=tk.LEFT, fill=tk.BOTH)
# 縦スクロールバーの作成
vertical_scrollbar = tk.Scrollbar(root)
vertical_scrollbar.pack(side=tk.RIGHT, fill=tk.Y)
# スクロールバーとリストボックスの連携
listbox.config(yscrollcommand=vertical_scrollbar.set)
vertical_scrollbar.config(command=listbox.yview)
# サンプルデータの追加
for item in range(1, 51):
listbox.insert(tk.END, f"アイテム {item}")
# ウィンドウの表示
root.mainloop()このコードを実行すると、50個のアイテムを持つリストボックスと縦スクロールバーが表示されます。
横スクロールバーの追加
横スクロールバーを追加する場合は、Scrollbarウィジェットを作成し、リストボックスの横に配置します。
以下は、横スクロールバーを追加した例です。
import tkinter as tk
# メインウィンドウの作成
root = tk.Tk()
root.title("横スクロールバーの追加")
# リストボックスの作成
listbox = tk.Listbox(root, width=50) # 幅を指定
listbox.pack(side=tk.TOP, fill=tk.BOTH)
# 横スクロールバーの作成
horizontal_scrollbar = tk.Scrollbar(root, orient=tk.HORIZONTAL)
horizontal_scrollbar.pack(side=tk.BOTTOM, fill=tk.X)
# スクロールバーとリストボックスの連携
listbox.config(xscrollcommand=horizontal_scrollbar.set)
horizontal_scrollbar.config(command=listbox.xview)
# サンプルデータの追加
for item in range(1, 21):
listbox.insert(tk.END, f"非常に長いアイテム名 {item}")
# ウィンドウの表示
root.mainloop()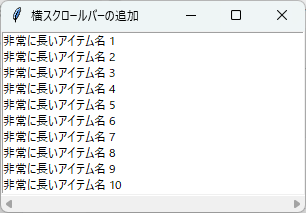
このコードを実行すると、長いアイテム名を持つリストボックスと横スクロールバーが表示されます。
縦横両方のスクロールバーを追加する方法
リストボックスに縦と横の両方のスクロールバーを追加するには、両方のScrollbarウィジェットを作成し、それぞれをリストボックスに連携させます。
以下はその例です。
import tkinter as tk
# メインウィンドウの作成
root = tk.Tk()
root.title("縦横両方のスクロールバーの追加")
# リストボックスの作成
listbox = tk.Listbox(root, width=50, height=10)
listbox.pack(side=tk.LEFT, fill=tk.BOTH)
# 縦スクロールバーの作成
vertical_scrollbar = tk.Scrollbar(root)
vertical_scrollbar.pack(side=tk.RIGHT, fill=tk.Y)
# 横スクロールバーの作成
horizontal_scrollbar = tk.Scrollbar(root, orient=tk.HORIZONTAL)
horizontal_scrollbar.pack(side=tk.BOTTOM, fill=tk.X)
# スクロールバーとリストボックスの連携
listbox.config(yscrollcommand=vertical_scrollbar.set, xscrollcommand=horizontal_scrollbar.set)
vertical_scrollbar.config(command=listbox.yview)
horizontal_scrollbar.config(command=listbox.xview)
# サンプルデータの追加
for item in range(1, 101):
listbox.insert(tk.END, f"非常に長いアイテム名 {item}")
# ウィンドウの表示
root.mainloop()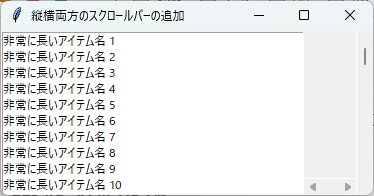
このコードを実行すると、縦横両方のスクロールバーを持つリストボックスが表示されます。
応用例:リストボックスとスクロールバーの活用
複数選択可能なリストボックスにスクロールバーを追加
リストボックスを複数選択可能にするには、selectmodeオプションを使用します。
以下のコードでは、複数選択可能なリストボックスにスクロールバーを追加しています。
import tkinter as tk
# メインウィンドウの作成
root = tk.Tk()
root.title("複数選択可能なリストボックス")
# リストボックスの作成(複数選択可能)
listbox = tk.Listbox(root, selectmode=tk.MULTIPLE)
listbox.pack(side=tk.LEFT, fill=tk.BOTH)
# スクロールバーの作成
scrollbar = tk.Scrollbar(root)
scrollbar.pack(side=tk.RIGHT, fill=tk.Y)
# スクロールバーとリストボックスの連携
listbox.config(yscrollcommand=scrollbar.set)
scrollbar.config(command=listbox.yview)
# サンプルデータの追加
for item in range(1, 21):
listbox.insert(tk.END, f"アイテム {item}")
# ウィンドウの表示
root.mainloop()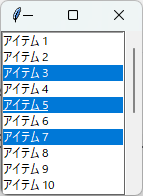
このコードを実行すると、複数のアイテムを選択できるリストボックスとスクロールバーが表示されます。
大量のデータを表示するリストボックスにスクロールバーを追加
大量のデータを表示する場合、リストボックスにスクロールバーを追加することで、ユーザーがデータを簡単に閲覧できるようになります。
以下は、1000個のアイテムを持つリストボックスの例です。
import tkinter as tk
# メインウィンドウの作成
root = tk.Tk()
root.title("大量のデータを表示するリストボックス")
# リストボックスの作成
listbox = tk.Listbox(root, height=20)
listbox.pack(side=tk.LEFT, fill=tk.BOTH)
# スクロールバーの作成
scrollbar = tk.Scrollbar(root)
scrollbar.pack(side=tk.RIGHT, fill=tk.Y)
# スクロールバーとリストボックスの連携
listbox.config(yscrollcommand=scrollbar.set)
scrollbar.config(command=listbox.yview)
# サンプルデータの追加
for item in range(1, 1001):
listbox.insert(tk.END, f"アイテム {item}")
# ウィンドウの表示
root.mainloop()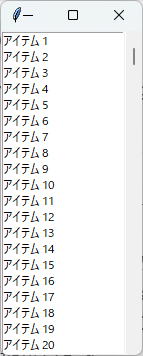
このコードを実行すると、1000個のアイテムを持つリストボックスとスクロールバーが表示されます。
リストボックスの内容を動的に更新する場合のスクロールバーの扱い
リストボックスの内容を動的に更新する場合、スクロールバーも自動的に更新されるように設定する必要があります。
以下は、ボタンをクリックすることでリストボックスの内容を更新する例です。
import tkinter as tk
def update_listbox():
# リストボックスをクリア
listbox.delete(0, tk.END)
# 新しいデータを追加
for item in range(21, 41):
listbox.insert(tk.END, f"新しいアイテム {item}")
# メインウィンドウの作成
root = tk.Tk()
root.title("動的に更新するリストボックス")
# リストボックスの作成
listbox = tk.Listbox(root)
listbox.pack(side=tk.LEFT, fill=tk.BOTH)
# スクロールバーの作成
scrollbar = tk.Scrollbar(root)
scrollbar.pack(side=tk.RIGHT, fill=tk.Y)
# スクロールバーとリストボックスの連携
listbox.config(yscrollcommand=scrollbar.set)
scrollbar.config(command=listbox.yview)
# 初期データの追加
for item in range(1, 21):
listbox.insert(tk.END, f"アイテム {item}")
# 更新ボタンの作成
update_button = tk.Button(root, text="リストを更新", command=update_listbox)
update_button.pack()
# ウィンドウの表示
root.mainloop()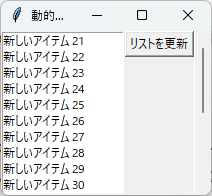
このコードを実行すると、ボタンをクリックすることでリストボックスの内容が更新され、スクロールバーも正しく機能します。
フレーム内にリストボックスとスクロールバーを配置する方法
リストボックスとスクロールバーをフレーム内に配置することで、レイアウトを整理できます。
以下は、フレームを使用した例です。
import tkinter as tk
# メインウィンドウの作成
root = tk.Tk()
root.title("フレーム内にリストボックスとスクロールバーを配置")
# フレームの作成
frame = tk.Frame(root)
frame.pack(padx=10, pady=10)
# リストボックスの作成
listbox = tk.Listbox(frame, height=10)
listbox.pack(side=tk.LEFT, fill=tk.BOTH)
# スクロールバーの作成
scrollbar = tk.Scrollbar(frame)
scrollbar.pack(side=tk.RIGHT, fill=tk.Y)
# スクロールバーとリストボックスの連携
listbox.config(yscrollcommand=scrollbar.set)
scrollbar.config(command=listbox.yview)
# サンプルデータの追加
for item in range(1, 21):
listbox.insert(tk.END, f"アイテム {item}")
# ウィンドウの表示
root.mainloop()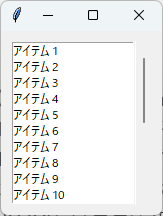
このコードを実行すると、フレーム内にリストボックスとスクロールバーが配置され、見た目が整ったアプリケーションが表示されます。
スクロールバー付きリストボックスを他のウィジェットと組み合わせる
リストボックスとスクロールバーを他のウィジェットと組み合わせることで、より複雑なインターフェースを作成できます。
以下は、リストボックスとラベル、ボタンを組み合わせた例です。
import tkinter as tk
def show_selection():
selected_items = listbox.curselection()
selected_text = [listbox.get(i) for i in selected_items]
label.config(text=f"選択されたアイテム: {', '.join(selected_text)}")
# メインウィンドウの作成
root = tk.Tk()
root.title("他のウィジェットと組み合わせたリストボックス")
# リストボックスの作成
listbox = tk.Listbox(root, selectmode=tk.MULTIPLE)
listbox.pack(side=tk.LEFT, fill=tk.BOTH)
# スクロールバーの作成
scrollbar = tk.Scrollbar(root)
scrollbar.pack(side=tk.RIGHT, fill=tk.Y)
# スクロールバーとリストボックスの連携
listbox.config(yscrollcommand=scrollbar.set)
scrollbar.config(command=listbox.yview)
# サンプルデータの追加
for item in range(1, 21):
listbox.insert(tk.END, f"アイテム {item}")
# ラベルの作成
label = tk.Label(root, text="選択されたアイテム:")
label.pack()
# ボタンの作成
button = tk.Button(root, text="選択を表示", command=show_selection)
button.pack()
# ウィンドウの表示
root.mainloop()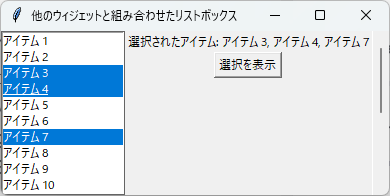
このコードを実行すると、リストボックス、ラベル、ボタンが組み合わさったインターフェースが表示され、選択したアイテムを表示することができます。
まとめ
この記事では、PythonのTkinterを使用してリストボックスにスクロールバーを追加する方法について詳しく解説しました。
リストボックスの作成から、縦・横のスクロールバーの追加、さらには応用例として複数選択可能なリストボックスや大量のデータを表示する方法まで、幅広く取り上げています。
これを機に、Tkinterを使ったGUIアプリケーションの開発に挑戦し、実際に自分のプロジェクトに活用してみてください。

![[Python Tkinter] Spinboxの値をプログラムから更新する方法](https://af-e.net/wp-content/uploads/2024/09/thumbnail-41579.png)
![[Python Tkinter] スケール(Scale)の表示位置を変更する方法](https://af-e.net/wp-content/uploads/2024/09/thumbnail-41575.png)
![[Python Tkinter] Entry(テキストボックス)の文字列を取得する方法](https://af-e.net/wp-content/uploads/2024/09/thumbnail-41566.png)
![[wxPython] wx.TextCtrlの使い方 – テキストボックスの作成](https://af-e.net/wp-content/uploads/2024/10/thumbnail-46920.png)
![[Python Tkinter] フレーム(Frame)の使い方](https://af-e.net/wp-content/uploads/2024/09/thumbnail-41691.png)
![[wxPython] wx.Dialogの使い方 – ダイアログを表示する](https://af-e.net/wp-content/uploads/2024/10/thumbnail-46899.png)
![[Python Tkinter] 別ウィンドウにプログレスバーを表示する方法](https://af-e.net/wp-content/uploads/2024/09/thumbnail-41702.png)
![[Python Tkinter] プログレスバーが動かない原因と対照法](https://af-e.net/wp-content/uploads/2024/09/thumbnail-41700.png)
![[Python Tkinter] リストボックスで複数選択された項目を全て取得する方法](https://af-e.net/wp-content/uploads/2024/09/thumbnail-41730.png)
![[Python Tkinter] ボタンの背景色や文字色を変更する方法](https://af-e.net/wp-content/uploads/2024/09/thumbnail-41708.png)
![[Python Tkinter] Entry(テキストボックス)で複数行入力できるようにする方法](https://af-e.net/wp-content/uploads/2024/09/thumbnail-41571.png)
![[Python Tkinter] Canvasウィジェットで画像を表示する方法](https://af-e.net/wp-content/uploads/2024/09/thumbnail-41737.png)
![[wxPython] wx.Checkboxの使い方 – チェックボックスを表示する](https://af-e.net/wp-content/uploads/2024/10/thumbnail-46894.png)