[Python Tkinter] ラベルのテキストをプログラムから更新する方法
PythonのTkinterでラベルのテキストをプログラムから更新するには、Labelウィジェットのconfigメソッドまたは["text"]プロパティを使用します。
例えば、label.config(text="新しいテキスト")やlabel["text"] = "新しいテキスト"のように記述します。
これにより、ラベルの表示内容を動的に変更できます。
ボタンのクリックや他のイベントに応じてラベルを更新することも可能です。
ラベルのテキストを更新する方法
PythonのTkinterライブラリを使用すると、GUIアプリケーションを簡単に作成できます。
その中でも、ラベルのテキストを動的に更新する方法について解説します。
configメソッドを使ったテキスト更新
Tkinterのラベルウィジェットには、configメソッドを使用してテキストを更新することができます。
このメソッドは、ウィジェットの設定を変更するために使用されます。
import tkinter as tk
def update_label():
label.config(text="新しいテキスト")
root = tk.Tk()
label = tk.Label(root, text="初期テキスト")
label.pack()
button = tk.Button(root, text="テキストを更新", command=update_label)
button.pack()
root.mainloop()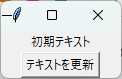
ボタンをクリックすると、ラベルのテキストが「新しいテキスト」に更新されます。
[“text”]プロパティを使ったテキスト更新
もう一つの方法として、ラベルの["text"]プロパティを直接変更することもできます。
こちらも簡単にテキストを更新できます。
import tkinter as tk
def update_label():
label["text"] = "新しいテキスト"
root = tk.Tk()
label = tk.Label(root, text="初期テキスト")
label.pack()
button = tk.Button(root, text="テキストを更新", command=update_label)
button.pack()
root.mainloop()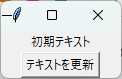
この方法でも、ボタンをクリックすることでラベルのテキストが更新されます。
テキスト更新のタイミングとイベント処理
ラベルのテキストを更新するタイミングは、ユーザーのアクションや特定のイベントに基づいて決まります。
例えば、ボタンがクリックされたときや、特定の時間が経過したときにテキストを更新することができます。
import tkinter as tk
def update_label():
label.config(text="時間経過による更新")
root = tk.Tk()
label = tk.Label(root, text="初期テキスト")
label.pack()
# 3秒後にラベルを更新
root.after(3000, update_label)
root.mainloop()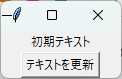
3秒後にラベルのテキストが「時間経過による更新」に変わります。
ラベルのテキスト更新における注意点
ラベルのテキストを更新する際には、以下の点に注意が必要です。
| 注意点 | 説明 |
|---|---|
| スレッドの安全性 | Tkinterはメインスレッドで動作するため、他のスレッドから直接更新しないこと。 |
| 更新のタイミング | ユーザーのアクションやイベントに基づいて更新すること。 |
| テキストの長さ | テキストが長すぎると、ラベルが正しく表示されない場合がある。 |
これらの注意点を考慮しながら、ラベルのテキストを適切に更新することが重要です。
実際のコード例
ここでは、Tkinterを使用したラベルの作成とテキスト更新の具体的なコード例をいくつか紹介します。
基本的なラベルの作成と表示
まずは、基本的なラベルを作成し、表示する方法を見てみましょう。
import tkinter as tk
root = tk.Tk()
label = tk.Label(root, text="こんにちは、Tkinter!")
label.pack()
root.mainloop()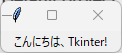
このコードでは、ウィンドウに「こんにちは、Tkinter!」というテキストを表示するラベルを作成しています。
ボタンを使ってラベルのテキストを更新する
次に、ボタンをクリックすることでラベルのテキストを更新する例を示します。
import tkinter as tk
def update_label():
label.config(text="テキストが更新されました!")
root = tk.Tk()
label = tk.Label(root, text="初期テキスト")
label.pack()
button = tk.Button(root, text="テキストを更新", command=update_label)
button.pack()
root.mainloop()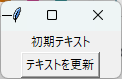
ボタンをクリックすると、ラベルのテキストが「テキストが更新されました!」に変わります。
エントリーフィールドの入力に応じてラベルを更新する
エントリーフィールドからの入力に基づいてラベルを更新する方法もあります。
import tkinter as tk
def update_label():
input_text = entry.get()
label.config(text=input_text)
root = tk.Tk()
label = tk.Label(root, text="ここにテキストが表示されます")
label.pack()
entry = tk.Entry(root)
entry.pack()
button = tk.Button(root, text="入力したテキストで更新", command=update_label)
button.pack()
root.mainloop()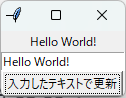
エントリーフィールドに入力したテキストをボタンをクリックすることでラベルに表示できます。
タイマーを使って定期的にラベルを更新する
最後に、タイマーを使って定期的にラベルのテキストを更新する例を見てみましょう。
import tkinter as tk
def update_label():
global count
label.config(text=f"カウント: {count}")
count += 1
root.after(1000, update_label) # 1秒後に再度呼び出し
count = 0
root = tk.Tk()
label = tk.Label(root, text="カウント: 0")
label.pack()
update_label() # 初回呼び出し
root.mainloop()このコードでは、1秒ごとにカウントが増加し、ラベルのテキストが更新されます。
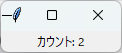
最初は「カウント: 0」と表示され、1秒ごとにカウントが増えていきます。
応用例
ここでは、Tkinterを使用したラベルのテキスト更新の応用例をいくつか紹介します。
ラベルのテキストを動的に変更するカウンターアプリ
カウンターアプリでは、ボタンをクリックするたびにカウントが増加し、その値をラベルに表示します。
import tkinter as tk
def increment_counter():
global count
count += 1
label.config(text=f"カウント: {count}")
count = 0
root = tk.Tk()
label = tk.Label(root, text="カウント: 0")
label.pack()
button = tk.Button(root, text="カウントを増やす", command=increment_counter)
button.pack()
root.mainloop()ボタンをクリックすることで、カウントが増加し、ラベルにその値が表示されます。
ラベルのテキストをリアルタイムで更新する時計アプリ
時計アプリでは、現在の時刻を1秒ごとに更新して表示します。
import tkinter as tk
import time
def update_clock():
current_time = time.strftime("%H:%M:%S")
label.config(text=current_time)
root.after(1000, update_clock) # 1秒後に再度呼び出し
root = tk.Tk()
label = tk.Label(root, font=("Helvetica", 48))
label.pack()
update_clock() # 初回呼び出し
root.mainloop()このアプリでは、ラベルに現在の時刻がリアルタイムで表示されます。
ラベルのテキストをAPIから取得したデータで更新する
APIからデータを取得し、その結果をラベルに表示する例です。
ここでは、ダミーのAPIを使用します。
import tkinter as tk
import requests
def update_label():
response = requests.get("https://api.example.com/data") # ダミーAPI
data = response.json()
label.config(text=data['message']) # APIからのメッセージを表示
root = tk.Tk()
label = tk.Label(root, text="APIからのデータを取得中...")
label.pack()
button = tk.Button(root, text="データを取得", command=update_label)
button.pack()
root.mainloop()ボタンをクリックすると、APIから取得したデータがラベルに表示されます。
ラベルのテキストを複数言語に対応させる方法
ユーザーの選択に応じてラベルのテキストを異なる言語に変更する例です。
import tkinter as tk
def update_language(lang):
if lang == "日本語":
label.config(text="こんにちは")
elif lang == "英語":
label.config(text="Hello")
elif lang == "スペイン語":
label.config(text="Hola")
root = tk.Tk()
label = tk.Label(root, text="言語を選択してください")
label.pack()
button_jp = tk.Button(root, text="日本語", command=lambda: update_language("日本語"))
button_jp.pack()
button_en = tk.Button(root, text="英語", command=lambda: update_language("英語"))
button_en.pack()
button_es = tk.Button(root, text="スペイン語", command=lambda: update_language("スペイン語"))
button_es.pack()
root.mainloop()ボタンをクリックすることで、ラベルのテキストが選択した言語に応じて変更されます。
ラベルのテキストをスタイルシートで動的に変更する
Tkinterでは、スタイルを変更するためにtkinter.ttkモジュールを使用できます。
ここでは、ボタンをクリックすることでラベルのスタイルを変更します。
import tkinter as tk
from tkinter import ttk
def change_style():
label.config(style="TLabel")
root = tk.Tk()
style = ttk.Style()
style.configure("TLabel", foreground="blue", font=("Helvetica", 16))
label = ttk.Label(root, text="スタイルを変更します")
label.pack()
button = tk.Button(root, text="スタイルを変更", command=change_style)
button.pack()
root.mainloop()ボタンをクリックすると、ラベルのテキストの色やフォントが変更されます。
これにより、動的にスタイルを変更することができます。
まとめ
この記事では、PythonのTkinterを使用してラベルのテキストを動的に更新する方法について詳しく解説しました。
具体的には、configメソッドや["text"]プロパティを使ったテキストの更新方法、ボタンやエントリーフィールドを利用したインタラクティブなアプリケーションの作成、さらにはAPIからのデータ取得や多言語対応の方法についても触れました。
これらの知識を活用して、実際に自分のアプリケーションを作成してみることで、Tkinterの使い方をさらに深めていくことができるでしょう。
ぜひ、実際にコードを書いてみて、さまざまな機能を試してみてください。

![[Python Tkinter] プログレスバーをマルチスレッドで進行させる方法](https://af-e.net/wp-content/uploads/2024/09/thumbnail-41698.png)
![[Python Tkinter] ラベルのテキストや位置を動的に変更する方法](https://af-e.net/wp-content/uploads/2024/09/thumbnail-41725.png)
![[Python Tkinter] Entry(テキストボックス)で複数行入力できるようにする方法](https://af-e.net/wp-content/uploads/2024/09/thumbnail-41571.png)
![[Python Tkinter] 画像を縮小して表示する方法](https://af-e.net/wp-content/uploads/2024/09/thumbnail-41735.png)
![[Python Tkinter] リストボックスで選択項目を取得する方法](https://af-e.net/wp-content/uploads/2024/09/thumbnail-41728.png)
![[Python Tkinter] フレーム(Frame)の使い方](https://af-e.net/wp-content/uploads/2024/09/thumbnail-41691.png)
![[Python] gridの使い方 – 格子状にウィジェットを配置する](https://af-e.net/wp-content/uploads/2024/10/thumbnail-46855.png)
![[Python Tkinter] タブ(Notebook)間をプログラムから移動する方法](https://af-e.net/wp-content/uploads/2024/09/thumbnail-41675.png)
![[wxPython] wx.TextCtrlの使い方 – テキストボックスの作成](https://af-e.net/wp-content/uploads/2024/10/thumbnail-46920.png)
![[wxPython] wx.RichTextCtrlの使い方 – 書式付きテキストボックスの表示](https://af-e.net/wp-content/uploads/2024/10/thumbnail-46913.png)
![[wxPython] wx.ScrolledWindowの使い方 – スクロール可能なウィンドウの作成](https://af-e.net/wp-content/uploads/2024/10/thumbnail-46914.png)
![[wxPython] wx.TreeCtrlの使い方 – ツリービューの作成](https://af-e.net/wp-content/uploads/2024/10/thumbnail-46921.png)
![[wxPython] wx.Checkboxの使い方 – チェックボックスを表示する](https://af-e.net/wp-content/uploads/2024/10/thumbnail-46894.png)