[Python Tkinter] ラベルのテキストを右寄せする方法
PythonのTkinterでラベルのテキストを右寄せするには、Labelウィジェットのanchorオプションを使用します。
anchorはテキストの配置を指定するオプションで、右寄せには'e'(Eastの略)を指定します。
例えば、Label(root, text="テキスト", anchor='e')のように設定します。
また、ラベルの幅を指定するためにwidthオプションを使うと、右寄せがより明確になります。
ラベルのテキストを右寄せする方法
PythonのTkinterライブラリを使用すると、GUIアプリケーションを簡単に作成できます。
その中で、Labelウィジェットのテキストを右寄せにする方法について解説します。
anchorオプションの役割
anchorオプションは、Labelウィジェット内のテキストの配置を指定するために使用されます。
このオプションを使うことで、テキストを左寄せ、中央寄せ、右寄せなど、さまざまな位置に配置することができます。
anchorオプションでのテキスト配置の指定方法
anchorオプションには、以下のような値を指定できます。
| 値 | 説明 |
|---|---|
| ‘n’ | 上寄せ |
| ‘s’ | 下寄せ |
| ‘e’ | 右寄せ |
| ‘w’ | 左寄せ |
| ‘center’ | 中央寄せ |
| ‘ne’ | 右上寄せ |
| ‘nw’ | 左上寄せ |
| ‘se’ | 右下寄せ |
| ‘sw’ | 左下寄せ |
例えば、テキストを右寄せにするには、anchor='e'を指定します。
widthオプションを使ったテキストの右寄せ
widthオプションを使用すると、Labelウィジェットの幅を指定できます。
この幅を設定することで、テキストが右寄せされるように見せることができます。
以下は、widthオプションを使ったサンプルコードです。
import tkinter as tk
root = tk.Tk()
label = tk.Label(root, text="右寄せのテキスト", anchor='e', width=20)
label.pack()
root.mainloop()このコードを実行すると、幅20のLabelウィジェット内でテキストが右寄せされて表示されます。
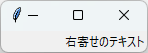
padx/padyオプションでの余白調整
padxおよびpadyオプションを使用すると、Labelウィジェット内のテキストとウィジェットの境界との間に余白を追加できます。
これにより、テキストの見た目を調整することができます。
以下は、padxとpadyを使ったサンプルコードです。
import tkinter as tk
root = tk.Tk()
label = tk.Label(root, text="余白のある右寄せテキスト", anchor='e', padx=10, pady=5)
label.pack()
root.mainloop()このコードを実行すると、テキストの周りに余白が追加され、より見やすくなります。
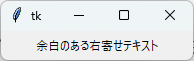
anchorオプションの詳細
TkinterのLabelウィジェットにおけるanchorオプションは、テキストの配置を細かく制御するための重要な機能です。
このセクションでは、anchorオプションの具体的な値とその意味、他のオプションとの違いについて詳しく解説します。
anchorオプションの値と意味
anchorオプションには、テキストの配置を指定するためのさまざまな値があります。
これらの値は、ウィジェット内のテキストの位置を決定します。
‘n’, ‘s’, ‘e’, ‘w’の意味
| 値 | 説明 |
|---|---|
| ‘n’ | 上寄せ(North) |
| ‘s’ | 下寄せ(South) |
| ‘e’ | 右寄せ(East) |
| ‘w’ | 左寄せ(West) |
これらの値を使用することで、テキストをウィジェットの特定の位置に配置できます。
‘ne’, ‘nw’, ‘se’, ‘sw’の使い方
| 値 | 説明 |
|---|---|
| ‘ne’ | 右上寄せ(North-East) |
| ‘nw’ | 左上寄せ(North-West) |
| ‘se’ | 右下寄せ(South-East) |
| ‘sw’ | 左下寄せ(South-West) |
これらの値を使うことで、ウィジェットの四隅にテキストを配置することができます。
例えば、anchor='ne'を指定すると、テキストはウィジェットの右上に配置されます。
anchorオプションとjustifyオプションの違い
anchorオプションは、ウィジェット内のテキストの位置を決定しますが、justifyオプションは、複数行のテキストの各行の配置を制御します。
justifyオプションには、以下の値があります。
| 値 | 説明 |
|---|---|
| ‘left’ | 左寄せ |
| ‘center’ | 中央寄せ |
| ‘right’ | 右寄せ |
例えば、justify='right'を指定すると、複数行のテキストが右寄せされますが、anchorオプションはそのテキスト全体の位置を決定します。
anchorオプションとreliefオプションの組み合わせ
reliefオプションは、ウィジェットの外観を変更するために使用されます。
これにより、ウィジェットの境界線のスタイルを指定できます。
reliefオプションには、以下のような値があります。
| 値 | 説明 |
|---|---|
| ‘flat’ | なし |
| ‘raised’ | 凸型 |
| ‘sunken’ | 凹型 |
| ‘groove’ | 溝型 |
| ‘ridge’ | リッジ型 |
anchorオプションとreliefオプションを組み合わせることで、テキストの配置とウィジェットの外観を同時に調整できます。
例えば、右寄せのテキストを持つ凹型のLabelウィジェットを作成することができます。
以下は、anchorとreliefを組み合わせたサンプルコードです。
import tkinter as tk
root = tk.Tk()
label = tk.Label(root, text="右寄せのテキスト", anchor='e', relief='sunken', width=20)
label.pack()
root.mainloop()このコードを実行すると、右寄せのテキストを持つ凹型のLabelウィジェットが表示されます。
テキストの右寄せを応用したレイアウト
Tkinterを使用してGUIアプリケーションを作成する際、テキストの右寄せを活用したレイアウトは非常に効果的です。
このセクションでは、複数のLabelウィジェットを使ったレイアウトや、さまざまなレイアウトマネージャーとの組み合わせについて解説します。
複数のLabelウィジェットを使ったレイアウト
複数のLabelウィジェットを使用することで、情報を整理して表示することができます。
各Labelに異なるテキストを設定し、右寄せにすることで、視覚的に整ったレイアウトを作成できます。
以下は、複数のLabelウィジェットを右寄せで配置するサンプルコードです。
import tkinter as tk
root = tk.Tk()
label1 = tk.Label(root, text="ラベル1", anchor='e', width=20)
label2 = tk.Label(root, text="ラベル2", anchor='e', width=20)
label3 = tk.Label(root, text="ラベル3", anchor='e', width=20)
label1.pack()
label2.pack()
label3.pack()
root.mainloop()このコードを実行すると、3つのLabelがそれぞれ右寄せで表示されます。
gridレイアウトとanchorオプションの組み合わせ
gridレイアウトを使用すると、ウィジェットを行と列で配置できます。
anchorオプションを組み合わせることで、各セル内のテキストの位置を調整できます。
以下は、gridレイアウトを使用したサンプルコードです。
import tkinter as tk
root = tk.Tk()
label1 = tk.Label(root, text="左上", anchor='ne', width=20)
label2 = tk.Label(root, text="右上", anchor='ne', width=20)
label3 = tk.Label(root, text="左下", anchor='se', width=20)
label4 = tk.Label(root, text="右下", anchor='se', width=20)
label1.grid(row=0, column=0)
label2.grid(row=0, column=1)
label3.grid(row=1, column=0)
label4.grid(row=1, column=1)
root.mainloop()このコードを実行すると、4つのLabelが2行2列のグリッドに配置され、各Labelのテキストが指定した位置に右寄せされます。
packレイアウトとanchorオプションの組み合わせ
packレイアウトを使用する場合、anchorオプションを使ってウィジェットの配置を調整できます。
sideオプションと組み合わせることで、より柔軟なレイアウトが可能です。
以下は、packレイアウトを使用したサンプルコードです。
import tkinter as tk
root = tk.Tk()
label1 = tk.Label(root, text="上部右寄せ", anchor='e', width=20)
label2 = tk.Label(root, text="下部右寄せ", anchor='e', width=20)
label1.pack(side='top')
label2.pack(side='bottom')
root.mainloop()このコードを実行すると、上部と下部にそれぞれ右寄せのLabelが表示されます。
placeレイアウトとanchorオプションの組み合わせ
placeレイアウトを使用すると、ウィジェットの位置を絶対的に指定できます。
anchorオプションを使うことで、指定した位置にテキストを配置することができます。
以下は、placeレイアウトを使用したサンプルコードです。
import tkinter as tk
root = tk.Tk()
label1 = tk.Label(root, text="右上寄せ", anchor='ne', width=20)
label2 = tk.Label(root, text="右下寄せ", anchor='se', width=20)
label1.place(x=100, y=10)
label2.place(x=100, y=50)
root.mainloop()このコードを実行すると、指定した座標に右寄せのLabelが表示されます。
placeレイアウトを使用することで、細かい位置調整が可能になります。
テキストの右寄せを動的に変更する方法
Tkinterを使用して作成したGUIアプリケーションでは、ユーザーの操作に応じてテキストの配置を動的に変更することができます。
このセクションでは、StringVarを使ったテキストの動的変更、ボタンやイベントによるテキスト配置の変更、ウィンドウサイズ変更時のテキスト配置の調整について解説します。
StringVarを使ったテキストの動的変更
StringVarは、Tkinterで文字列を動的に管理するための特別な変数です。
StringVarを使用することで、Labelウィジェットのテキストを簡単に変更できます。
以下は、StringVarを使ったサンプルコードです。
import tkinter as tk
root = tk.Tk()
# StringVarを作成
text_var = tk.StringVar(value="初期テキスト")
# LabelウィジェットにStringVarを設定
label = tk.Label(root, textvariable=text_var, anchor='e', width=20)
label.pack()
# ボタンを作成してテキストを変更
def change_text():
text_var.set("変更されたテキスト")
button = tk.Button(root, text="テキストを変更", command=change_text)
button.pack()
root.mainloop()このコードを実行すると、ボタンをクリックすることでLabelのテキストが動的に変更されます。
ボタンやイベントでテキストの配置を変更する
ボタンやイベントを使用して、Labelウィジェットのテキストの配置を変更することも可能です。
anchorオプションを動的に変更することで、テキストの位置を変更できます。
以下は、ボタンを使ってテキストの配置を変更するサンプルコードです。
import tkinter as tk
root = tk.Tk()
# Labelウィジェットを作成
label = tk.Label(root, text="右寄せのテキスト", anchor='e', width=20)
label.pack()
# 配置を変更する関数
def change_anchor():
current_anchor = label.cget("anchor")
new_anchor = 'w' if current_anchor == 'e' else 'e'
label.config(anchor=new_anchor)
# ボタンを作成
button = tk.Button(root, text="配置を変更", command=change_anchor)
button.pack()
root.mainloop()このコードを実行すると、ボタンをクリックするたびにLabelのテキストの配置が右寄せと左寄せの間で切り替わります。
ウィンドウサイズ変更時のテキスト配置の調整
ウィンドウサイズが変更されたときに、テキストの配置を自動的に調整することもできます。
<Configure>イベントを使用して、ウィンドウのサイズが変更されたときにテキストの配置を更新することができます。
以下は、ウィンドウサイズ変更時にテキストの配置を調整するサンプルコードです。
import tkinter as tk
root = tk.Tk()
# Labelウィジェットを作成
label = tk.Label(root, text="ウィンドウサイズに応じたテキスト", anchor='e', width=40)
label.pack()
# ウィンドウサイズ変更時の処理
def on_resize(event):
if event.width < 300:
label.config(anchor='w')
else:
label.config(anchor='e')
# Configureイベントをバインド
root.bind("<Configure>", on_resize)
root.mainloop()このコードを実行すると、ウィンドウの幅が300ピクセル未満になるとLabelのテキストが左寄せに変更され、それ以上になると右寄せに戻ります。
これにより、ウィンドウサイズに応じた柔軟なレイアウトが実現できます。
応用例:複数行テキストの右寄せ
Tkinterを使用して複数行のテキストを表示する際、テキストを右寄せにする方法はいくつかあります。
このセクションでは、wraplengthオプションを使った複数行テキストの表示、justifyオプションを使った右寄せ、そしてanchorオプションとの組み合わせについて解説します。
wraplengthオプションを使った複数行テキストの表示
wraplengthオプションを使用すると、指定した幅を超えたテキストが自動的に改行されます。
これにより、複数行のテキストを整然と表示することができます。
以下は、wraplengthオプションを使ったサンプルコードです。
import tkinter as tk
root = tk.Tk()
# wraplengthオプションを使ったLabelウィジェット
label = tk.Label(root, text="これは複数行のテキストです。Tkinterを使用して、テキストが指定した幅を超えた場合に自動的に改行されます。", wraplength=150, anchor='e')
label.pack()
root.mainloop()このコードを実行すると、幅150ピクセルを超えた部分でテキストが自動的に改行され、右寄せで表示されます。
justifyオプションを使った複数行テキストの右寄せ
justifyオプションを使用すると、複数行のテキストの各行の配置を制御できます。
justify='right'を指定することで、すべての行を右寄せにすることができます。
以下は、justifyオプションを使ったサンプルコードです。
import tkinter as tk
root = tk.Tk()
# justifyオプションを使ったLabelウィジェット
label = tk.Label(root, text="これは複数行のテキストです。各行が右寄せで表示されます。", wraplength=150, justify='right', anchor='e')
label.pack()
root.mainloop()このコードを実行すると、複数行のテキストが右寄せで表示されます。
複数行テキストとanchorオプションの組み合わせ
anchorオプションを使用することで、複数行のテキスト全体の位置を調整できます。
anchorオプションとwraplength、justifyオプションを組み合わせることで、より柔軟なレイアウトが可能になります。
以下は、これらのオプションを組み合わせたサンプルコードです。
import tkinter as tk
root = tk.Tk()
# 複数行テキストとanchorオプションの組み合わせ
label = tk.Label(root, text="これは複数行のテキストです。Tkinterを使用して、テキストが指定した幅を超えた場合に自動的に改行され、各行が右寄せで表示されます。", wraplength=150, justify='right', anchor='e')
label.pack()
root.mainloop()このコードを実行すると、幅150ピクセルを超えた部分でテキストが自動的に改行され、各行が右寄せで表示されます。
anchorオプションを使うことで、Labelウィジェット内でのテキストの位置を調整することができます。
これにより、視覚的に整ったレイアウトを実現できます。
応用例:画像とテキストを組み合わせた右寄せ
Tkinterを使用して、画像とテキストを組み合わせたウィジェットを作成することができます。
特に、画像とテキストを右寄せに配置することで、視覚的に魅力的なインターフェースを作成できます。
このセクションでは、imageオプションを使った画像の表示、compoundオプションでの画像とテキストの組み合わせ、そして画像とテキストの配置を右寄せにする方法について解説します。
imageオプションを使った画像の表示
imageオプションを使用すると、Labelウィジェットに画像を表示することができます。
画像はPhotoImageオブジェクトとして読み込む必要があります。
以下は、imageオプションを使ったサンプルコードです。
import tkinter as tk
root = tk.Tk()
# 画像を読み込む
image = tk.PhotoImage(file="example.png") # 画像ファイルのパスを指定
# Labelウィジェットに画像を表示
label = tk.Label(root, image=image)
label.pack()
root.mainloop()このコードを実行すると、指定した画像がLabelウィジェットに表示されます。
compoundオプションで画像とテキストを組み合わせる
compoundオプションを使用すると、画像とテキストを組み合わせて表示することができます。
このオプションを使うことで、画像の位置を指定することができます。
以下は、compoundオプションを使ったサンプルコードです。
import tkinter as tk
root = tk.Tk()
# 画像を読み込む
image = tk.PhotoImage(file="example.png") # 画像ファイルのパスを指定
# 画像とテキストを組み合わせたLabelウィジェット
label = tk.Label(root, text="これはテキストです", image=image, compound='right', anchor='e')
label.pack()
root.mainloop()このコードを実行すると、テキストが画像の右側に表示されます。
画像とテキストの配置を右寄せにする方法
画像とテキストを右寄せに配置するには、anchorオプションを使用してLabelウィジェット全体の位置を調整します。
compoundオプションと組み合わせることで、画像とテキストの配置を柔軟に変更できます。
以下は、画像とテキストを右寄せに配置するサンプルコードです。
import tkinter as tk
root = tk.Tk()
# 画像を読み込む
image = tk.PhotoImage(file="example.png") # 画像ファイルのパスを指定
# 画像とテキストを右寄せに配置
label = tk.Label(root, text="右寄せのテキスト", image=image, compound='right', anchor='e', width=200)
label.pack()
root.mainloop()このコードを実行すると、画像とテキストが右寄せで表示されます。
compound='right'を指定することで、テキストが画像の右側に配置され、anchor='e'を使うことでLabel全体が右寄せになります。
これにより、視覚的に整ったレイアウトを実現できます。
応用例:フレーム内でのラベルの右寄せ
TkinterのFrameウィジェットを使用すると、ウィジェットをグループ化して整理することができます。
Frame内にLabelウィジェットを配置し、右寄せにすることで、より整然としたインターフェースを作成できます。
このセクションでは、Frameウィジェットの基本的な使い方、Frame内でのLabelウィジェットの配置、そしてFrameとanchorオプションの組み合わせについて解説します。
Frameウィジェットの基本的な使い方
Frameウィジェットは、他のウィジェットをグループ化するためのコンテナです。
Frameを使用することで、ウィジェットのレイアウトを整理しやすくなります。
以下は、Frameウィジェットを作成するサンプルコードです。
import tkinter as tk
root = tk.Tk()
# Frameウィジェットを作成
frame = tk.Frame(root, width=300, height=200, bg='lightgray')
frame.pack()
root.mainloop()このコードを実行すると、幅300ピクセル、高さ200ピクセルの灰色のFrameが表示されます。
Frame内でのLabelウィジェットの配置
Frame内にLabelウィジェットを配置することで、グループ化されたウィジェットを作成できます。
packやgridレイアウトを使用して、Labelを配置することができます。
以下は、Frame内にLabelウィジェットを配置するサンプルコードです。
import tkinter as tk
root = tk.Tk()
# Frameウィジェットを作成
frame = tk.Frame(root, width=300, height=200, bg='lightgray')
frame.pack()
# Frame内にLabelウィジェットを配置
label = tk.Label(frame, text="フレーム内のラベル", bg='lightgray')
label.pack()
root.mainloop()このコードを実行すると、Frame内にLabelが表示されます。
Frameとanchorオプションの組み合わせ
Frame内でLabelウィジェットを右寄せに配置するには、anchorオプションを使用します。
これにより、Labelのテキストの位置を調整できます。
以下は、Frame内でLabelを右寄せに配置するサンプルコードです。
import tkinter as tk
root = tk.Tk()
# Frameウィジェットを作成
frame = tk.Frame(root, width=300, height=200, bg='lightgray')
frame.pack()
# Frame内に右寄せのLabelウィジェットを配置
label = tk.Label(frame, text="右寄せのラベル", anchor='e', bg='lightgray', width=20)
label.pack()
root.mainloop()このコードを実行すると、Frame内に右寄せのLabelが表示されます。
anchor='e'を指定することで、Labelのテキストが右寄せになります。
また、widthオプションを設定することで、Labelの幅を指定し、右寄せの効果を強調しています。
これにより、Frame内でのウィジェットの配置が整然とし、視覚的に魅力的なインターフェースを作成することができます。
まとめ
この記事では、PythonのTkinterライブラリを使用して、Labelウィジェットのテキストを右寄せにする方法や、さまざまなオプションの使い方について詳しく解説しました。
特に、anchorオプションやjustifyオプション、wraplengthやcompoundオプションを活用することで、テキストや画像の配置を柔軟に調整できることがわかりました。
これらのテクニックを活用して、より魅力的で使いやすいGUIアプリケーションを作成してみてください。

![[Python Tkinter] Spinboxの初期値を設定する方法](https://af-e.net/wp-content/uploads/2024/09/thumbnail-41580.png)
![[wxPython] wx.Dialogの使い方 – ダイアログを表示する](https://af-e.net/wp-content/uploads/2024/10/thumbnail-46899.png)
![[Python Tkinter] ラベルの基本的な使い方](https://af-e.net/wp-content/uploads/2024/09/thumbnail-41716.png)
![[Python Tkinter] Entry(テキストボックス)で入力制限する【数字/英数字のみ】](https://af-e.net/wp-content/uploads/2024/09/thumbnail-41570.png)
![[Python/Tkinter] Canvasの使い方 – 画像や図形の描画](https://af-e.net/wp-content/uploads/2024/10/thumbnail-46853.png)
![[Python Tkinter] Treeviewにスクロールバーを表示する方法](https://af-e.net/wp-content/uploads/2024/09/thumbnail-41584.png)
![[Python Tkinter] コンボボックスの使い方をわかりやすく解説](https://af-e.net/wp-content/uploads/2024/09/thumbnail-41648.png)
![[Python Tkinter] コンボボックスをウィジェットと連動させる方法](https://af-e.net/wp-content/uploads/2024/09/thumbnail-41654.png)
![[wxPython] wx.ColourPickerCtrlの使い方 – 色選択ダイアログの表示](https://af-e.net/wp-content/uploads/2024/10/thumbnail-46896.png)
![[Python Tkinter] ラジオボタンの初期値をTrueにする方法](https://af-e.net/wp-content/uploads/2024/09/thumbnail-41714.png)
![[Python Tkinter] Treeviewで選択されている行数を取得する方法](https://af-e.net/wp-content/uploads/2024/09/thumbnail-41586.png)
![[Python Tkinter] ラベルの中で改行する方法](https://af-e.net/wp-content/uploads/2024/09/thumbnail-41720.png)
![[Python Tkinter] テキストボックスで改行できるようにする方法](https://af-e.net/wp-content/uploads/2024/09/thumbnail-41684.png)