[Python Tkinter] ラベルの中で改行する方法
PythonのTkinterでラベル内に改行を挿入するには、文字列内に改行文字 \n を使用します。
例えば、Labelウィジェットのtext引数に \n を含めることで、指定した位置で改行が行われます。
また、wraplengthオプションを使用すると、指定したピクセル数で自動的に改行されるように設定することも可能です。
これにより、長いテキストがウィジェットの幅に収まるように調整されます。
Tkinterでラベル内に改行を挿入する方法
PythonのTkinterライブラリを使用すると、GUIアプリケーションを簡単に作成できます。
特に、ラベルウィジェットはテキストを表示するために非常に便利です。
ここでは、ラベル内で改行を挿入する方法について詳しく解説します。
改行文字 \n を使った改行
ラベル内で改行を行う最も簡単な方法は、改行文字 \n を使用することです。
この方法を使うと、指定した位置でテキストが改行されます。
以下はそのサンプルコードです。
import tkinter as tk
root = tk.Tk()
label = tk.Label(root, text="こんにちは!\nこれは改行の例です。")
label.pack()
root.mainloop()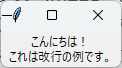
このコードでは、ラベルに「こんにちは!」と「これは改行の例です。」という2行のテキストが表示されます。
wraplengthオプションを使った自動改行
wraplengthオプションを使用すると、指定した幅を超えたテキストが自動的に改行されます。
このオプションを使うことで、長いテキストを適切に表示することができます。
以下はそのサンプルコードです。
import tkinter as tk
root = tk.Tk()
label = tk.Label(root, text="このテキストは非常に長いので、指定した幅を超えると自動的に改行されます。", wraplength=150)
label.pack()
root.mainloop()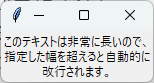
このコードでは、wraplengthを150ピクセルに設定しているため、テキストがその幅を超えると自動的に改行されます。
justifyオプションを使ったテキストの整列
justifyオプションを使用すると、ラベル内のテキストの整列方法を指定できます。
左揃え、中央揃え、右揃えのいずれかを選択できます。
以下はそのサンプルコードです。
import tkinter as tk
root = tk.Tk()
# 左揃えのラベル
left_label = tk.Label(root, text="左揃えのテキスト", anchor='w')
left_label.pack(fill='x')
# 中央揃えのラベル
center_label = tk.Label(root, text="中央揃えのテキスト", anchor='center')
center_label.pack(fill='x')
# 右揃えのラベル
right_label = tk.Label(root, text="右揃えのテキスト", anchor='e')
right_label.pack(fill='x')
root.mainloop()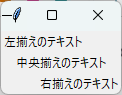
このコードでは、justifyオプションを使ってテキストを左揃えにしています。
justifyの値をcenterやrightに変更することで、中央揃えや右揃えにすることも可能です。
anchorオプションを使ったテキストの配置
anchorオプションを使用すると、ラベル内のテキストの配置を指定できます。
テキストを左上、中央、右下など、さまざまな位置に配置することができます。
以下はそのサンプルコードです。
import tkinter as tk
root = tk.Tk()
label = tk.Label(root, text="テキストの配置例", anchor='w', width=30)
label.pack()
root.mainloop()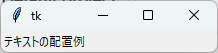
このコードでは、anchorオプションを使ってテキストを左寄せwに配置しています。
anchorの値をn(北)、s(南)、e(東)、w(西)、centerなどに変更することで、さまざまな配置が可能です。
改行を使ったLabelの実装例
ここでは、改行を使ったLabelの具体的な実装例をいくつか紹介します。
これにより、Tkinterを使用したGUIアプリケーションでのテキスト表示の幅が広がります。
複数行のテキストを表示するLabelの例
複数行のテキストを表示するためには、改行文字 \n を使用します。
以下のサンプルコードでは、複数行のテキストを表示するLabelを作成しています。
import tkinter as tk
root = tk.Tk()
label = tk.Label(root, text="これは1行目のテキストです。\nこれは2行目のテキストです。\nこれは3行目のテキストです。")
label.pack()
root.mainloop()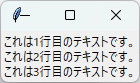
このコードでは、3行のテキストがそれぞれ改行されて表示されます。
長いテキストを自動で改行するLabelの例
長いテキストを表示する際に、wraplengthオプションを使用することで、自動的に改行されるLabelを作成できます。
以下のサンプルコードを見てみましょう。
import tkinter as tk
root = tk.Tk()
label = tk.Label(root, text="このテキストは非常に長く、指定した幅を超えると自動的に改行されます。これにより、ウィンドウのサイズに応じてテキストが適切に表示されます。", wraplength=200)
label.pack()
root.mainloop()
このコードでは、wraplengthを200ピクセルに設定しているため、テキストがその幅を超えると自動的に改行されます。
テキストの整列を調整したLabelの例
テキストの整列を調整するために、justifyオプションを使用します。
以下のサンプルコードでは、テキストを中央揃えにしたLabelを作成しています。
import tkinter as tk
root = tk.Tk()
label = tk.Label(root, text="このテキストは中央揃えです。\n次の行も中央揃えです。", justify='center')
label.pack()
root.mainloop()このコードでは、justifyオプションを使ってテキストを中央揃えにしています。
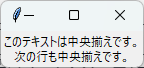
これにより、視覚的にバランスの取れた表示が可能になります。
応用例:Labelウィジェットでの改行を活用する
TkinterのLabelウィジェットを使用することで、さまざまな応用が可能です。
ここでは、改行を活用した具体的な応用例をいくつか紹介します。
動的にテキストを変更して改行を反映する
Labelのテキストを動的に変更することで、ユーザーの操作に応じた表示を行うことができます。
以下のサンプルコードでは、ボタンをクリックすることでLabelのテキストが変更され、改行が反映されます。
import tkinter as tk
def update_label():
label.config(text="新しいテキストが\nここに表示されます。")
root = tk.Tk()
label = tk.Label(root, text="初期テキスト")
label.pack()
button = tk.Button(root, text="テキストを変更", command=update_label)
button.pack()
root.mainloop()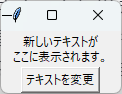
このコードでは、ボタンをクリックすることでLabelのテキストが変更され、改行が適用されます。
ユーザー入力に基づいて改行を挿入する
ユーザーからの入力を受け取り、その内容に基づいてLabelに改行を挿入することも可能です。
以下のサンプルコードでは、エントリーウィジェットを使用してユーザーの入力を受け取り、Labelに表示します。
import tkinter as tk
def display_input():
user_input = entry.get()
label.config(text=user_input.replace(" ", "\n")) # スペースを改行に変換
root = tk.Tk()
entry = tk.Entry(root)
entry.pack()
button = tk.Button(root, text="入力を表示", command=display_input)
button.pack()
label = tk.Label(root, text="ここに入力が表示されます。")
label.pack()
root.mainloop()
このコードでは、ユーザーが入力したテキストのスペースを改行に変換してLabelに表示します。
複数のLabelを使ってレイアウトを整える
複数のLabelを使用して、情報を整理して表示することができます。
以下のサンプルコードでは、異なる情報を持つ複数のLabelを作成し、整然としたレイアウトを実現しています。
import tkinter as tk
root = tk.Tk()
label1 = tk.Label(root, text="名前: 山田太郎")
label1.pack()
label2 = tk.Label(root, text="年齢: 30歳")
label2.pack()
label3 = tk.Label(root, text="趣味: サッカー\n旅行")
label3.pack()
root.mainloop()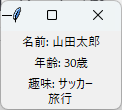
このコードでは、3つのLabelを使用して異なる情報を表示しています。
趣味のLabelでは、改行を使って複数の趣味を表示しています。
フォントや色を変更して見やすいLabelを作成する
Labelのフォントや色を変更することで、視覚的に見やすい表示を作成できます。
以下のサンプルコードでは、フォントサイズや色を変更したLabelを作成しています。
import tkinter as tk
root = tk.Tk()
label = tk.Label(root, text="カスタマイズされたLabel", font=("Arial", 16), fg="blue", bg="lightyellow")
label.pack()
root.mainloop()このコードでは、フォントをArialの16ポイントに設定し、テキストの色を青、背景色を薄い黄色に変更しています。
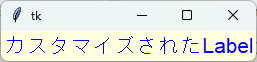
これにより、視覚的に魅力的なLabelが作成されます。
まとめ
この記事では、PythonのTkinterライブラリを使用してLabelウィジェット内で改行を挿入する方法について詳しく解説しました。
具体的には、改行文字 \n を使った基本的な改行方法から、wraplengthオプションを利用した自動改行、テキストの整列や配置を調整する方法まで幅広く取り上げました。
これにより、Tkinterを使ったGUIアプリケーションでのテキスト表示がより柔軟に行えるようになります。
ぜひ、実際にコードを試してみて、Labelウィジェットの機能を活用してみてください。

![[Python] gridの使い方 – 格子状にウィジェットを配置する](https://af-e.net/wp-content/uploads/2024/10/thumbnail-46855.png)
![[Python Tkinter] Entry(テキストボックス)で複数行入力できるようにする方法](https://af-e.net/wp-content/uploads/2024/09/thumbnail-41571.png)
![[wxPython] wx.DirDialogの使い方 – フォルダ選択ダイアログを表示する](https://af-e.net/wp-content/uploads/2024/10/thumbnail-46900.png)
![[Python Tkinter] Canvasウィジェットで画像を表示する方法](https://af-e.net/wp-content/uploads/2024/09/thumbnail-41737.png)
![[Python Tkinter] Treeviewで選択されている行数を取得する方法](https://af-e.net/wp-content/uploads/2024/09/thumbnail-41586.png)
![[Python Tkinter] Spinboxの初期値を設定する方法](https://af-e.net/wp-content/uploads/2024/09/thumbnail-41580.png)
![[Python Tkinter] フレームのサイズを変更する方法](https://af-e.net/wp-content/uploads/2024/09/thumbnail-41692.png)
![[wxPython] wx.Spinctrlの使い方 – 数値入力スピンの作成](https://af-e.net/wp-content/uploads/2024/10/thumbnail-46916.png)
![[Python Tkinter] ボタンの背景色や文字色を変更する方法](https://af-e.net/wp-content/uploads/2024/09/thumbnail-41708.png)
![[Python Tkinter] 画像を拡大表示する方法](https://af-e.net/wp-content/uploads/2024/09/thumbnail-41733.png)
![[Python Tkinter] ラベルのテキストをプログラムから更新する方法](https://af-e.net/wp-content/uploads/2024/09/thumbnail-41721.png)
![[Python Tkinter] Entry(テキストボックス)で入力制限する【数字/英数字のみ】](https://af-e.net/wp-content/uploads/2024/09/thumbnail-41570.png)
![[Python Tkinter] forループに合わせてプログレスバーを進行させる方法](https://af-e.net/wp-content/uploads/2024/09/thumbnail-41697.png)