[Python Tkinter] ボタンを押せないように無効化する方法
PythonのTkinterでボタンを無効化するには、ボタンウィジェットのstateオプションを使用します。
ボタンを無効化するには、state="disabled"を設定します。
無効化されたボタンは押すことができず、視覚的にもグレーアウトされます。
再度有効化するには、state="normal"に戻します。
例えば、my_button.config(state="disabled")でボタンを無効化し、my_button.config(state="normal")で有効化できます。
Tkinterのボタンを無効化する基本的な方法
Tkinterのボタンウィジェットとは
TkinterはPythonの標準GUIライブラリで、ボタンウィジェットはユーザーが操作できる重要な要素です。
ボタンは、ユーザーがクリックすることで特定のアクションを実行するために使用されます。
Tkinterのボタンは、簡単に作成でき、さまざまなオプションでカスタマイズ可能です。
stateオプションの役割
ボタンウィジェットには、stateオプションがあり、ボタンの状態を制御します。
このオプションには、以下のような値を設定できます。
| 状態 | 説明 |
|---|---|
normal | ボタンが有効でクリック可能 |
disabled | ボタンが無効でクリック不可 |
active | ボタンが押されている状態 |
ボタンを無効化する方法:state=”disabled”
ボタンを無効化するには、stateオプションに"disabled"を設定します。
以下は、ボタンを無効化するサンプルコードです。
import tkinter as tk
def disable_button():
button.config(state="disabled")
root = tk.Tk()
button = tk.Button(root, text="無効化する", command=disable_button)
button.pack()
root.mainloop()このコードを実行すると、「無効化する」ボタンが表示され、クリックするとボタンが無効化されます。
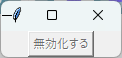
ボタンを有効化する方法:state=”normal”
無効化されたボタンを再度有効化するには、stateオプションに"normal"を設定します。
以下は、ボタンを有効化するサンプルコードです。
import tkinter as tk
def toggle_button():
# 切り替え対象のボタンの状態を確認して切り替える
if target_button['state'] == "normal":
target_button.config(state="disabled")
else:
target_button.config(state="normal")
root = tk.Tk()
# 切り替え対象のボタン
target_button = tk.Button(root, text="対象ボタン")
target_button.pack()
# 切り替え用のボタン
toggle_button = tk.Button(root, text="切り替え", command=toggle_button)
toggle_button.pack()
root.mainloop()このコードを実行すると、「切り替え」ボタンが表示され、クリックすることでボタンの有効化と無効化を切り替えることができます。

無効化されたボタンの見た目
無効化されたボタンは、通常のボタンとは異なる見た目になります。
具体的には、ボタンの色が薄くなり、クリックできないことを示すために視覚的なフィードバックが提供されます。
この見た目の変更は、ユーザーに対してボタンが無効であることを明確に伝えます。
ボタンの無効化を使った実用例
ボタンを押した後に無効化する
ボタンを押した後に無効化することで、ユーザーが同じアクションを繰り返し実行するのを防ぐことができます。
以下は、ボタンを押すと無効化されるサンプルコードです。
import tkinter as tk
def on_button_click():
button.config(state="disabled")
print("ボタンが無効化されました。")
root = tk.Tk()
button = tk.Button(root, text="クリックして無効化", command=on_button_click)
button.pack()
root.mainloop()ボタンが無効化されました。特定の条件でボタンを無効化する
特定の条件に基づいてボタンを無効化することも可能です。
例えば、入力フィールドが空である場合にボタンを無効化するサンプルコードを以下に示します。
import tkinter as tk
def check_input():
if entry.get() == "":
button.config(state="disabled")
else:
button.config(state="normal")
root = tk.Tk()
entry = tk.Entry(root)
entry.pack()
entry.bind("<KeyRelease>", lambda event: check_input())
button = tk.Button(root, text="送信", state="disabled")
button.pack()
root.mainloop()入力フィールドが空のときはボタンが無効化されます。入力が完了するまでボタンを無効化する
ユーザーが必要な情報を入力するまでボタンを無効化することで、誤った操作を防ぐことができます。
以下は、2つの入力フィールドが両方とも入力されるまでボタンを無効化するサンプルコードです。
import tkinter as tk
def check_inputs():
if entry1.get() and entry2.get():
button.config(state="normal")
else:
button.config(state="disabled")
root = tk.Tk()
entry1 = tk.Entry(root)
entry1.pack()
entry1.bind("<KeyRelease>", lambda event: check_inputs())
entry2 = tk.Entry(root)
entry2.pack()
entry2.bind("<KeyRelease>", lambda event: check_inputs())
button = tk.Button(root, text="送信", state="disabled")
button.pack()
root.mainloop()両方の入力フィールドが埋まるまでボタンが無効化されます。タイマーを使って一定時間後に無効化する
タイマーを使用して、一定時間後にボタンを無効化することもできます。
以下は、ボタンをクリックしてから5秒後に無効化するサンプルコードです。
import tkinter as tk
def disable_after_delay():
button.config(state="disabled")
print("ボタンが5秒後に無効化されました。")
root = tk.Tk()
button = tk.Button(root, text="クリックして5秒後に無効化", command=lambda: root.after(5000, disable_after_delay))
button.pack()
root.mainloop()ボタンが5秒後に無効化されました。ボタンの無効化と有効化を切り替える
ボタンの無効化と有効化を切り替えることで、ユーザーの操作に応じたインターフェースを提供できます。
以下は、ボタンをクリックすることで無効化と有効化を切り替えるサンプルコードです。
import tkinter as tk
def toggle_button():
if button['state'] == "normal":
button.config(state="disabled")
print("ボタンが無効化されました。")
else:
button.config(state="normal")
print("ボタンが有効化されました。")
root = tk.Tk()
button = tk.Button(root, text="切り替え", command=toggle_button)
button.pack()
root.mainloop()ボタンが無効化されました。
または
ボタンが有効化されました。ボタン無効化の応用例
複数のボタンを一括で無効化する
複数のボタンを一括で無効化することで、特定の条件が満たされるまでユーザーの操作を制限できます。
以下は、2つのボタンを一括で無効化するサンプルコードです。
import tkinter as tk
def disable_buttons():
button1.config(state="disabled")
button2.config(state="disabled")
print("両方のボタンが無効化されました。")
root = tk.Tk()
button1 = tk.Button(root, text="ボタン1", command=disable_buttons)
button1.pack()
button2 = tk.Button(root, text="ボタン2", command=disable_buttons)
button2.pack()
root.mainloop()両方のボタンが無効化されました。ボタンの無効化と他のウィジェットの連携
ボタンの無効化を他のウィジェットと連携させることで、よりインタラクティブなアプリケーションを作成できます。
以下は、チェックボックスの状態に応じてボタンを無効化するサンプルコードです。
import tkinter as tk
def toggle_button_state():
if checkbox_var.get():
button.config(state="normal")
else:
button.config(state="disabled")
root = tk.Tk()
checkbox_var = tk.BooleanVar(value=False)
checkbox = tk.Checkbutton(root, text="ボタンを有効化", variable=checkbox_var, command=toggle_button_state)
checkbox.pack()
button = tk.Button(root, text="送信", state="disabled")
button.pack()
root.mainloop()チェックボックスがオンのときのみボタンが有効化されます。無効化されたボタンのカスタムスタイル
無効化されたボタンの見た目をカスタマイズすることで、ユーザーに対してより明確なフィードバックを提供できます。
以下は、無効化されたボタンの背景色を変更するサンプルコードです。
import tkinter as tk
def disable_button():
button.config(state="disabled", bg="gray")
root = tk.Tk()
button = tk.Button(root, text="無効化する", command=disable_button)
button.pack()
root.mainloop()ボタンが無効化されると、背景色が灰色に変わります。無効化されたボタンにツールチップを表示する
無効化されたボタンにツールチップを表示することで、ユーザーにその理由を説明することができます。
以下は、無効化されたボタンにツールチップを追加するサンプルコードです。
import tkinter as tk
from tkinter import messagebox
def show_tooltip(event):
messagebox.showinfo("情報", "このボタンは無効化されています。")
root = tk.Tk()
button = tk.Button(root, text="無効化されたボタン", state="disabled")
button.pack()
button.bind("<Enter>", show_tooltip)
root.mainloop()マウスがボタンに乗ると、ツールチップが表示されます。無効化されたボタンのイベント処理
無効化されたボタンに対しても、特定のイベントを処理することができます。
以下は、無効化されたボタンがクリックされたときにメッセージを表示するサンプルコードです。
import tkinter as tk
def button_click():
if button['state'] == "disabled":
print("このボタンは無効化されています。")
else:
print("ボタンがクリックされました。")
root = tk.Tk()
button = tk.Button(root, text="無効化されたボタン", command=button_click, state="disabled")
button.pack()
root.mainloop()このボタンは無効化されています。ボタンの無効化に関する注意点
無効化されたボタンのイベントは無視される
無効化されたボタンは、ユーザーがクリックしてもイベントが発生しません。
これは、ボタンが無効であることを示す重要な機能です。
無効化されたボタンに対しては、どのようなアクションも実行されないため、ユーザーはそのボタンが使用できないことを理解できます。
以下は、無効化されたボタンのイベントが無視されることを示すサンプルコードです。
import tkinter as tk
def button_click():
print("ボタンがクリックされました。")
root = tk.Tk()
button = tk.Button(root, text="無効化されたボタン", command=button_click, state="disabled")
button.pack()
root.mainloop()(何も出力されません。ボタンは無効化されています。)無効化されたボタンの視覚的なフィードバック
無効化されたボタンは、通常のボタンとは異なる見た目になります。
Tkinterでは、無効化されたボタンは色が薄くなり、ユーザーに対してクリックできないことを示します。
この視覚的なフィードバックは、ユーザーがインターフェースを理解するのに役立ちます。
無効化されたボタンのスタイルをカスタマイズすることも可能ですが、視覚的なフィードバックを損なわないように注意が必要です。
無効化されたボタンの状態を確認する方法
ボタンの状態を確認するには、stateプロパティを使用します。
以下は、ボタンの状態を確認するサンプルコードです。
import tkinter as tk
def check_button_state():
if button['state'] == "disabled":
print("ボタンは無効化されています。")
else:
print("ボタンは有効です。")
root = tk.Tk()
button = tk.Button(root, text="状態を確認", command=check_button_state, state="disabled")
button.pack()
root.mainloop()ボタンは無効化されています。無効化されたボタンの状態を保存する方法
アプリケーションの状態を管理するために、無効化されたボタンの状態を保存することが重要です。
ボタンの状態を変数に保存することで、アプリケーションの再起動後にその状態を復元することができます。
以下は、ボタンの状態を保存するサンプルコードです。
import tkinter as tk
def save_button_state():
global button_state
button_state = button['state']
print(f"ボタンの状態が保存されました: {button_state}")
root = tk.Tk()
button = tk.Button(root, text="無効化されたボタン", command=save_button_state, state="disabled")
button.pack()
button_state = button['state'] # 初期状態を保存
root.mainloop()ボタンの状態が保存されました: disabledこのように、無効化されたボタンの状態を適切に管理することで、ユーザーに対して一貫した体験を提供することができます。
まとめ
この記事では、PythonのTkinterを使用してボタンを無効化する方法やその応用例について詳しく解説しました。
ボタンの無効化は、ユーザーインターフェースの操作性を向上させるための重要な機能であり、特定の条件に基づいてボタンの状態を制御することが可能です。
これを活用することで、より直感的で使いやすいアプリケーションを作成することができるでしょう。
ぜひ、実際のプロジェクトにおいてボタンの無効化を取り入れ、ユーザー体験を向上させるための工夫をしてみてください。

![[wxPython] wx.Notebookの使い方 – タブを作成する](https://af-e.net/wp-content/uploads/2024/10/thumbnail-46910.png)
![[Python Tkinter] Treeviewにクリックイベントを実装する](https://af-e.net/wp-content/uploads/2024/09/thumbnail-41583.png)
![[Python Tkinter] Treeviewでマウスドラッグで複数選択する方法](https://af-e.net/wp-content/uploads/2024/09/thumbnail-41589.png)
![[Python Tkinter] filedialogの使い方 – ファイルダイアログを開く・表示する](https://af-e.net/wp-content/uploads/2024/10/thumbnail-46857.png)
![[Python Tkinter] Canvasウィジェットで画像を表示する方法](https://af-e.net/wp-content/uploads/2024/09/thumbnail-41737.png)
![[Python Tkinter] ラベルのテキストを右寄せする方法](https://af-e.net/wp-content/uploads/2024/09/thumbnail-41719.png)
![[Python] gridの使い方 – 格子状にウィジェットを配置する](https://af-e.net/wp-content/uploads/2024/10/thumbnail-46855.png)
![[wxPython] wx.Checkboxの使い方 – チェックボックスを表示する](https://af-e.net/wp-content/uploads/2024/10/thumbnail-46894.png)
![[Python Tkinter] コンボボックスの使い方をわかりやすく解説](https://af-e.net/wp-content/uploads/2024/09/thumbnail-41648.png)
![[Python Tkinter] テキストボックスで改行できるようにする方法](https://af-e.net/wp-content/uploads/2024/09/thumbnail-41684.png)
![[Python Tkinter] Spinboxの現在値を取得する方法](https://af-e.net/wp-content/uploads/2024/09/thumbnail-41582.png)
![[wxPython] wx.DirDialogの使い方 – フォルダ選択ダイアログを表示する](https://af-e.net/wp-content/uploads/2024/10/thumbnail-46900.png)
![[Python Tkinter] フレームの背景色を変更する方法](https://af-e.net/wp-content/uploads/2024/09/thumbnail-41694.png)