[Python] turtleグラフィックスの使い方 – 入門レベルのグラフィック描画
Pythonのturtleモジュールは、簡単なグラフィック描画を行うためのツールです。
亀(タートル)がペンを持って動くイメージで、線や図形を描画します。
基本的な使い方は、import turtleでモジュールをインポートし、turtle.Turtle()でタートルオブジェクトを作成します。
forward()で前進、left()やright()で回転、penup()やpendown()でペンの状態を制御します。
例えば、正方形を描くには、前進と回転を繰り返します。
描画が終わったらdone()で終了します。
turtleモジュールとは
turtleモジュールは、Pythonに標準で搭載されているグラフィックスライブラリです。
このモジュールは、タートル(亀)を使って簡単に図形を描画することができ、特にプログラミング初心者にとって視覚的に理解しやすいツールです。
タートルは、画面上を移動しながら線を引くことで、さまざまな形やパターンを描くことができます。
主な特徴
- 簡単な操作: コマンドを使ってタートルを動かすだけで、直感的に描画が可能。
- 教育用途: プログラミングの基礎を学ぶための教材として広く利用されている。
- 視覚的フィードバック: 描画結果がすぐに確認できるため、学習効果が高い。
turtleモジュールを使うことで、プログラミングの楽しさを体験しながら、基本的な概念を学ぶことができます。
turtleモジュールの基本操作
turtleモジュールを使用するためには、まずモジュールをインポートし、タートルを初期化する必要があります。
以下に基本的な操作を示します。
インポートと初期化
まず、turtleモジュールをインポートし、タートルを作成します。
以下のサンプルコードを見てみましょう。
import turtle
# タートルを初期化
t = turtle.Turtle()タートルの移動
タートルを移動させるための基本的なコマンドは以下の通りです。
| コマンド | 説明 |
|---|---|
t.forward(100) | タートルを前に100ピクセル移動 |
t.backward(100) | タートルを後ろに100ピクセル移動 |
t.right(90) | タートルを右に90度回転 |
t.left(90) | タートルを左に90度回転 |
描画の開始と終了
描画を開始するには、turtle.done()を使用します。
これにより、ウィンドウが閉じるまで描画結果を表示し続けます。
以下のサンプルコードを参照してください。
import turtle
# タートルを初期化
t = turtle.Turtle()
# タートルを前に100ピクセル移動
t.forward(100)
# 描画を終了
turtle.done()このコードを実行すると、タートルが前に100ピクセル移動し、その結果がウィンドウに表示されます。
タートルの動きや描画を確認しながら、基本操作を学ぶことができます。
図形を描く基本テクニック
turtleモジュールを使って、さまざまな図形を描くことができます。
ここでは、基本的な図形を描くためのテクニックを紹介します。
直線を描く
直線を描くには、forward()メソッドを使用します。
以下のサンプルコードでは、タートルが直線を描きます。
import turtle
# タートルを初期化
t = turtle.Turtle()
# 直線を描く
t.forward(100) # 100ピクセル前に移動
# 描画を終了
turtle.done()四角形を描く
四角形を描くには、4回の直線を描き、90度回転させる必要があります。
以下のサンプルコードを見てみましょう。
import turtle
# タートルを初期化
t = turtle.Turtle()
# 四角形を描く
for _ in range(4):
t.forward(100) # 100ピクセル前に移動
t.right(90) # 90度右に回転
# 描画を終了
turtle.done()三角形を描く
三角形を描くには、3回の直線を描き、120度回転させます。
以下のサンプルコードを参照してください。
import turtle
# タートルを初期化
t = turtle.Turtle()
# 三角形を描く
for _ in range(3):
t.forward(100) # 100ピクセル前に移動
t.left(120) # 120度左に回転
# 描画を終了
turtle.done()円を描く
円を描くには、circle()メソッドを使用します。
以下のサンプルコードでは、半径50ピクセルの円を描きます。
import turtle
# タートルを初期化
t = turtle.Turtle()
# 円を描く
t.circle(50) # 半径50ピクセルの円を描く
# 描画を終了
turtle.done()これらの基本テクニックを使うことで、さまざまな図形を描くことができ、さらに複雑なパターンを作成するための基礎を築くことができます。
色と線のスタイルを変更する
turtleモジュールでは、描画する線の色やスタイルを簡単に変更することができます。
これにより、より魅力的な図形を作成することが可能です。
以下に、色や線のスタイルを変更する方法を紹介します。
線の色を変更する
線の色を変更するには、pencolor()メソッドを使用します。
以下のサンプルコードでは、線の色を赤に設定しています。
import turtle
# タートルを初期化
t = turtle.Turtle()
# 線の色を赤に設定
t.pencolor("red")
# 直線を描く
t.forward(100)
# 描画を終了
turtle.done()塗りつぶしの色を変更する
図形を塗りつぶす色を変更するには、fillcolor()メソッドを使用します。
以下のサンプルコードでは、青色で塗りつぶした四角形を描きます。
import turtle
# タートルを初期化
t = turtle.Turtle()
# 塗りつぶしの色を青に設定
t.fillcolor("blue")
# 塗りつぶしを開始
t.begin_fill()
# 四角形を描く
for _ in range(4):
t.forward(100)
t.right(90)
# 塗りつぶしを終了
t.end_fill()
# 描画を終了
turtle.done()線のスタイルを変更する
線のスタイルを変更するには、pensize()メソッドを使用して線の太さを設定できます。
以下のサンプルコードでは、線の太さを5ピクセルに設定しています。
import turtle
# タートルを初期化
t = turtle.Turtle()
# 線の太さを5ピクセルに設定
t.pensize(5)
# 線の色を緑に設定
t.pencolor("green")
# 直線を描く
t.forward(100)
# 描画を終了
turtle.done()線のスタイルを変更する(点線)
点線を描くためには、penup()とpendown()メソッドを使って、線を引く部分と引かない部分を制御します。
以下のサンプルコードでは、点線を描いています。
import turtle
# タートルを初期化
t = turtle.Turtle()
# 線の色を黒に設定
t.pencolor("black")
# 点線を描く
for _ in range(10):
t.forward(10) # 10ピクセル前に移動
t.penup() # ペンを上げる
t.forward(10) # 10ピクセル前に移動
t.pendown() # ペンを下ろす
# 描画を終了
turtle.done()これらのテクニックを使うことで、色や線のスタイルを自由に変更し、より個性的な図形を描くことができます。
タートルの動きと速度の制御
turtleモジュールでは、タートルの動きや速度を簡単に制御することができます。
これにより、描画のスピードや動きのパターンを調整することが可能です。
以下に、タートルの動きと速度の制御方法を紹介します。
タートルの速度を設定する
タートルの速度は、speed()メソッドを使用して設定できます。
速度は0から10の範囲で指定でき、0は無限大の速さ、1は最も遅い速度、10は最も速い速度を意味します。
以下のサンプルコードでは、タートルの速度を5に設定しています。
import turtle
# タートルを初期化
t = turtle.Turtle()
# タートルの速度を5に設定
t.speed(5)
# 直線を描く
for _ in range(4):
t.forward(100) # 100ピクセル前に移動
t.right(90) # 90度右に回転
# 描画を終了
turtle.done()タートルの動きを制御する
タートルの動きを制御するためには、penup()とpendown()メソッドを使用します。
これにより、タートルが移動する際に線を引くかどうかを制御できます。
以下のサンプルコードでは、タートルが移動する際に線を引かずに移動しています。
import turtle
# タートルを初期化
t = turtle.Turtle()
# ペンを上げて移動
t.penup()
t.forward(100) # 100ピクセル前に移動
t.pendown() # ペンを下ろす
# 直線を描く
t.forward(100) # 100ピクセル前に移動
# 描画を終了
turtle.done()タートルの位置をリセットする
タートルの位置をリセットするには、home()メソッドを使用します。
このメソッドを使うと、タートルは原点(0, 0)に戻り、向きも初期状態にリセットされます。
以下のサンプルコードを参照してください。
import turtle
# タートルを初期化
t = turtle.Turtle()
# タートルを移動
t.forward(100) # 100ピクセル前に移動
# タートルの位置をリセット
t.home()
# 描画を終了
turtle.done()タートルの動きをアニメーション化する
タートルの動きをアニメーションのように見せるためには、delay()メソッドを使用して描画の遅延を設定できます。
以下のサンプルコードでは、描画の遅延を100ミリ秒に設定しています。
import turtle
# タートルを初期化
t = turtle.Turtle()
# 描画の遅延を100ミリ秒に設定
turtle.delay(100)
# タートルの速度を1に設定
t.speed(1)
# 直線を描く
for _ in range(36):
t.forward(100) # 100ピクセル前に移動
t.right(10) # 10度右に回転
# 描画を終了
turtle.done()これらのテクニックを使うことで、タートルの動きや速度を自在に制御し、よりダイナミックな描画を楽しむことができます。
turtleモジュールを使った応用例
turtleモジュールを使うことで、さまざまな応用例を作成することができます。
ここでは、いくつかの面白いプロジェクトを紹介します。
これらの例を通じて、タートルの機能を活用し、より複雑な図形やパターンを描く方法を学びましょう。
スパイラルを描く
スパイラルは、タートルの動きを利用して簡単に描くことができます。
以下のサンプルコードでは、スパイラルを描いています。
import turtle
# タートルを初期化
t = turtle.Turtle()
# スパイラルを描く
for i in range(100):
t.forward(i * 5) # 前にi*5ピクセル移動
t.right(45) # 45度右に回転
# 描画を終了
turtle.done()星形を描く
星形を描くには、タートルを特定の角度で回転させながら直線を描く必要があります。
以下のサンプルコードでは、五角星を描いています。
import turtle
# タートルを初期化
t = turtle.Turtle()
# 星形を描く
for _ in range(5):
t.forward(100) # 100ピクセル前に移動
t.right(144) # 144度右に回転
# 描画を終了
turtle.done()花の模様を描く
花の模様を描くためには、タートルを使って円を描きながら回転させることができます。
以下のサンプルコードでは、花の模様を描いています。
import turtle
# タートルを初期化
t = turtle.Turtle()
# 花の模様を描く
for _ in range(36):
t.circle(100) # 半径100ピクセルの円を描く
t.right(10) # 10度右に回転
# 描画を終了
turtle.done()幾何学模様を描く
幾何学模様を描くためには、タートルを使って複数の図形を組み合わせることができます。
以下のサンプルコードでは、幾何学模様を描いています。
import turtle
# タートルを初期化
t = turtle.Turtle()
# 幾何学模様を描く
for i in range(36):
for _ in range(4):
t.forward(100) # 100ピクセル前に移動
t.right(90) # 90度右に回転
t.right(10) # 10度右に回転
# 描画を終了
turtle.done()これらの応用例を通じて、turtleモジュールの機能を活用し、さまざまな図形やパターンを描くことができるようになります。
自分自身のアイデアを加えて、さらにクリエイティブな作品を作成してみましょう。
turtleモジュールの便利な機能
turtleモジュールには、描画をより便利にするためのさまざまな機能が用意されています。
これらの機能を活用することで、より効率的に図形を描くことができます。
以下に、いくつかの便利な機能を紹介します。
画面の背景色を変更する
turtleモジュールでは、画面の背景色を簡単に変更することができます。
bgcolor()メソッドを使用して、背景色を設定できます。
以下のサンプルコードでは、背景色を薄い青に設定しています。
import turtle
# 画面の背景色を薄い青に設定
turtle.bgcolor("lightblue")
# タートルを初期化
t = turtle.Turtle()
# 直線を描く
t.forward(100)
# 描画を終了
turtle.done()タートルの形を変更する
タートルの形を変更するには、shape()メソッドを使用します。
デフォルトではタートルは亀の形をしていますが、他にもさまざまな形に変更できます。
以下のサンプルコードでは、タートルの形を「三角形」に変更しています。
import turtle
# タートルを初期化
t = turtle.Turtle()
# タートルの形を三角形に変更
t.shape("triangle")
# 直線を描く
t.forward(100)
# 描画を終了
turtle.done()タートルの位置を取得する
タートルの現在の位置を取得するには、pos()メソッドを使用します。
このメソッドは、タートルの現在の座標を返します。
以下のサンプルコードでは、タートルの位置を取得して表示しています。
import turtle
# タートルを初期化
t = turtle.Turtle()
# タートルを移動
t.forward(100)
# タートルの位置を取得
position = t.pos()
print("タートルの位置:", position)
# 描画を終了
turtle.done()タートルの向きを取得する
タートルの現在の向きを取得するには、heading()メソッドを使用します。
このメソッドは、タートルが向いている角度を返します。
以下のサンプルコードでは、タートルの向きを取得して表示しています。
import turtle
# タートルを初期化
t = turtle.Turtle()
# タートルを移動
t.forward(100)
# タートルの向きを取得
heading = t.heading()
print("タートルの向き:", heading)
# 描画を終了
turtle.done()描画のクリアとリセット
描画をクリアしたり、タートルの位置や向きをリセットするには、clear()メソッドやreset()メソッドを使用します。
clear()は描画を消去し、reset()はタートルの位置や向きを初期状態に戻します。
以下のサンプルコードでは、描画をクリアしています。
import turtle
# タートルを初期化
t = turtle.Turtle()
# 直線を描く
t.forward(100)
# 描画をクリア
t.clear()
# 描画を終了
turtle.done()これらの便利な機能を活用することで、turtleモジュールを使ったプログラミングがさらに楽しく、効率的になります。
自分のプロジェクトにこれらの機能を取り入れて、よりクリエイティブな作品を作成してみましょう。
turtleモジュールを使う際の注意点
turtleモジュールを使用する際には、いくつかの注意点があります。
これらを理解しておくことで、よりスムーズにプログラミングを行うことができます。
以下に、主な注意点を紹介します。
ウィンドウの閉じ方
turtleモジュールを使用して描画を行うと、描画結果が表示されるウィンドウが開きます。
このウィンドウは、turtle.done()を呼び出すことで閉じることができますが、ウィンドウを手動で閉じると、プログラムが強制終了することがあります。
描画が終了した後は、必ずdone()を呼び出すようにしましょう。
タートルの動きの制御
タートルの動きを制御する際には、penup()とpendown()を適切に使用することが重要です。
ペンを上げた状態で移動すると、線が引かれないため、意図しない動きになることがあります。
タートルの動きが期待通りでない場合は、ペンの状態を確認しましょう。
描画の重なり
複雑な図形を描く際には、描画が重なってしまうことがあります。
特に、同じ位置に何度も線を引くと、見た目が悪くなることがあります。
描画を行う前に、タートルの位置をリセットしたり、clear()メソッドを使って描画を消去することを検討してください。
タートルの速度設定
タートルの速度を設定する際には、speed()メソッドを使用しますが、速度が速すぎると描画が見えないことがあります。
特に、アニメーションのような動きを作成する場合は、速度を適切に設定し、描画の様子を確認できるようにしましょう。
環境依存性
turtleモジュールは、Pythonの標準ライブラリですが、環境によっては動作が異なることがあります。
特に、IDEやエディタによっては、ウィンドウの表示や動作に違いが出ることがあります。
異なる環境でプログラムを実行する際は、動作を確認することが重要です。
エラーハンドリング
プログラムにエラーが発生した場合、タートルのウィンドウが閉じてしまうことがあります。
エラーハンドリングを行うことで、プログラムが異常終了するのを防ぎ、デバッグを容易にすることができます。
tryとexceptを使ってエラーを捕捉し、適切な処理を行うようにしましょう。
これらの注意点を理解し、適切に対処することで、turtleモジュールを使ったプログラミングがよりスムーズに行えるようになります。
楽しく安全にプログラミングを楽しんでください。
まとめ
この記事では、Pythonのturtleモジュールを使った基本的な操作から応用例、便利な機能、注意点まで幅広く紹介しました。
タートルを使うことで、視覚的に楽しみながらプログラミングを学ぶことができ、さまざまな図形やパターンを描くことが可能です。
ぜひ、この記事で学んだ内容を活かして、自分自身のオリジナルの作品を作成してみてください。

![[Python] 便利な使い方を事例付きで紹介](https://af-e.net/wp-content/uploads/2024/10/thumbnail-46950.png)
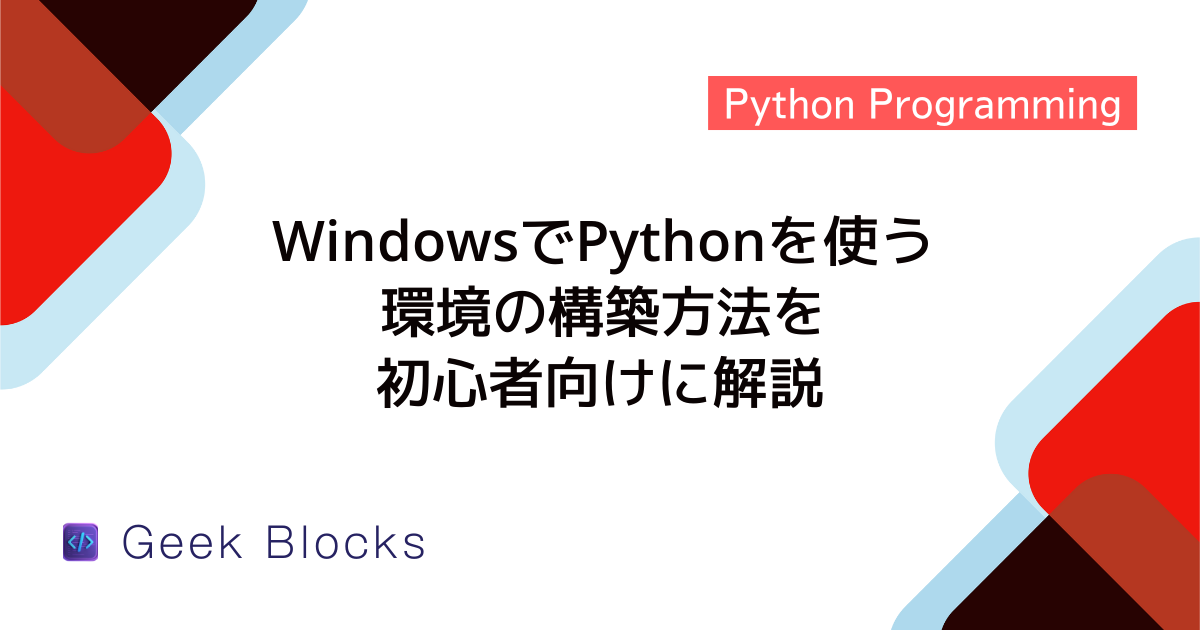
![[Python] sys.exit関数の使い方 – exit()との違いも解説](https://af-e.net/wp-content/uploads/2024/10/thumbnail-46959.png)
![[Python] デバッガpdbの使い方 – ソースコードデバッグ](https://af-e.net/wp-content/uploads/2024/10/thumbnail-46958.png)
![[Python] osモジュールの使い方 – OS関連処理の実装](https://af-e.net/wp-content/uploads/2024/10/thumbnail-46957.png)
![[Python] namedtupleの使い方 – 名前付きフィールドを持つタプルの作成](https://af-e.net/wp-content/uploads/2024/10/thumbnail-46956.png)
![[Python] help関数の使い方 – 関数やクラスのヘルプを表示](https://af-e.net/wp-content/uploads/2024/10/thumbnail-46955.png)
![[Python] from importの使い方 – 特定の関数やクラスをインポートする](https://af-e.net/wp-content/uploads/2024/10/thumbnail-46954.png)
![[Python] exit関数の使い方 – プログラムを途中で強制終了させる](https://af-e.net/wp-content/uploads/2024/10/thumbnail-46953.png)
![[Python] Doxygenの使い方 – コードのドキュメント化](https://af-e.net/wp-content/uploads/2024/10/thumbnail-46952.png)
![[Python] dotenvの使い方 – 環境変数の取得/追加](https://af-e.net/wp-content/uploads/2024/10/thumbnail-46951.png)
![[Python] Clickの使い方 – コマンドライン引数を解析する](https://af-e.net/wp-content/uploads/2024/10/thumbnail-46948.png)