[Python] QT(PyQT5)の使い方 – QtでGUIアプリを開発する
PyQt5はPythonでGUIアプリケーションを作成するためのライブラリで、C++向けのQtフレームワークをPythonで利用可能にします。
基本的な使い方は、QApplicationでアプリケーションを初期化し、QWidgetやその派生クラスでウィンドウやウィジェットを作成します。
レイアウト管理にはQVBoxLayoutやQGridLayoutを使用し、ボタンやテキストボックスなどのウィジェットを配置します。
イベント処理はシグナルとスロットの仕組みを用いて実装します。
PyQt5はクロスプラットフォーム対応で、Windows、macOS、Linuxで動作します。
PyQt5とは何か
PyQt5は、Pythonプログラミング言語用のバインディングであり、Qtフレームワークを利用してGUIアプリケーションを開発するためのツールです。
QtはC++で書かれたクロスプラットフォームのアプリケーションフレームワークで、デスクトップアプリケーションやモバイルアプリケーションの開発に広く使用されています。
PyQt5を使用することで、PythonのシンプルさとQtの強力な機能を組み合わせて、直感的で美しいユーザーインターフェースを持つアプリケーションを作成できます。
PyQt5の特徴
- クロスプラットフォーム: Windows、macOS、Linuxで動作するアプリケーションを開発可能。
- 豊富なウィジェット: ボタン、テキストボックス、リストビューなど、多様なウィジェットが用意されている。
- シグナルとスロット: イベント駆動型プログラミングをサポートし、ユーザーの操作に応じた処理を簡単に実装できる。
- カスタマイズ性: スタイルシートを使用して、アプリケーションの外観を自由にカスタマイズ可能。
PyQt5のインストール方法
PyQt5は、Pythonのパッケージ管理ツールであるpipを使用して簡単にインストールできます。
以下のコマンドを実行してください。
pip install PyQt5このコマンドを実行することで、PyQt5がインストールされ、すぐにGUIアプリケーションの開発を始めることができます。
PyQt5を使った基本的なGUIアプリの作成
PyQt5を使用して、シンプルなGUIアプリケーションを作成する方法を紹介します。
このアプリケーションでは、ウィンドウにボタンを配置し、ボタンをクリックするとメッセージが表示される機能を実装します。
基本的なアプリケーションの構成
以下の要素で構成される基本的なアプリケーションを作成します。
| 要素 | 説明 |
|---|---|
| ウィンドウ | アプリケーションのメインウィンドウ |
| ボタン | ユーザーがクリックするボタン |
| メッセージ | ボタンをクリックしたときに表示されるメッセージ |
以下のコードを使用して、基本的なGUIアプリケーションを作成します。
import sys
from PyQt5.QtWidgets import QApplication, QWidget, QPushButton, QMessageBox
class MyApp(QWidget):
def __init__(self):
super().__init__()
self.initUI()
def initUI(self):
# ウィンドウの設定
self.setWindowTitle('基本的なGUIアプリ')
self.setGeometry(100, 100, 300, 200)
# ボタンの作成
button = QPushButton('クリックしてメッセージを表示', self)
button.clicked.connect(self.showMessage) # ボタンがクリックされたときの処理を接続
button.resize(button.sizeHint())
button.move(50, 80) # ボタンの位置を設定
def showMessage(self):
# メッセージボックスを表示
QMessageBox.information(self, 'メッセージ', 'ボタンがクリックされました!')
if __name__ == '__main__':
app = QApplication(sys.argv)
ex = MyApp()
ex.show()
sys.exit(app.exec_())- QApplication: アプリケーションのインスタンスを作成します。
- QWidget: アプリケーションのメインウィンドウを作成します。
- QPushButton: ボタンを作成し、クリック時の処理を設定します。
- QMessageBox: メッセージボックスを表示するためのクラスです。
このコードを実行すると、以下のようなウィンドウが表示されます。
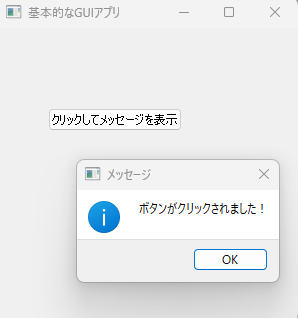
ボタンをクリックすると、メッセージボックスが表示されます。
ボタンがクリックされました!このように、PyQt5を使用することで、簡単にGUIアプリケーションを作成することができます。
次のステップでは、ウィジェットの基本操作について詳しく見ていきます。
ウィジェットの基本操作
PyQt5では、さまざまなウィジェットを使用してユーザーインターフェースを構築します。
ウィジェットは、ボタンやテキストボックス、ラベルなど、ユーザーと対話するための基本的な要素です。
ここでは、一般的なウィジェットの基本操作について説明します。
主なウィジェットの種類と説明
| ウィジェット | 説明 |
|---|---|
| QLabel | テキストや画像を表示するためのウィジェット |
| QPushButton | ユーザーがクリックできるボタン |
| QLineEdit | ユーザーがテキストを入力できるフィールド |
| QTextEdit | 複数行のテキストを入力できるエディタ |
| QCheckBox | チェックボックス |
| QRadioButton | ラジオボタン |
| QComboBox | ドロップダウンリスト |
ウィジェットの基本的な使い方
以下のサンプルコードでは、いくつかのウィジェットを組み合わせて、基本的な操作を実演します。
このアプリケーションでは、テキストボックスに入力した内容をラベルに表示する機能を実装します。
import sys
from PyQt5.QtWidgets import QApplication, QWidget, QLabel, QLineEdit, QPushButton, QVBoxLayout
class MyWidget(QWidget):
def __init__(self):
super().__init__()
self.initUI()
def initUI(self):
# レイアウトの設定
layout = QVBoxLayout()
# ラベルの作成
self.label = QLabel('ここにテキストが表示されます', self)
layout.addWidget(self.label)
# テキストボックスの作成
self.lineEdit = QLineEdit(self)
layout.addWidget(self.lineEdit)
# ボタンの作成
button = QPushButton('テキストを表示', self)
button.clicked.connect(self.updateLabel) # ボタンがクリックされたときの処理を接続
layout.addWidget(button)
# レイアウトをウィジェットに設定
self.setLayout(layout)
self.setWindowTitle('ウィジェットの基本操作')
self.setGeometry(100, 100, 300, 200)
def updateLabel(self):
# テキストボックスの内容をラベルに表示
text = self.lineEdit.text()
self.label.setText(text)
if __name__ == '__main__':
app = QApplication(sys.argv)
ex = MyWidget()
ex.show()
sys.exit(app.exec_())- QVBoxLayout: ウィジェットを縦に並べるレイアウトを作成します。
- QLabel: テキストを表示するためのラベルを作成します。
- QLineEdit: ユーザーがテキストを入力できるフィールドを作成します。
- QPushButton: ボタンを作成し、クリック時にラベルを更新する処理を接続します。
このコードを実行すると、以下のようなウィンドウが表示されます。
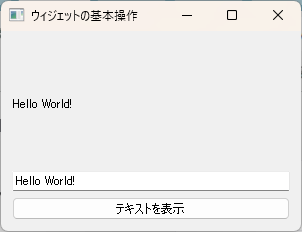
テキストボックスに入力した内容をボタンをクリックすることでラベルに表示できます。
このように、PyQt5ではさまざまなウィジェットを使って、ユーザーインターフェースを簡単に構築することができます。
次のセクションでは、シグナルとスロットによるイベント処理について詳しく見ていきます。
シグナルとスロットによるイベント処理
PyQt5では、シグナルとスロットという仕組みを使って、ユーザーの操作に応じたイベント処理を行います。
シグナルは特定のイベントが発生したことを通知するもので、スロットはそのシグナルを受け取って実行される関数です。
この仕組みにより、アプリケーションの動的な動作を実現できます。
シグナルとスロットの基本
| 用語 | 説明 |
|---|---|
| シグナル | イベントが発生したことを通知するメッセージ |
| スロット | シグナルを受け取って実行される関数 |
シグナルとスロットの使い方
以下のサンプルコードでは、ボタンがクリックされたときにラベルのテキストを変更するアプリケーションを作成します。
import sys
from PyQt5.QtWidgets import QApplication, QWidget, QLabel, QPushButton, QVBoxLayout
class SignalSlotExample(QWidget):
def __init__(self):
super().__init__()
self.initUI()
def initUI(self):
# レイアウトの設定
layout = QVBoxLayout()
# ラベルの作成
self.label = QLabel('初期テキスト', self)
layout.addWidget(self.label)
# ボタンの作成
button = QPushButton('テキストを変更', self)
button.clicked.connect(self.changeText) # ボタンがクリックされたときの処理を接続
layout.addWidget(button)
# レイアウトをウィジェットに設定
self.setLayout(layout)
self.setWindowTitle('シグナルとスロットの例')
self.setGeometry(100, 100, 300, 200)
def changeText(self):
# ラベルのテキストを変更
self.label.setText('テキストが変更されました!')
if __name__ == '__main__':
app = QApplication(sys.argv)
ex = SignalSlotExample()
ex.show()
sys.exit(app.exec_())- button.clicked.connect(self.changeText): ボタンがクリックされたときに
changeTextメソッドを呼び出すように接続します。 - changeTextメソッド: ラベルのテキストを変更する処理を実装しています。
このコードを実行すると、以下のようなウィンドウが表示されます。
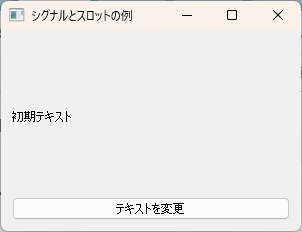
ボタンをクリックすると、ラベルのテキストが変更されます。
このように、シグナルとスロットを使用することで、ユーザーの操作に応じた動的な処理を簡単に実装できます。
次のセクションでは、PyQt5でのデザインカスタマイズについて詳しく見ていきます。
PyQt5でのデザインカスタマイズ
PyQt5では、ウィジェットの外観をカスタマイズするためのさまざまな方法が用意されています。
スタイルシートを使用することで、色、フォント、サイズ、マージンなどを簡単に変更できます。
これにより、アプリケーションの見た目をユーザーの好みに合わせて調整することが可能です。
スタイルシートの基本
スタイルシートは、CSS(Cascading Style Sheets)に似た構文を使用して、ウィジェットの外観を定義します。
以下は、スタイルシートで設定できる主なプロパティの例です。
| プロパティ | 説明 |
|---|---|
| background-color | 背景色を設定 |
| color | テキストの色を設定 |
| font-size | フォントサイズを設定 |
| border | ボーダーのスタイルを設定 |
| padding | 内側の余白を設定 |
| margin | 外側の余白を設定 |
以下のサンプルコードでは、スタイルシートを使用してボタンとラベルのデザインをカスタマイズします。
import sys
from PyQt5.QtWidgets import QApplication, QWidget, QLabel, QPushButton, QVBoxLayout
class CustomStyleExample(QWidget):
def __init__(self):
super().__init__()
self.initUI()
def initUI(self):
# レイアウトの設定
layout = QVBoxLayout()
# ラベルの作成
self.label = QLabel('カスタマイズされたラベル', self)
self.label.setStyleSheet("font-size: 20px; color: blue;") # ラベルのスタイルを設定
layout.addWidget(self.label)
# ボタンの作成
button = QPushButton('カスタマイズされたボタン', self)
button.setStyleSheet("background-color: green; color: white; font-size: 16px; padding: 10px;") # ボタンのスタイルを設定
button.clicked.connect(self.changeText) # ボタンがクリックされたときの処理を接続
layout.addWidget(button)
# レイアウトをウィジェットに設定
self.setLayout(layout)
self.setWindowTitle('デザインカスタマイズの例')
self.setGeometry(100, 100, 300, 200)
def changeText(self):
# ラベルのテキストを変更
self.label.setText('ボタンがクリックされました!')
if __name__ == '__main__':
app = QApplication(sys.argv)
ex = CustomStyleExample()
ex.show()
sys.exit(app.exec_())- setStyleSheet: ウィジェットにスタイルシートを適用します。
ラベルとボタンの外観をそれぞれ設定しています。
- font-sizeやcolorなどのプロパティを使用して、テキストのスタイルを変更しています。
このコードを実行すると、以下のようなウィンドウが表示されます。
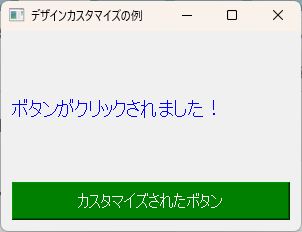
ボタンをクリックすると、ラベルのテキストが変更されます。
ボタンとラベルはそれぞれカスタマイズされたスタイルで表示されます。
このように、PyQt5ではスタイルシートを使用してウィジェットのデザインを自由にカスタマイズすることができます。
次のセクションでは、実践的なPyQt5アプリケーションの構築について詳しく見ていきます。
実践的なPyQt5アプリケーションの構築
ここでは、実践的なPyQt5アプリケーションを構築する方法を紹介します。
具体的には、簡単なメモ帳アプリを作成します。
このアプリでは、テキストを入力し、ファイルに保存したり、ファイルを開いたりする機能を実装します。
アプリケーションの機能
| 機能 | 説明 |
|---|---|
| テキストエリア | ユーザーがテキストを入力するためのエリア |
| ファイル保存 | 入力したテキストをファイルに保存する機能 |
| ファイルオープン | 保存したファイルを開いてテキストを表示する機能 |
以下のコードを使用して、メモ帳アプリを作成します。
import sys
from PyQt5.QtWidgets import QApplication, QWidget, QTextEdit, QPushButton, QVBoxLayout, QFileDialog, QMessageBox
class NotepadApp(QWidget):
def __init__(self):
super().__init__()
self.initUI()
def initUI(self):
# レイアウトの設定
layout = QVBoxLayout()
# テキストエリアの作成
self.textEdit = QTextEdit(self)
layout.addWidget(self.textEdit)
# 保存ボタンの作成
saveButton = QPushButton('ファイルに保存', self)
saveButton.clicked.connect(self.saveFile) # 保存ボタンがクリックされたときの処理を接続
layout.addWidget(saveButton)
# 開くボタンの作成
openButton = QPushButton('ファイルを開く', self)
openButton.clicked.connect(self.openFile) # 開くボタンがクリックされたときの処理を接続
layout.addWidget(openButton)
# レイアウトをウィジェットに設定
self.setLayout(layout)
self.setWindowTitle('メモ帳アプリ')
self.setGeometry(100, 100, 400, 300)
def saveFile(self):
# ファイル保存ダイアログを表示
options = QFileDialog.Options()
fileName, _ = QFileDialog.getSaveFileName(self, "ファイルを保存", "", "テキストファイル (*.txt);;すべてのファイル (*)", options=options)
if fileName:
try:
with open(fileName, 'w', encoding='utf-8') as file:
file.write(self.textEdit.toPlainText()) # テキストエリアの内容をファイルに書き込む
QMessageBox.information(self, '成功', 'ファイルが保存されました。')
except Exception as e:
QMessageBox.warning(self, 'エラー', f'ファイルの保存に失敗しました: {e}')
def openFile(self):
# ファイルオープンダイアログを表示
options = QFileDialog.Options()
fileName, _ = QFileDialog.getOpenFileName(self, "ファイルを開く", "", "テキストファイル (*.txt);;すべてのファイル (*)", options=options)
if fileName:
try:
with open(fileName, 'r', encoding='utf-8') as file:
self.textEdit.setPlainText(file.read()) # ファイルの内容をテキストエリアに表示
except Exception as e:
QMessageBox.warning(self, 'エラー', f'ファイルの読み込みに失敗しました: {e}')
if __name__ == '__main__':
app = QApplication(sys.argv)
ex = NotepadApp()
ex.show()
sys.exit(app.exec_())- QTextEdit: ユーザーがテキストを入力するためのエリアを作成します。
- QFileDialog: ファイルの保存やオープンのダイアログを表示するためのクラスです。
- QMessageBox: 成功やエラーのメッセージを表示するためのクラスです。
- saveFileメソッド: テキストエリアの内容をファイルに保存します。
- openFileメソッド: 選択したファイルの内容をテキストエリアに表示します。
このコードを実行すると、以下のようなウィンドウが表示されます。
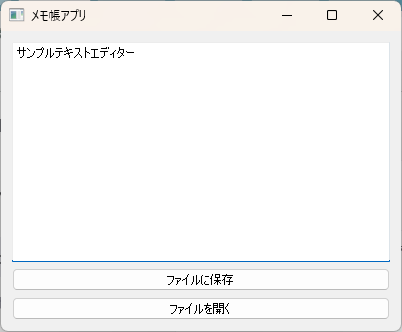
テキストを入力し、「ファイルに保存」ボタンをクリックすると、指定した場所にテキストが保存されます。
また、「ファイルを開く」ボタンをクリックすると、保存したファイルを選択して内容を表示できます。
このように、PyQt5を使用することで、実践的なアプリケーションを簡単に構築することができます。
次のセクションでは、PyQt5の応用機能について詳しく見ていきます。
PyQt5の応用機能
PyQt5は、基本的なGUIアプリケーションの構築だけでなく、さまざまな応用機能を提供しています。
これにより、より複雑でインタラクティブなアプリケーションを作成することが可能です。
ここでは、いくつかの応用機能について紹介します。
メニューとツールバーの作成
アプリケーションにメニューやツールバーを追加することで、ユーザーが機能にアクセスしやすくなります。
以下のサンプルコードでは、メニューを追加して、ファイルの保存と開く機能を実装します。
import sys
from PyQt5.QtWidgets import QApplication, QMainWindow, QAction, QFileDialog, QMessageBox, QTextEdit
class MenuExample(QMainWindow):
def __init__(self):
super().__init__()
self.initUI()
def initUI(self):
self.textEdit = QTextEdit(self)
self.setCentralWidget(self.textEdit)
# メニューの作成
menubar = self.menuBar()
fileMenu = menubar.addMenu('ファイル')
# 保存アクション
saveAction = QAction('保存', self)
saveAction.triggered.connect(self.saveFile)
fileMenu.addAction(saveAction)
# 開くアクション
openAction = QAction('開く', self)
openAction.triggered.connect(self.openFile)
fileMenu.addAction(openAction)
self.setWindowTitle('メニューの例')
self.setGeometry(100, 100, 400, 300)
def saveFile(self):
options = QFileDialog.Options()
fileName, _ = QFileDialog.getSaveFileName(self, "ファイルを保存", "", "テキストファイル (*.txt);;すべてのファイル (*)", options=options)
if fileName:
try:
with open(fileName, 'w', encoding='utf-8') as file:
file.write(self.textEdit.toPlainText())
QMessageBox.information(self, '成功', 'ファイルが保存されました。')
except Exception as e:
QMessageBox.warning(self, 'エラー', f'ファイルの保存に失敗しました: {e}')
def openFile(self):
options = QFileDialog.Options()
fileName, _ = QFileDialog.getOpenFileName(self, "ファイルを開く", "", "テキストファイル (*.txt);;すべてのファイル (*)", options=options)
if fileName:
try:
with open(fileName, 'r', encoding='utf-8') as file:
self.textEdit.setPlainText(file.read())
except Exception as e:
QMessageBox.warning(self, 'エラー', f'ファイルの読み込みに失敗しました: {e}')
if __name__ == '__main__':
app = QApplication(sys.argv)
ex = MenuExample()
ex.show()
sys.exit(app.exec_())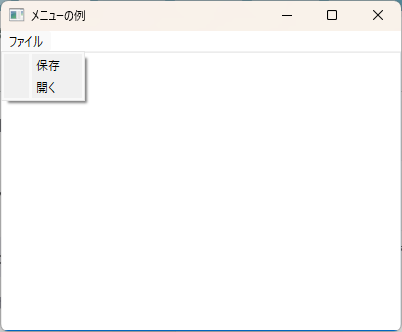
ダイアログの使用
ダイアログは、ユーザーに情報を提供したり、入力を求めたりするための便利な方法です。
PyQt5では、標準のダイアログを使用して、ユーザーからの入力を簡単に取得できます。
スレッド処理
長時間実行される処理を別スレッドで実行することで、アプリケーションの応答性を向上させることができます。
PyQt5では、QThreadを使用してスレッドを作成し、バックグラウンドで処理を実行できます。
グラフやチャートの描画
PyQt5では、matplotlibなどのライブラリを使用して、データの可視化を行うことができます。
これにより、アプリケーションにグラフやチャートを組み込むことが可能です。
スタイルのカスタマイズ
スタイルシートを使用して、ウィジェットの外観をさらにカスタマイズすることができます。
これにより、アプリケーションのテーマやデザインを一貫性のあるものにすることができます。
データベースとの連携
PyQt5は、SQLiteなどのデータベースと連携するための機能も提供しています。
これにより、データの保存や取得を簡単に行うことができます。
PyQt5は、基本的なGUIアプリケーションの構築だけでなく、さまざまな応用機能を提供しています。
これにより、ユーザーにとって使いやすく、魅力的なアプリケーションを作成することが可能です。
次のセクションでは、PyQt5のデプロイと配布について詳しく見ていきます。
PyQt5のデプロイと配布
PyQt5で作成したアプリケーションを他のユーザーに配布するためには、デプロイメント(展開)を行う必要があります。
デプロイメントとは、アプリケーションを実行可能な形式に変換し、他の環境で動作するように準備するプロセスです。
ここでは、PyQt5アプリケーションのデプロイと配布の方法について説明します。
PyInstallerを使用したデプロイ
PyInstallerは、Pythonアプリケーションをスタンドアロンの実行ファイルに変換するためのツールです。
これにより、Pythonがインストールされていない環境でもアプリケーションを実行できるようになります。
PyInstallerのインストール
以下のコマンドを使用して、PyInstallerをインストールします。
pip install pyinstallerアプリケーションのビルド
次に、PyInstallerを使用してアプリケーションをビルドします。
以下のコマンドを実行します。
pyinstaller --onefile --windowed your_script.py--onefile: 単一の実行ファイルを生成します。--windowed: コンソールウィンドウを表示しないオプションです(GUIアプリケーションの場合)。
ビルドが成功すると、distフォルダ内に実行可能ファイルが生成されます。
配布方法
生成された実行ファイルを他のユーザーに配布する方法はいくつかあります。
| 配布方法 | 説明 |
|---|---|
| ZIPファイル | 実行ファイルをZIP圧縮して配布する方法。ユーザーは解凍して実行できます。 |
| インストーラー | インストーラーを作成して、ユーザーが簡単にインストールできるようにする方法。 |
| GitHubなどのリポジトリ | ソースコードや実行ファイルを公開して、他のユーザーがダウンロードできるようにする方法。 |
注意点
- 依存関係の管理: アプリケーションが依存しているライブラリやリソースが正しく含まれていることを確認してください。
PyInstallerは通常、必要な依存関係を自動的に検出しますが、手動で追加する必要がある場合もあります。
- テスト: 配布前に、異なる環境でアプリケーションをテストして、正しく動作することを確認してください。
- ライセンス: 使用しているライブラリやフレームワークのライセンスに従って配布を行うことが重要です。
PyQt5アプリケーションのデプロイと配布は、アプリケーションを他のユーザーに提供するための重要なステップです。
PyInstallerを使用することで、簡単に実行可能なファイルを生成し、さまざまな方法で配布することができます。
これにより、ユーザーはPython環境を持っていなくてもアプリケーションを利用できるようになります。
まとめ
この記事では、PyQt5を使用してGUIアプリケーションを開発するための基本的な知識から応用機能、デプロイ方法まで幅広く解説しました。
特に、ウィジェットの基本操作やシグナルとスロットによるイベント処理、デザインカスタマイズの方法は、実際のアプリケーション開発において非常に役立つ内容です。
これを機に、実際にPyQt5を使って自分自身のアプリケーションを作成し、さらなるスキル向上を目指してみてはいかがでしょうか。

![[wxPython] wx.Panelの使い方 – ウィジェットのグループ化](https://af-e.net/wp-content/uploads/2024/10/thumbnail-46911.png)
![[wxPython] wx.Frameの使い方 – フレームの作成](https://af-e.net/wp-content/uploads/2024/10/thumbnail-46904.png)
![[wxPython] wx.FontpPickerCtrlの使い方 – フォント選択ウィジェットの作成](https://af-e.net/wp-content/uploads/2024/10/thumbnail-46903.png)
![[wxPython] wx.FlexGridSizerの使い方 – グリッドレイアウトマネージャー](https://af-e.net/wp-content/uploads/2024/10/thumbnail-46902.png)
![[wxPython] wx.FileDialogの使い方 – ファイルダイアログを表示する](https://af-e.net/wp-content/uploads/2024/10/thumbnail-46901.png)
![[wxPython] wx.Notebookの使い方 – タブを作成する](https://af-e.net/wp-content/uploads/2024/10/thumbnail-46910.png)
![[wxPython] wx.ListCtrlの使い方 – リストのデータを表示する](https://af-e.net/wp-content/uploads/2024/10/thumbnail-46909.png)
![[wxPython] wx.TreeCtrlの使い方 – ツリービューの作成](https://af-e.net/wp-content/uploads/2024/10/thumbnail-46921.png)
![[wxPython] wx.TextCtrlの使い方 – テキストボックスの作成](https://af-e.net/wp-content/uploads/2024/10/thumbnail-46920.png)
![[wxPython] wx.StaticTextの使い方 – ラベルの表示](https://af-e.net/wp-content/uploads/2024/10/thumbnail-46919.png)
![[wxPython] wx.StaticBitmapの使い方 – 画像の表示](https://af-e.net/wp-content/uploads/2024/10/thumbnail-46918.png)
![[wxPython] wx.SplitterWindowの使い方 – 可変分割ウィンドウの作成](https://af-e.net/wp-content/uploads/2024/10/thumbnail-46917.png)