[Python] Pillow(PILの後継ライブラリ)の使い方 – シンプルな画像処理ライブラリ
PillowはPythonの画像処理ライブラリで、PIL(Python Imaging Library)の後継として開発されています。
画像の読み込み、保存、変換、リサイズ、回転、フィルタ適用、テキスト描画など、シンプルな操作で多機能な画像処理が可能です。
Imageモジュールで画像を操作し、ImageDrawやImageFontで描画やフォント設定ができます。
JPEGやPNGなど多くのフォーマットに対応しており、初心者から上級者まで幅広く利用されています。
Pillowとは?
Pillowは、Pythonで画像処理を行うためのライブラリで、PIL(Python Imaging Library)の後継として開発されました。
Pillowを使用することで、画像の読み込み、編集、保存などの基本的な操作を簡単に行うことができます。
以下はPillowの主な特徴です。
| 特徴 | 説明 |
|---|---|
| 簡単なインストール | pip install Pillowで簡単にインストール可能 |
| 幅広いフォーマット | JPEG、PNG、GIFなど多くの画像フォーマットに対応 |
| 画像処理機能 | リサイズ、回転、フィルタ適用など多彩な機能を提供 |
| 描画機能 | テキストや図形を画像に描画することが可能 |
Pillowは、初心者から上級者まで幅広いユーザーにとって使いやすい画像処理ライブラリであり、さまざまなプロジェクトで活用されています。
Pillowでできること
Pillowは、画像処理に関する多くの機能を提供しています。
以下は、Pillowを使用して実現できる主な機能の一覧です。
| 機能 | 説明 |
|---|---|
| 画像の読み込み | さまざまなフォーマットの画像を読み込むことができる |
| 画像の保存 | 編集した画像を異なるフォーマットで保存可能 |
| 画像のリサイズ | 画像のサイズを変更することができる |
| 画像の回転 | 画像を任意の角度で回転させることができる |
| フィルタ処理 | ぼかしやシャープ化などのフィルタを適用可能 |
| 画像の描画 | テキストや図形を画像に描画することができる |
| 画像の変換 | RGB、グレースケール、RGBAなどの色空間に変換可能 |
| 画像の合成 | 複数の画像を重ね合わせて新しい画像を作成可能 |
これらの機能を活用することで、さまざまな画像処理タスクを効率的に行うことができます。
Pillowは、特にデータ分析やWeb開発、アプリケーション開発において非常に便利なツールです。
画像の基本操作
Pillowを使用して画像を扱う際の基本的な操作について説明します。
以下の操作が可能です。
- 画像の読み込み
- 画像の表示
- 画像の保存
画像の読み込み
画像を読み込むには、Imageモジュールのopenメソッドを使用します。
以下は、画像を読み込むサンプルコードです。
from PIL import Image
# 画像を読み込む
image = Image.open("example.jpg")
print("画像のサイズ:", image.size)画像のサイズ: (幅, 高さ)画像の表示
読み込んだ画像を表示するには、showメソッドを使用します。
以下のコードで画像を表示できます。
# 画像を表示する
image.show()画像の保存
編集した画像を保存するには、saveメソッドを使用します。
保存する際にフォーマットを指定することも可能です。
# 画像を保存する
image.save("output.png", format="PNG")これらの基本操作を理解することで、Pillowを使った画像処理の第一歩を踏み出すことができます。
次のステップでは、画像の編集について詳しく見ていきましょう。
画像の編集
Pillowを使用すると、画像の編集が簡単に行えます。
ここでは、以下の基本的な編集操作について説明します。
- リサイズ
- 回転
- トリミング
- フィルタの適用
リサイズ
画像のサイズを変更するには、resizeメソッドを使用します。
新しいサイズを指定することで、画像をリサイズできます。
from PIL import Image
# 画像を読み込む
image = Image.open("example.jpg")
# 画像をリサイズする
resized_image = image.resize((200, 200))
resized_image.show()リサイズされた画像が表示されます。回転
画像を任意の角度で回転させるには、rotateメソッドを使用します。
以下のコードでは、画像を90度回転させています。
# 画像を90度回転させる
rotated_image = image.rotate(90)
rotated_image.show()回転された画像が表示されます。トリミング
画像の特定の部分を切り取るには、cropメソッドを使用します。
切り取りたい領域を指定するために、左上と右下の座標をタプルで指定します。
# トリミングする領域を指定
crop_area = (50, 50, 150, 150) # (左, 上, 右, 下)
cropped_image = image.crop(crop_area)
cropped_image.show()トリミングされた画像が表示されます。フィルタの適用
Pillowでは、さまざまなフィルタを画像に適用することができます。
以下は、ぼかしフィルタを適用する例です。
from PIL import ImageFilter
# ぼかしフィルタを適用
blurred_image = image.filter(ImageFilter.BLUR)
blurred_image.show()ぼかしが適用された画像が表示されます。これらの編集機能を活用することで、画像を自由に加工することができます。
次のセクションでは、画像への描画について詳しく見ていきましょう。
画像への描画
Pillowを使用すると、画像にテキストや図形を描画することができます。
ここでは、以下の描画操作について説明します。
- テキストの描画
- 図形の描画
テキストの描画
画像にテキストを描画するには、ImageDrawモジュールを使用します。
以下のコードでは、画像にテキストを追加する方法を示します。
from PIL import Image, ImageDraw, ImageFont
# 画像を読み込む
image = Image.open("example.jpg")
# ImageDrawオブジェクトを作成
draw = ImageDraw.Draw(image)
# フォントの設定(デフォルトフォントを使用)
font = ImageFont.load_default()
# テキストを描画
text = "こんにちは、Pillow!"
draw.text((10, 10), text, fill="white", font=font)
# 画像を表示
image.show()テキストが描画された画像が表示されます。図形の描画
Pillowでは、矩形や円などの図形を描画することもできます。
以下のコードでは、矩形を描画する例を示します。
# 矩形を描画
draw.rectangle([50, 50, 150, 150], outline="red", fill="blue")
# 画像を表示
image.show()矩形が描画された画像が表示されます。これらの描画機能を使用することで、画像に情報を追加したり、視覚的な要素を強調したりすることができます。
次のセクションでは、画像にフィルタ処理を施す方法について詳しく見ていきましょう。
画像のフィルタ処理
Pillowでは、画像にさまざまなフィルタを適用することで、視覚的な効果を加えることができます。
ここでは、一般的なフィルタ処理について説明します。
- ぼかしフィルタ
- シャープ化フィルタ
- エッジ検出フィルタ
ぼかしフィルタ
ぼかしフィルタは、画像を滑らかにするために使用されます。
以下のコードでは、ぼかしフィルタを適用する方法を示します。
from PIL import ImageFilter
# 画像を読み込む
image = Image.open("example.jpg")
# ぼかしフィルタを適用
blurred_image = image.filter(ImageFilter.BLUR)
# 画像を表示
blurred_image.show()ぼかしが適用された画像が表示されます。シャープ化フィルタ
シャープ化フィルタは、画像のエッジを強調するために使用されます。
以下のコードでは、シャープ化フィルタを適用する方法を示します。
# シャープ化フィルタを適用
sharpened_image = image.filter(ImageFilter.SHARPEN)
# 画像を表示
sharpened_image.show()シャープ化された画像が表示されます。エッジ検出フィルタ
エッジ検出フィルタは、画像の輪郭を強調するために使用されます。
以下のコードでは、エッジ検出フィルタを適用する方法を示します。
# エッジ検出フィルタを適用
edge_detected_image = image.filter(ImageFilter.FIND_EDGES)
# 画像を表示
edge_detected_image.show()エッジが強調された画像が表示されます。これらのフィルタ処理を活用することで、画像の印象を大きく変えることができます。
次のセクションでは、画像の情報取得について詳しく見ていきましょう。
画像の情報取得
Pillowを使用すると、画像のさまざまな情報を簡単に取得することができます。
ここでは、以下の情報を取得する方法について説明します。
- 画像のサイズ
- 画像のフォーマット
- 画像のモード
- 画像のメタデータ
画像のサイズ
画像のサイズ(幅と高さ)を取得するには、size属性を使用します。
以下のコードでは、画像のサイズを取得する方法を示します。
# 画像を読み込む
image = Image.open("example.jpg")
# 画像のサイズを取得
width, height = image.size
print("画像のサイズ:", width, "x", height)画像のサイズ: 幅 x 高さ画像のフォーマット
画像のフォーマットを取得するには、format属性を使用します。
以下のコードでは、画像のフォーマットを取得する方法を示します。
# 画像のフォーマットを取得
print("画像のフォーマット:", image.format)画像のフォーマット: JPEG画像のモード
画像のモード(色空間)を取得するには、mode属性を使用します。
以下のコードでは、画像のモードを取得する方法を示します。
# 画像のモードを取得
print("画像のモード:", image.mode)画像のモード: RGB画像のメタデータ
画像に含まれるメタデータ(EXIF情報など)を取得するには、_getexifメソッドを使用します。
以下のコードでは、メタデータを取得する方法を示します。
# メタデータを取得
exif_data = image._getexif()
if exif_data is not None:
for tag, value in exif_data.items():
print(f"{tag}: {value}")
else:
print("メタデータはありません。")メタデータの内容が表示されます。これらの情報を取得することで、画像の特性を理解し、適切な処理を行うことができます。
次のセクションでは、Pillowの応用的な使い方について詳しく見ていきましょう。
応用的な使い方
Pillowを使用した画像処理には、基本的な操作だけでなく、さまざまな応用的な使い方があります。
ここでは、以下の応用例を紹介します。
- 画像の合成
- アニメーションGIFの作成
- 画像の透過処理
画像の合成
複数の画像を重ね合わせて新しい画像を作成することができます。
以下のコードでは、2つの画像を合成する方法を示します。
# 画像を読み込む
background = Image.open("background.jpg")
foreground = Image.open("foreground.png")
# 画像を合成する
background.paste(foreground, (50, 50), foreground) # 透過を考慮して合成
background.show()合成された画像が表示されます。アニメーションGIFの作成
複数の画像を組み合わせてアニメーションGIFを作成することも可能です。
以下のコードでは、アニメーションGIFを作成する方法を示します。
# フレームとなる画像を読み込む
frames = [Image.open(f"frame_{i}.png") for i in range(5)]
# アニメーションGIFを作成
frames[0].save("animation.gif", save_all=True, append_images=frames[1:], duration=200, loop=0)アニメーションGIFが作成されます。画像の透過処理
画像の特定の部分を透過させることで、より複雑な合成が可能になります。
以下のコードでは、画像の一部を透過させる方法を示します。
# 画像を読み込む
image = Image.open("example.png").convert("RGBA")
# 透過処理
data = image.getdata()
new_data = []
for item in data:
# 特定の色を透過させる(例: 白色)
if item[0] > 200 and item[1 > 200] and item[2] > 200:
new_data.append((255, 255, 255, 0)) # 透過
else:
new_data.append(item)
image.putdata(new_data)
# 透過処理された画像を表示
image.show()透過処理された画像が表示されます。これらの応用的な使い方を活用することで、Pillowを使った画像処理の幅が広がります。
次のセクションでは、エラー対策と注意点について詳しく見ていきましょう。
エラー対策と注意点
Pillowを使用する際には、いくつかのエラーや注意点に留意する必要があります。
ここでは、一般的なエラーとその対策、注意すべきポイントについて説明します。
画像ファイルの読み込みエラー
画像ファイルが存在しない場合や、対応していないフォーマットの場合、IOErrorが発生します。
これを防ぐためには、ファイルの存在を確認し、例外処理を行うことが重要です。
from PIL import Image
try:
image = Image.open("non_existent_file.jpg")
except IOError:
print("画像ファイルが見つかりません。")フォーマットの不一致
画像を保存する際に、指定したフォーマットが元の画像のフォーマットと異なる場合、エラーが発生することがあります。
保存する際には、元のフォーマットを確認し、適切なフォーマットを指定するようにしましょう。
# 画像を保存する際の注意
image.save("output_image", format="JPEG") # 拡張子に注意メモリの使用量
大きな画像を処理する際には、メモリの使用量に注意が必要です。
特に、リサイズやフィルタ処理を行うと、メモリを大量に消費することがあります。
必要に応じて、画像を小さくしてから処理することを検討してください。
画像のモードに関する注意
画像のモード(RGB、RGBA、Lなど)によって、使用できる操作が異なる場合があります。
特に、透過処理やフィルタ適用の際には、画像のモードを確認し、必要に応じて変換することが重要です。
# 画像のモードを確認
if image.mode != "RGBA":
image = image.convert("RGBA")フォントの指定
テキストを描画する際に、指定したフォントが存在しない場合、デフォルトフォントが使用されます。
特定のフォントを使用したい場合は、フォントファイルのパスを正しく指定する必要があります。
# フォントを指定する際の注意
font = ImageFont.truetype("path/to/font.ttf", size=20)これらのエラー対策と注意点を理解し、適切に対処することで、Pillowを使った画像処理をよりスムーズに行うことができます。
まとめ
この記事では、Pillowを使用した画像処理の基本から応用までのさまざまな機能について解説しました。
画像の読み込みや編集、描画、フィルタ処理、情報取得など、多岐にわたる操作が可能であることがわかりました。
これらの機能を活用して、実際のプロジェクトや日常の画像処理に役立ててみてください。
Pillowを使って、あなたのアイデアを形にする新たな挑戦を始めてみましょう。

![[Python] 自作モジュールではutils.pyのような名前は使用しないほうがいい](https://af-e.net/wp-content/uploads/2024/10/thumbnail-46890.png)
![[Python] retryモジュールの使い方 – リトライ制御の簡略化](https://af-e.net/wp-content/uploads/2024/10/thumbnail-46889.png)
![[Python] numbaの使い方 – Pythonコードの高速化](https://af-e.net/wp-content/uploads/2024/10/thumbnail-46886.png)
![[Python] Open3Dライブラリの使い方 – 3D(ポリゴンやモデルデータ)処理](https://af-e.net/wp-content/uploads/2024/10/thumbnail-46887.png)
![[Python] scipy.optimize.minimizeの使い方 – 目的関数の最小化](https://af-e.net/wp-content/uploads/2024/10/thumbnail-46884.png)
![[Python] networkXの使い方 – ネットワーク図の作成・可視化・分析](https://af-e.net/wp-content/uploads/2024/10/thumbnail-46885.png)
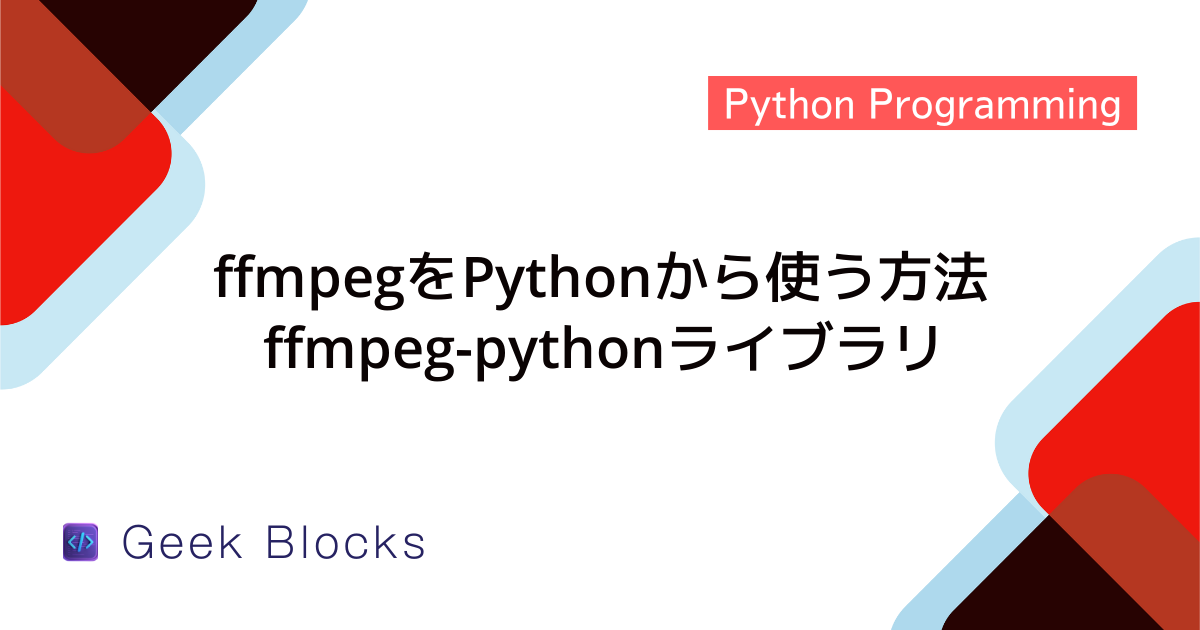
![[Python] matplotlibの使い方 – グラフ描画でデータを可視化する](https://af-e.net/wp-content/uploads/2024/10/thumbnail-46883.png)
![[Python] graphvizライブラリの使い方 – 高品質なグラフの描画](https://af-e.net/wp-content/uploads/2024/10/thumbnail-46882.png)
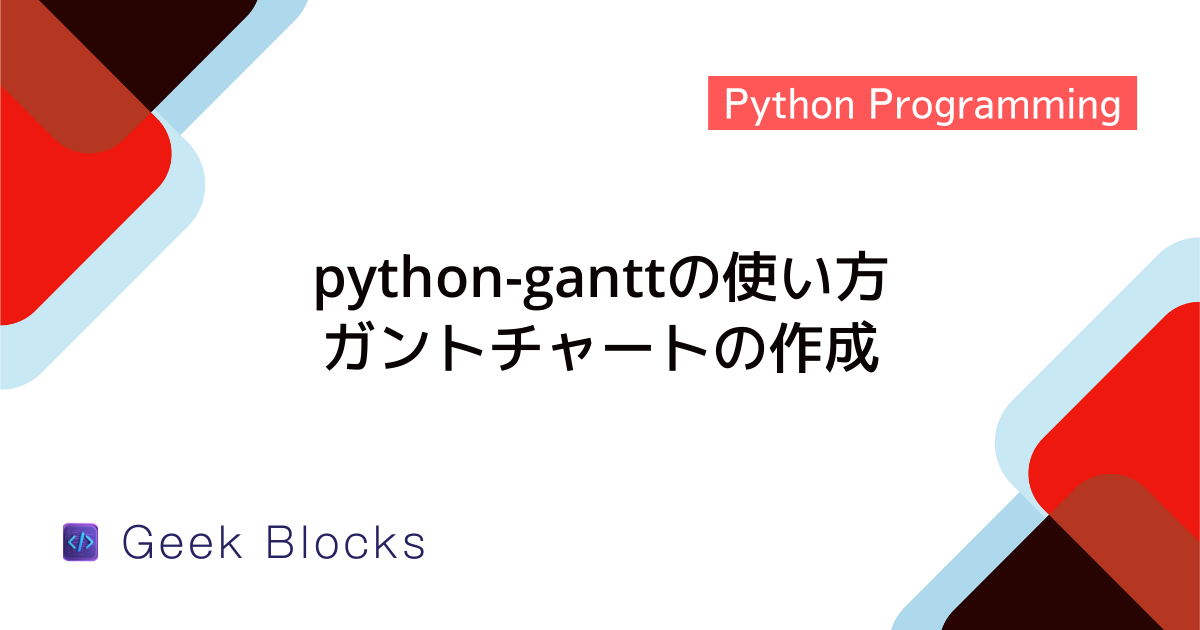
![[Python/Scipy] Fsolveの使い方 – 非線形連立方程式の解を計算する](https://af-e.net/wp-content/uploads/2024/10/thumbnail-46880.png)
![[Python] Daskの使い方 – 大規模データの並列分散処理](https://af-e.net/wp-content/uploads/2024/10/thumbnail-46878.png)