[Python] matplotlibの使い方 – グラフ描画でデータを可視化する
matplotlibはPythonでデータを可視化するためのライブラリで、折れ線グラフ、棒グラフ、散布図、ヒストグラムなど多様なグラフを描画できます。
基本的な使い方は、import matplotlib.pyplot as pltでモジュールをインポートし、plt.plot()やplt.bar()などの関数でグラフを作成、plt.show()で表示します。
軸ラベルやタイトルはplt.xlabel()やplt.title()で設定可能。
カスタマイズ性が高く、色やスタイル、凡例の追加も簡単に行えます。
データ分析や機械学習の結果を視覚的に理解する際に便利です。
matplotlibとは?
matplotlibは、Pythonでデータを可視化するための強力なライブラリです。
科学技術計算やデータ分析の分野で広く使用されており、さまざまな種類のグラフや図を簡単に作成することができます。
以下は、matplotlibの主な特徴です。
| 特徴 | 説明 |
|---|---|
| 多様なグラフタイプ | 折れ線グラフ、棒グラフ、散布図、ヒストグラムなど、さまざまなグラフを描画可能。 |
| カスタマイズ性 | 軸ラベル、タイトル、色、スタイルなど、細かい設定が可能。 |
| インタラクティブ | グラフをインタラクティブに操作できる機能もあり、データの探索が容易。 |
| 他のライブラリとの連携 | NumPyやPandasなど、他のデータ処理ライブラリと組み合わせて使用できる。 |
matplotlibを使用することで、データの傾向やパターンを視覚的に把握しやすくなり、分析結果を効果的に伝えることができます。
matplotlibのインストール方法
matplotlibは、Pythonのパッケージ管理ツールであるpipを使用して簡単にインストールできます。
以下の手順でインストールを行います。
インストール手順
- コマンドラインを開く: Windowsでは
cmd、macOSやLinuxでは「ターミナル」を開きます。 - pipを使用してインストール: 以下のコマンドを入力します。
pip install matplotlibインストール確認
インストールが成功したか確認するために、Pythonのインタラクティブシェルを開き、以下のコードを実行します。
import matplotlib
print(matplotlib.__version__)このコードを実行すると、インストールされたmatplotlibのバージョンが表示されます。
表示されたバージョン番号が確認できれば、インストールは成功です。
注意点
- Pythonがインストールされていることを確認してください。
- pipが正しく設定されている必要があります。
Pythonのインストール時にpipも一緒にインストールされることが一般的です。
matplotlibの基本的な使い方
matplotlibを使用してグラフを描画する基本的な流れを説明します。
ここでは、最も一般的な折れ線グラフを例にとり、基本的な使い方を紹介します。
基本的な流れ
- ライブラリのインポート: matplotlibを使用するために必要なモジュールをインポートします。
- データの準備: グラフに表示するデータを用意します。
- グラフの描画: データをもとにグラフを描画します。
- グラフの表示: 描画したグラフを画面に表示します。
以下は、簡単な折れ線グラフを描画するサンプルコードです。
import matplotlib.pyplot as plt
# データの準備
x = [1, 2, 3, 4, 5] # x軸のデータ
y = [2, 3, 5, 7, 11] # y軸のデータ
# グラフの描画
plt.plot(x, y)
# 軸ラベルとタイトルの設定
plt.xlabel('x軸のラベル')
plt.ylabel('y軸のラベル')
plt.title('簡単な折れ線グラフ')
# グラフの表示
plt.show()上記のコードを実行すると、以下のような折れ線グラフが表示されます。
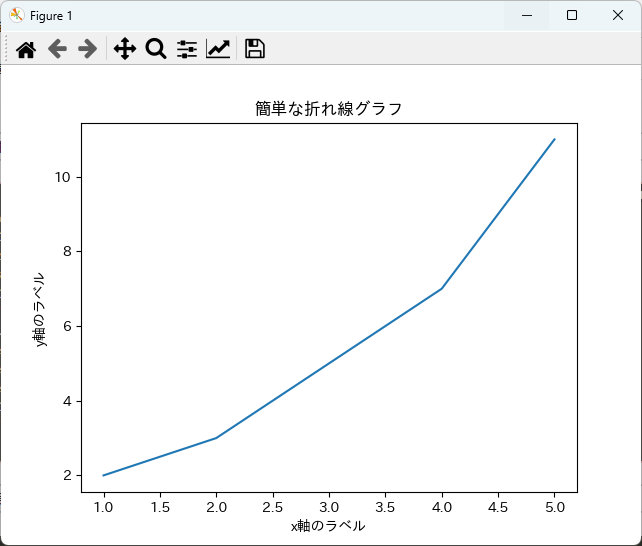
このように、matplotlibを使うことで簡単にグラフを描画することができます。
基本的な流れを理解することで、さまざまな種類のグラフを作成するための第一歩となります。
折れ線グラフの描画
折れ線グラフは、データの変化を視覚的に表現するのに非常に便利なグラフです。
特に、時間の経過に伴うデータのトレンドを示す際に使用されます。
ここでは、matplotlibを使って折れ線グラフを描画する方法を詳しく説明します。
基本的な折れ線グラフの描画
折れ線グラフを描画するための基本的な手順は以下の通りです。
- ライブラリのインポート: matplotlibのpyplotモジュールをインポートします。
- データの準備: x軸とy軸のデータを用意します。
- グラフの描画:
plt.plot()関数を使用して折れ線グラフを描画します。 - グラフの表示:
plt.show()でグラフを表示します。
以下は、折れ線グラフを描画するためのサンプルコードです。
import matplotlib.pyplot as plt
# データの準備
x = [0, 1, 2, 3, 4, 5] # x軸のデータ(時間など)
y = [0, 1, 4, 9, 16, 25] # y軸のデータ(値など)
# グラフの描画
plt.plot(x, y, marker='o', linestyle='-', color='b', label='y = x^2')
# 軸ラベルとタイトルの設定
plt.xlabel('x軸')
plt.ylabel('y軸')
plt.title('折れ線グラフの例')
plt.legend() # 凡例の表示
# グラフの表示
plt.show()上記のコードを実行すると、以下のような折れ線グラフが表示されます。
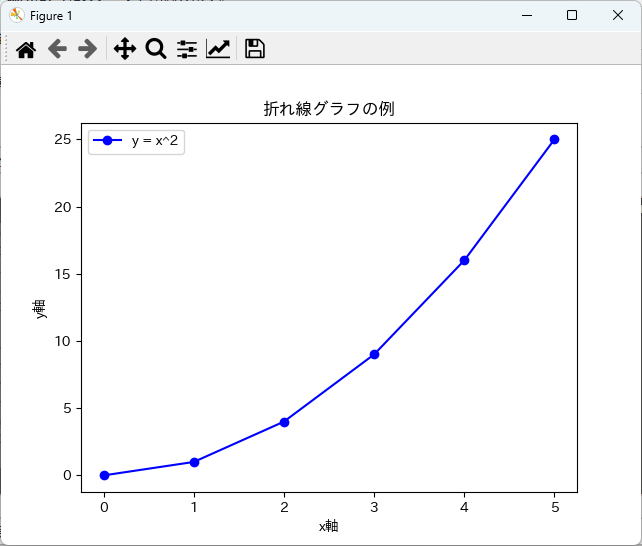
グラフのカスタマイズ
marker引数でデータポイントのマーカーを指定できます(例:'o'は円形マーカー)。linestyle引数で線のスタイルを指定できます(例:'-'は実線)。color引数で線の色を指定できます(例:'b'は青色)。label引数で凡例に表示するラベルを設定できます。
このように、matplotlibを使うことで簡単に折れ線グラフを描画し、さまざまなカスタマイズが可能です。
データの傾向を視覚的に把握するために、折れ線グラフは非常に有用なツールです。
棒グラフの描画
棒グラフは、カテゴリごとのデータを比較するのに適したグラフです。
各カテゴリの値を棒の高さで表現するため、視覚的にわかりやすく、データの違いを一目で把握できます。
ここでは、matplotlibを使用して棒グラフを描画する方法を説明します。
棒グラフの描画手順
- ライブラリのインポート: matplotlibのpyplotモジュールをインポートします。
- データの準備: 棒グラフに表示するカテゴリとその値を用意します。
- グラフの描画:
plt.bar()関数を使用して棒グラフを描画します。 - グラフの表示:
plt.show()でグラフを表示します。
以下は、棒グラフを描画するためのサンプルコードです。
import matplotlib.pyplot as plt
# データの準備
categories = ['A', 'B', 'C', 'D', 'E'] # カテゴリ名
values = [3, 7, 5, 2, 8] # 各カテゴリの値
# グラフの描画
plt.bar(categories, values, color='orange')
# 軸ラベルとタイトルの設定
plt.xlabel('カテゴリ')
plt.ylabel('値')
plt.title('棒グラフの例')
# グラフの表示
plt.show()上記のコードを実行すると、以下のような棒グラフが表示されます。
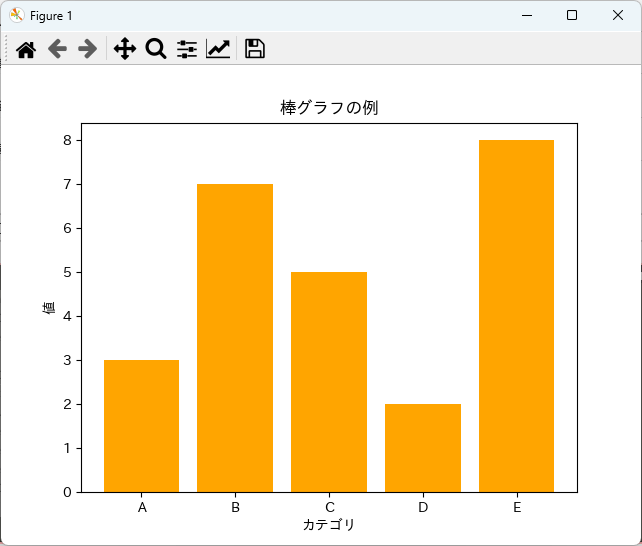
グラフのカスタマイズ
color引数で棒の色を指定できます(例:'orange'はオレンジ色)。width引数で棒の幅を調整できます(デフォルトは0.8)。align引数で棒の配置を指定できます(例:'center'や'edge')。
このように、matplotlibを使うことで簡単に棒グラフを描画し、さまざまなカスタマイズが可能です。
棒グラフは、異なるカテゴリ間の比較を行う際に非常に有用なツールです。
散布図の描画
散布図は、2つの変数間の関係を視覚的に表現するためのグラフです。
各データポイントは、x軸とy軸の値によって位置が決まり、データの分布や相関関係を把握するのに役立ちます。
ここでは、matplotlibを使用して散布図を描画する方法を説明します。
散布図の描画手順
- ライブラリのインポート: matplotlibのpyplotモジュールをインポートします。
- データの準備: x軸とy軸のデータを用意します。
- グラフの描画:
plt.scatter()関数を使用して散布図を描画します。 - グラフの表示:
plt.show()でグラフを表示します。
以下は、散布図を描画するためのサンプルコードです。
import matplotlib.pyplot as plt
# データの準備
x = [1, 2, 3, 4, 5] # x軸のデータ
y = [2, 3, 5, 7, 11] # y軸のデータ
# グラフの描画
plt.scatter(x, y, color='green', marker='o', s=100, label='データポイント')
# 軸ラベルとタイトルの設定
plt.xlabel('x軸')
plt.ylabel('y軸')
plt.title('散布図の例')
plt.legend() # 凡例の表示
# グラフの表示
plt.show()上記のコードを実行すると、以下のような散布図が表示されます。
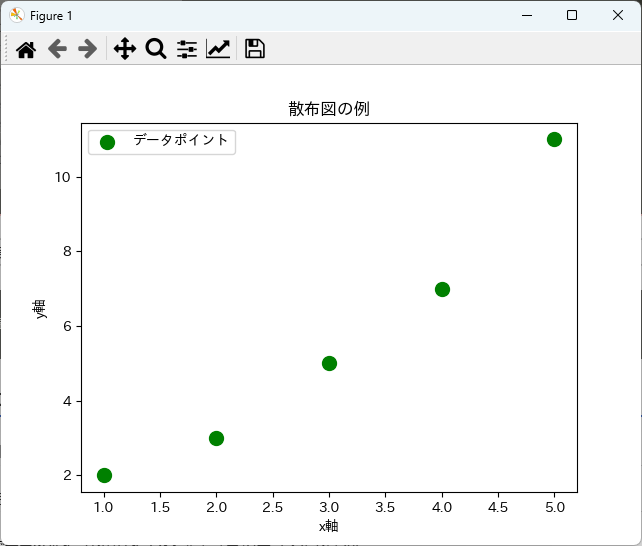
グラフのカスタマイズ
color引数でデータポイントの色を指定できます(例:'green'は緑色)。marker引数でデータポイントの形状を指定できます(例:'o'は円形)。s引数でデータポイントのサイズを指定できます(デフォルトは20)。
このように、matplotlibを使うことで簡単に散布図を描画し、さまざまなカスタマイズが可能です。
散布図は、データの相関関係や分布を視覚的に理解するための強力なツールです。
ヒストグラムの描画
ヒストグラムは、データの分布を視覚的に表現するためのグラフです。
データをいくつかのビン(区間)に分け、それぞれのビンに含まれるデータの数を棒の高さで示します。
これにより、データの分布や偏りを把握することができます。
ここでは、matplotlibを使用してヒストグラムを描画する方法を説明します。
ヒストグラムの描画手順
- ライブラリのインポート: matplotlibのpyplotモジュールをインポートします。
- データの準備: ヒストグラムに表示するデータを用意します。
- グラフの描画:
plt.hist()関数を使用してヒストグラムを描画します。 - グラフの表示:
plt.show()でグラフを表示します。
以下は、ヒストグラムを描画するためのサンプルコードです。
import matplotlib.pyplot as plt
import numpy as np
# データの準備
data = np.random.randn(1000) # 正規分布に従うランダムデータを生成
# グラフの描画
plt.hist(data, bins=30, color='blue', alpha=0.7, edgecolor='black')
# 軸ラベルとタイトルの設定
plt.xlabel('値')
plt.ylabel('頻度')
plt.title('ヒストグラムの例')
# グラフの表示
plt.show()上記のコードを実行すると、以下のようなヒストグラムが表示されます。
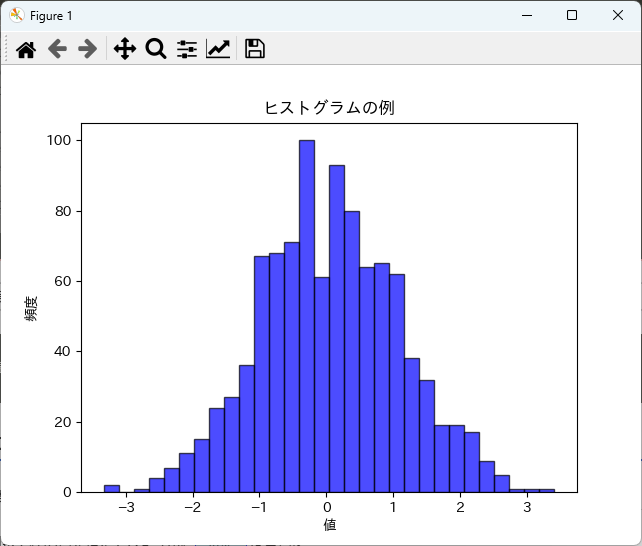
グラフのカスタマイズ
bins引数でビンの数を指定できます(例:30は30個のビン)。color引数で棒の色を指定できます(例:'blue'は青色)。alpha引数で透明度を指定できます(0.0は完全に透明、1.0は完全に不透明)。edgecolor引数で棒の縁の色を指定できます(例:'black'は黒色)。
このように、matplotlibを使うことで簡単にヒストグラムを描画し、さまざまなカスタマイズが可能です。
ヒストグラムは、データの分布を理解するための非常に有用なツールです。
グラフのカスタマイズ
matplotlibを使用すると、描画したグラフをさまざまにカスタマイズすることができます。
カスタマイズを行うことで、グラフの見た目を改善し、データの理解を助けることができます。
ここでは、グラフのカスタマイズに関するいくつかの方法を紹介します。
軸ラベルとタイトルの設定
グラフの軸ラベルやタイトルを設定することで、グラフの内容を明確に伝えることができます。
plt.xlabel('x軸のラベル') # x軸のラベル
plt.ylabel('y軸のラベル') # y軸のラベル
plt.title('グラフのタイトル') # グラフのタイトル凡例の追加
複数のデータ系列を表示する場合、凡例を追加することで各データ系列の意味を明確にできます。
plt.legend(['データ系列1', 'データ系列2']) # 凡例の追加色やスタイルの変更
グラフの色や線のスタイルを変更することで、視覚的な印象を変えることができます。
plt.plot(x, y, color='red', linestyle='--', marker='o') # 赤い破線と円形マーカー軸の範囲の設定
plt.xlim()やplt.ylim()を使用して、x軸やy軸の表示範囲を設定できます。
plt.xlim(0, 10) # x軸の範囲を0から10に設定
plt.ylim(0, 20) # y軸の範囲を0から20に設定グリッドの表示
グリッドを表示することで、データの位置をより正確に把握できます。
plt.grid(True) # グリッドを表示テキストの追加
グラフ内にテキストを追加することで、特定のデータポイントに注目させることができます。
plt.text(x, y, '注目ポイント', fontsize=12, ha='right') # テキストの追加保存機能
描画したグラフを画像ファイルとして保存することも可能です。
plt.savefig('graph.png') # グラフをPNG形式で保存これらのカスタマイズを組み合わせることで、matplotlibを使用したグラフはより魅力的でわかりやすくなります。
データの可視化を行う際には、適切なカスタマイズを行い、視覚的に訴えるグラフを作成しましょう。
複数のグラフを描画する方法
matplotlibを使用すると、1つの図の中に複数のグラフを描画することができます。
これにより、異なるデータ系列を比較したり、同じデータの異なる視点を示したりすることが容易になります。
ここでは、複数のグラフを描画する方法をいくつか紹介します。
サブプロットを使用する
plt.subplot()関数を使用して、1つの図の中に複数のサブプロットを作成できます。
サブプロットは、行と列の形式で配置されます。
以下は、2行2列のサブプロットを作成し、それぞれに異なるグラフを描画するサンプルコードです。
import matplotlib.pyplot as plt
import numpy as np
# データの準備
x = np.linspace(0, 10, 100) # 0から10までの100点
y1 = np.sin(x) # サイン関数
y2 = np.cos(x) # コサイン関数
y3 = np.tan(x) # タンジェント関数
y4 = np.exp(x / 10) # 指数関数
# サブプロットの作成
plt.subplot(2, 2, 1) # 2行2列の1番目
plt.plot(x, y1, color='blue')
plt.title('サイン関数')
plt.subplot(2, 2, 2) # 2行2列の2番目
plt.plot(x, y2, color='orange')
plt.title('コサイン関数')
plt.subplot(2, 2, 3) # 2行2列の3番目
plt.plot(x, y3, color='green')
plt.title('タンジェント関数')
plt.ylim(-10, 10) # y軸の範囲を制限
plt.subplot(2, 2, 4) # 2行2列の4番目
plt.plot(x, y4, color='red')
plt.title('指数関数')
# グラフの表示
plt.tight_layout() # レイアウトの調整
plt.show()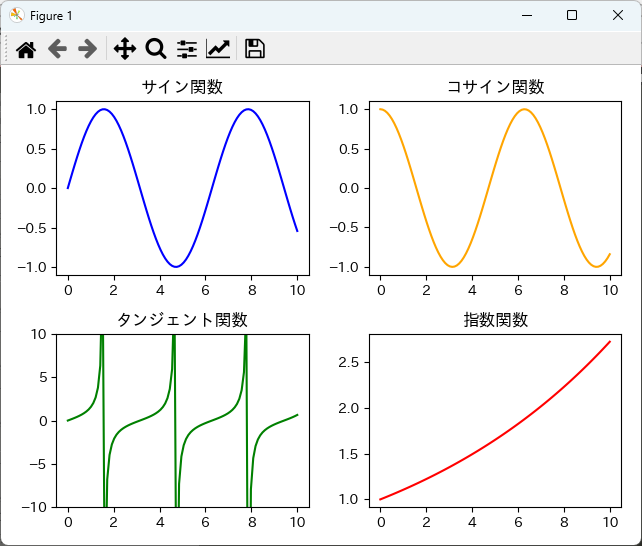
同じ図に異なるグラフを重ねる
同じ図の中に異なるグラフを重ねて描画することもできます。
これにより、異なるデータ系列を比較しやすくなります。
以下は、同じ図にサイン関数とコサイン関数を重ねて描画するサンプルコードです。
import matplotlib.pyplot as plt
import numpy as np
# データの準備
x = np.linspace(0, 10, 100) # 0から10までの100点
y1 = np.sin(x) # サイン関数
y2 = np.cos(x) # コサイン関数
# グラフの描画
plt.plot(x, y1, color='blue', label='サイン関数')
plt.plot(x, y2, color='orange', label='コサイン関数')
# 軸ラベルとタイトルの設定
plt.xlabel('x軸')
plt.ylabel('y軸')
plt.title('サイン関数とコサイン関数の重ね描き')
plt.legend() # 凡例の表示
# グラフの表示
plt.show()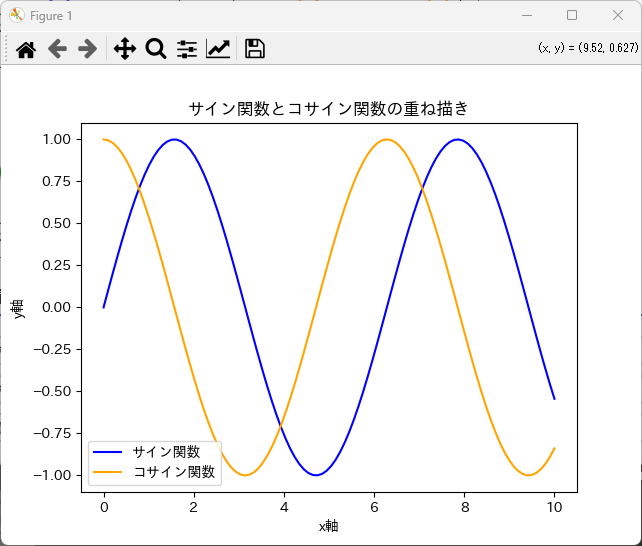
グリッドの追加
複数のグラフを描画する際には、グリッドを追加することでデータの位置をより正確に把握できます。
plt.grid(True) # グリッドを表示matplotlibを使用することで、複数のグラフを同じ図に描画することができ、データの比較や分析が容易になります。
サブプロットを利用することで、異なる視点からデータを視覚化し、より深い洞察を得ることができます。
実践例:データ分析での活用
matplotlibは、データ分析において非常に強力なツールです。
ここでは、実際のデータを用いた分析の例を通じて、matplotlibの活用方法を紹介します。
具体的には、架空の売上データを用いて、売上の推移を可視化し、分析を行います。
データの準備
まず、架空の月別売上データを用意します。
このデータは、12か月間の売上を示しています。
import matplotlib.pyplot as plt
import numpy as np
# 月別売上データの準備
months = np.array(['1月', '2月', '3月', '4月', '5月', '6月', '7月', '8月', '9月', '10月', '11月', '12月'])
sales = np.array([150, 200, 250, 300, 350, 400, 450, 500, 550, 600, 650, 700]) # 売上データ売上の推移を折れ線グラフで可視化
次に、売上の推移を折れ線グラフで可視化します。
これにより、売上の増加傾向を視覚的に把握できます。
# 売上の推移を折れ線グラフで描画
plt.plot(months, sales, marker='o', linestyle='-', color='blue', label='売上')
# 軸ラベルとタイトルの設定
plt.xlabel('月')
plt.ylabel('売上 (万円)')
plt.title('月別売上推移')
plt.legend() # 凡例の表示
plt.grid(True) # グリッドを表示
# グラフの表示
plt.show()売上の分布をヒストグラムで可視化
次に、売上データの分布をヒストグラムで可視化します。
これにより、売上のばらつきや集中度を把握できます。
# 売上の分布をヒストグラムで描画
plt.hist(sales, bins=6, color='orange', alpha=0.7, edgecolor='black')
# 軸ラベルとタイトルの設定
plt.xlabel('売上 (万円)')
plt.ylabel('頻度')
plt.title('売上の分布')
# グラフの表示
plt.show()散布図での相関分析
さらに、売上データと広告費用のデータを用意し、散布図を描画して相関関係を分析します。
# 架空の広告費用データ
advertising_cost = np.array([50, 70, 90, 110, 130, 150, 170, 190, 210, 230, 250, 270]) # 広告費用データ
# 散布図の描画
plt.scatter(advertising_cost, sales, color='green', marker='o')
# 軸ラベルとタイトルの設定
plt.xlabel('広告費用 (万円)')
plt.ylabel('売上 (万円)')
plt.title('広告費用と売上の相関分析')
# グラフの表示
plt.show()このように、matplotlibを使用することで、データ分析においてさまざまな視覚化手法を活用できます。
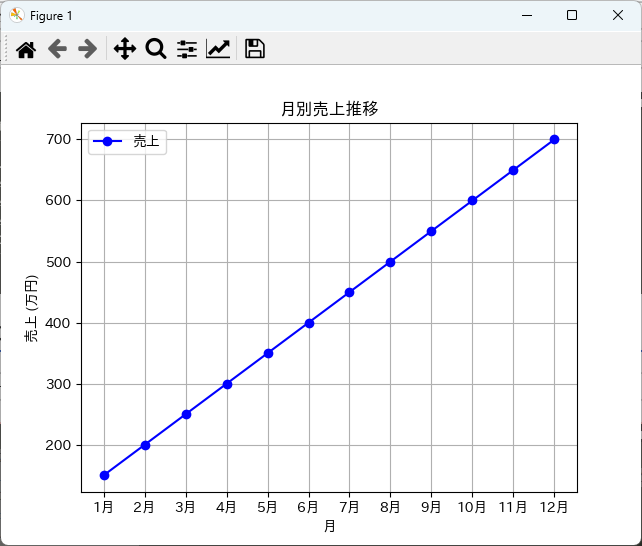
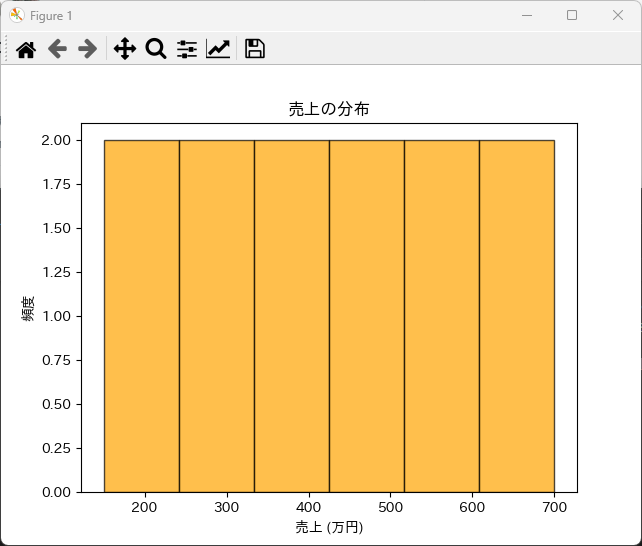
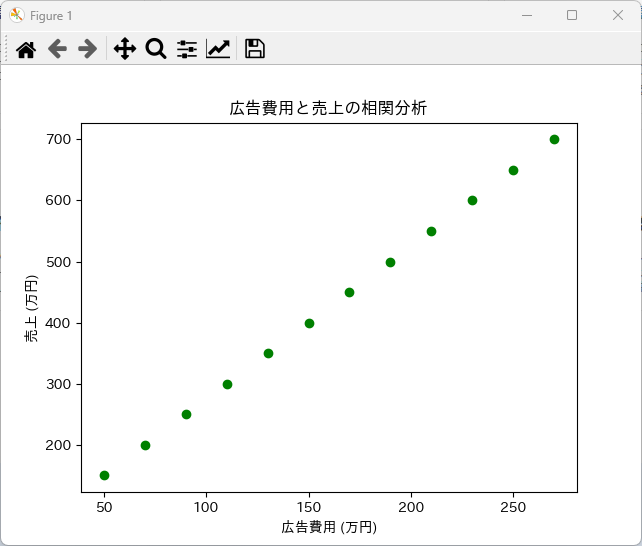
折れ線グラフ、ヒストグラム、散布図を組み合わせることで、データの傾向や分布、相関関係を効果的に把握することができます。
データ分析の結果を視覚化することで、より深い洞察を得ることができ、意思決定に役立てることができます。
まとめ
この記事では、matplotlibを使用したデータの可視化方法について詳しく解説しました。
折れ線グラフ、棒グラフ、散布図、ヒストグラムなど、さまざまなグラフを描画する手法を学び、データ分析における実践的な活用例を通じて、視覚化の重要性を強調しました。
これを機に、実際のデータを用いてmatplotlibを活用し、データの傾向や関係性をより明確に把握するためのグラフ作成に挑戦してみてください。

![[Python] 自作モジュールではutils.pyのような名前は使用しないほうがいい](https://af-e.net/wp-content/uploads/2024/10/thumbnail-46890.png)
![[Python] retryモジュールの使い方 – リトライ制御の簡略化](https://af-e.net/wp-content/uploads/2024/10/thumbnail-46889.png)
![[Python] numbaの使い方 – Pythonコードの高速化](https://af-e.net/wp-content/uploads/2024/10/thumbnail-46886.png)
![[Python] Pillow(PILの後継ライブラリ)の使い方 – シンプルな画像処理ライブラリ](https://af-e.net/wp-content/uploads/2024/10/thumbnail-46888.png)
![[Python] Open3Dライブラリの使い方 – 3D(ポリゴンやモデルデータ)処理](https://af-e.net/wp-content/uploads/2024/10/thumbnail-46887.png)
![[Python] scipy.optimize.minimizeの使い方 – 目的関数の最小化](https://af-e.net/wp-content/uploads/2024/10/thumbnail-46884.png)
![[Python] networkXの使い方 – ネットワーク図の作成・可視化・分析](https://af-e.net/wp-content/uploads/2024/10/thumbnail-46885.png)
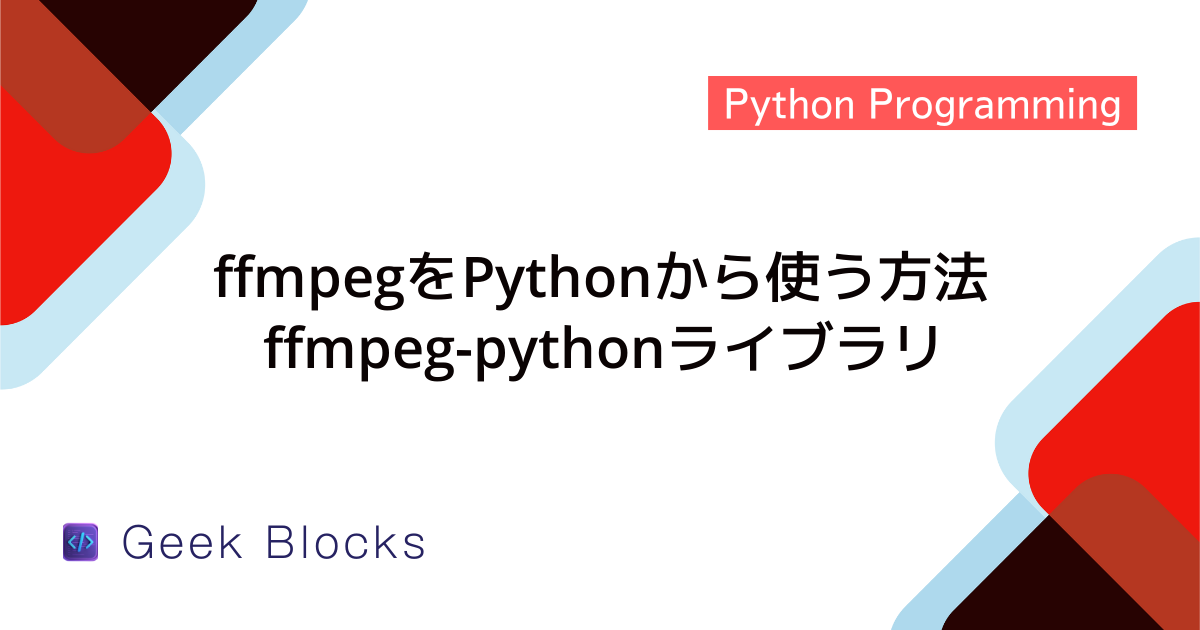
![[Python] graphvizライブラリの使い方 – 高品質なグラフの描画](https://af-e.net/wp-content/uploads/2024/10/thumbnail-46882.png)
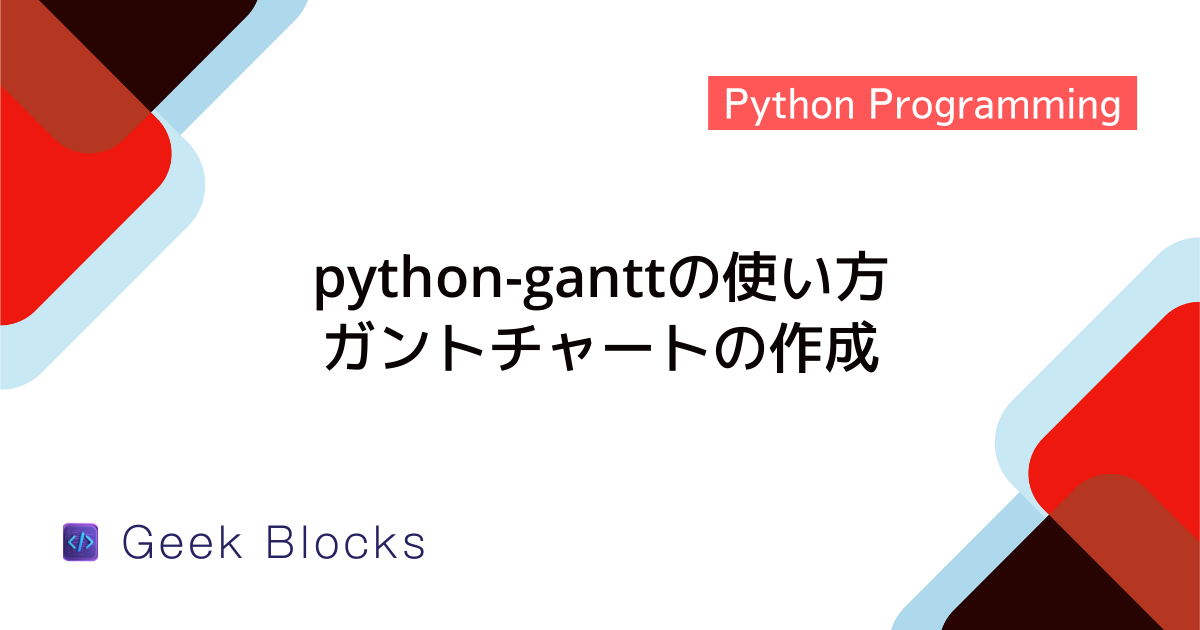
![[Python/Scipy] Fsolveの使い方 – 非線形連立方程式の解を計算する](https://af-e.net/wp-content/uploads/2024/10/thumbnail-46880.png)
![[Python] Daskの使い方 – 大規模データの並列分散処理](https://af-e.net/wp-content/uploads/2024/10/thumbnail-46878.png)