[Python] graphvizライブラリの使い方 – 高品質なグラフの描画
Graphvizは、グラフ構造を描画するためのツールで、Pythonではgraphvizライブラリを使用して簡単に高品質なグラフを作成できます。
このライブラリは、ノードやエッジを定義し、レイアウトやスタイルを指定することで、視覚的にわかりやすいグラフを生成します。
基本的な使い方として、GraphまたはDigraphクラスをインスタンス化し、nodeやedgeメソッドでノードやエッジを追加します。
最後にrenderやviewメソッドでグラフを出力します。
Graphvizライブラリとは
Graphvizは、グラフを描画するためのオープンソースのソフトウェアです。
特に、ノードとエッジを用いて構造を視覚化するのに適しています。
PythonからGraphvizを利用するためのライブラリが提供されており、これを使うことで簡単に高品質なグラフを生成できます。
特徴
- 視覚化: 複雑なデータ構造を視覚的に表現することができる。
- 多様なフォーマット: PNG、PDF、SVGなど、さまざまな形式で出力可能。
- 簡単な記述: グラフの構造を簡潔に記述できる言語(DOT言語)を使用。
利用シーン
- データフローの可視化: プログラムのデータの流れを示す。
- ネットワーク構造の表示: ネットワークのトポロジーを視覚化。
- アルゴリズムの説明: アルゴリズムの動作を図示することで理解を助ける。
Graphvizを使うことで、視覚的にわかりやすいグラフを簡単に作成できるため、データ分析やプレゼンテーションにおいて非常に有用です。
Graphvizライブラリの基本的な使い方
Graphvizライブラリを使用するためには、まずPython環境にインストールする必要があります。
以下の手順で基本的な使い方を説明します。
インストール
GraphvizをPythonで使用するためには、graphvizパッケージをインストールします。
以下のコマンドを実行してください。
pip install graphviz基本的なコード例
以下は、Graphvizを使って簡単なグラフを描画するサンプルコードです。
# Graphvizライブラリをインポート
from graphviz import Digraph
# グラフオブジェクトを作成
graph = Digraph('G')
# ノードの追加
graph.node('A', 'ノードA')
graph.node('B', 'ノードB')
graph.node('C', 'ノードC')
# エッジの追加
graph.edge('A', 'B', 'AからBへ')
graph.edge('A', 'C', 'AからCへ')
# グラフをファイルに保存
graph.render('output/graph', format='png', cleanup=True)上記のコードを実行すると、以下のようなグラフが生成されます。
ノードA → ノードB
ノードA → ノードCこのように、Graphvizを使うことで、簡単にノードとエッジを定義し、グラフを描画することができます。
生成されたグラフは、指定したフォルダにPNG形式で保存されます。
グラフのカスタマイズ
Graphvizライブラリでは、グラフの見た目をさまざまにカスタマイズすることができます。
ノードやエッジのスタイル、色、形状などを変更することで、より視覚的にわかりやすいグラフを作成できます。
以下に、いくつかのカスタマイズ方法を紹介します。
ノードのカスタマイズ
ノードの形状や色を変更することができます。
以下のサンプルコードでは、ノードの形状を円形にし、色を変更しています。
# Graphvizライブラリをインポート
from graphviz import Digraph
# グラフオブジェクトを作成
graph = Digraph('G')
# ノードの追加(形状と色を指定)
graph.node('A', 'ノードA', shape='circle', color='lightblue')
graph.node('B', 'ノードB', shape='box', color='lightgreen')
graph.node('C', 'ノードC', shape='ellipse', color='lightyellow')
# エッジの追加
graph.edge('A', 'B', 'AからBへ')
graph.edge('A', 'C', 'AからCへ')
# グラフをファイルに保存
graph.render('output/customized_graph', format='png', cleanup=True)エッジのカスタマイズ
エッジのスタイルや色も変更可能です。
以下のサンプルコードでは、エッジの色とスタイルを変更しています。
# Graphvizライブラリをインポート
from graphviz import Digraph
# グラフオブジェクトを作成
graph = Digraph('G')
# ノードの追加
graph.node('A', 'ノードA')
graph.node('B', 'ノードB')
graph.node('C', 'ノードC')
# エッジの追加(色とスタイルを指定)
graph.edge('A', 'B', 'AからBへ', color='red', style='dashed')
graph.edge('A', 'C', 'AからCへ', color='blue', style='dotted')
# グラフをファイルに保存
graph.render('output/customized_edges_graph', format='png', cleanup=True)上記のコードを実行すると、ノードやエッジのスタイルが変更されたグラフが生成されます。
ノードの形状や色、エッジのスタイルをカスタマイズすることで、視覚的に訴えるグラフを作成することができます。
これらのカスタマイズ機能を活用することで、目的に応じたグラフを作成しやすくなります。
実践例:さまざまなグラフの描画
Graphvizライブラリを使用して、さまざまなタイプのグラフを描画する実践例を紹介します。
ここでは、基本的な有向グラフ、無向グラフ、階層的なグラフの3つの例を示します。
有向グラフの描画
有向グラフは、ノード間の関係を矢印で示すグラフです。
以下のサンプルコードでは、簡単な有向グラフを描画します。
# Graphvizライブラリをインポート
from graphviz import Digraph
# 有向グラフオブジェクトを作成
directed_graph = Digraph('DirectedGraph')
# ノードの追加
directed_graph.node('A', 'ノードA')
directed_graph.node('B', 'ノードB')
directed_graph.node('C', 'ノードC')
# エッジの追加
directed_graph.edge('A', 'B', 'AからBへ')
directed_graph.edge('B', 'C', 'BからCへ')
# グラフをファイルに保存
directed_graph.render('output/directed_graph', format='png', cleanup=True)無向グラフの描画
無向グラフは、ノード間の関係を矢印なしで示すグラフです。
以下のサンプルコードでは、無向グラフを描画します。
# Graphvizライブラリをインポート
from graphviz import Graph
# 無向グラフオブジェクトを作成
undirected_graph = Graph('UndirectedGraph')
# ノードの追加
undirected_graph.node('A', 'ノードA')
undirected_graph.node('B', 'ノードB')
undirected_graph.node('C', 'ノードC')
# エッジの追加
undirected_graph.edge('A', 'B', 'AとB')
undirected_graph.edge('B', 'C', 'BとC')
undirected_graph.edge('A', 'C', 'AとC')
# グラフをファイルに保存
undirected_graph.render('output/undirected_graph', format='png', cleanup=True)階層的なグラフの描画
階層的なグラフは、親子関係を示すのに適しています。
以下のサンプルコードでは、階層的な構造を持つグラフを描画します。
# Graphvizライブラリをインポート
from graphviz import Digraph
# 階層的グラフオブジェクトを作成
hierarchical_graph = Digraph('HierarchicalGraph')
# ノードの追加
hierarchical_graph.node('A', '親ノード')
hierarchical_graph.node('B', '子ノード1')
hierarchical_graph.node('C', '子ノード2')
hierarchical_graph.node('D', '孫ノード')
# エッジの追加
hierarchical_graph.edge('A', 'B')
hierarchical_graph.edge('A', 'C')
hierarchical_graph.edge('B', 'D')
# グラフをファイルに保存
hierarchical_graph.render('output/hierarchical_graph', format='png', cleanup=True)上記のコードを実行すると、それぞれのグラフが生成され、指定したフォルダにPNG形式で保存されます。
これにより、さまざまなタイプのグラフを簡単に描画できることがわかります。
Graphvizを活用することで、データの関係性を視覚的に表現しやすくなります。
応用的な使い方
Graphvizライブラリは、基本的なグラフ描画だけでなく、さまざまな応用的な使い方が可能です。
ここでは、グラフのレイアウトの調整、サブグラフの作成、属性の設定など、より高度な機能を紹介します。
グラフのレイアウトの調整
Graphvizでは、グラフのレイアウトを指定することができます。
rankdir属性を使用することで、グラフの方向を変更できます。
以下のサンプルコードでは、グラフを左から右に描画します。
# Graphvizライブラリをインポート
from graphviz import Digraph
# グラフオブジェクトを作成(左から右にレイアウト)
graph = Digraph('LayoutGraph', graph_attr={'rankdir': 'LR'})
# ノードの追加
graph.node('A', 'ノードA')
graph.node('B', 'ノードB')
graph.node('C', 'ノードC')
# エッジの追加
graph.edge('A', 'B', 'AからBへ')
graph.edge('A', 'C', 'AからCへ')
# グラフをファイルに保存
graph.render('output/layout_graph', format='png', cleanup=True)サブグラフの作成
サブグラフを使用することで、グラフの一部をグループ化し、視覚的に整理することができます。
以下のサンプルコードでは、サブグラフを作成しています。
# Graphvizライブラリをインポート
from graphviz import Digraph
# グラフオブジェクトを作成
graph = Digraph('SubgraphExample')
# サブグラフの作成
with graph.subgraph(name='cluster_1') as subgraph:
subgraph.attr(color='lightgrey')
subgraph.node('A', 'ノードA')
subgraph.node('B', 'ノードB')
# メインノードの追加
graph.node('C', 'ノードC')
# エッジの追加
graph.edge('A', 'C', 'AからCへ')
graph.edge('B', 'C', 'BからCへ')
# グラフをファイルに保存
graph.render('output/subgraph_example', format='png', cleanup=True)属性の設定
ノードやエッジに属性を設定することで、スタイルを一括で変更することができます。
以下のサンプルコードでは、ノードとエッジのデフォルト属性を設定しています。
# Graphvizライブラリをインポート
from graphviz import Digraph
# グラフオブジェクトを作成
graph = Digraph('AttributeExample', node_attr={'shape': 'box', 'color': 'lightblue'}, edge_attr={'color': 'red'})
# ノードの追加
graph.node('A', 'ノードA')
graph.node('B', 'ノードB')
graph.node('C', 'ノードC')
# エッジの追加
graph.edge('A', 'B', 'AからBへ')
graph.edge('B', 'C', 'BからCへ')
# グラフをファイルに保存
graph.render('output/attribute_example', format='png', cleanup=True)上記のコードを実行すると、それぞれの応用的な使い方に基づいたグラフが生成され、指定したフォルダにPNG形式で保存されます。
これにより、Graphvizの機能を活用して、より複雑で視覚的に魅力的なグラフを作成することができます。
応用的な使い方をマスターすることで、データの視覚化がさらに効果的になります。
トラブルシューティング
Graphvizライブラリを使用する際に遭遇する可能性のある一般的な問題とその解決策を以下に示します。
これにより、スムーズにグラフを描画できるようになります。
Graphvizがインストールされていない
問題: graphvizライブラリをインストールしても、グラフが描画されない、またはエラーが発生する場合があります。
解決策: Graphvizのコアソフトウェアがシステムにインストールされていることを確認してください。
以下のコマンドでインストールできます。
- Windows: Graphvizの公式サイトからインストーラーをダウンロードしてインストール。
- macOS: Homebrewを使用してインストールする場合、以下のコマンドを実行します。
brew install graphviz- Linux: パッケージマネージャを使用してインストールします。
sudo apt-get install graphviz # Debian系
sudo yum install graphviz # RedHat系出力ファイルが生成されない
問題: コードを実行しても、指定したフォルダに出力ファイルが生成されないことがあります。
解決策: 出力先のフォルダが存在するか確認してください。
指定したフォルダが存在しない場合、Graphvizはファイルを生成できません。
必要に応じて、フォルダを手動で作成してください。
グラフが正しく表示されない
問題: グラフが期待通りに表示されない場合があります。
ノードやエッジが重なったり、見えない部分があることがあります。
解決策: グラフのレイアウトを調整するために、rankdirやsplinesなどの属性を使用してみてください。
以下のように設定できます。
graph.attr(rankdir='TB', splines='ortho') # 上から下にレイアウトし、エッジを直線にするPython環境の問題
問題: Pythonのバージョンや環境によって、Graphvizが正しく動作しないことがあります。
解決策: Pythonのバージョンを確認し、graphvizライブラリがサポートされているバージョンであることを確認してください。
また、仮想環境を使用して、依存関係を管理することをお勧めします。
以下のコマンドで仮想環境を作成できます。
python -m venv myenv
source myenv/bin/activate # macOS/Linux
myenv\Scripts\activate # Windows
pip install graphvizエラーメッセージの確認
問題: エラーメッセージが表示される場合、原因を特定するのが難しいことがあります。
解決策: エラーメッセージをよく読み、どの部分で問題が発生しているかを確認してください。
特に、ファイルパスやノード名に誤りがないかをチェックすることが重要です。
エラーメッセージは、問題解決の手がかりになります。
これらのトラブルシューティングの手法を活用することで、Graphvizライブラリをより効果的に使用し、スムーズにグラフを描画できるようになります。
問題が解決しない場合は、公式ドキュメントやコミュニティフォーラムを参照することも有効です。
まとめ
この記事では、PythonのGraphvizライブラリを使用して高品質なグラフを描画する方法について、基本的な使い方から応用的な機能まで幅広く解説しました。
Graphvizを活用することで、データの関係性を視覚的に表現し、より効果的なプレゼンテーションや分析が可能になります。
ぜひ、実際に手を動かしてさまざまなグラフを描画し、自分のプロジェクトに役立ててみてください。

![[Python] 自作モジュールではutils.pyのような名前は使用しないほうがいい](https://af-e.net/wp-content/uploads/2024/10/thumbnail-46890.png)
![[Python] retryモジュールの使い方 – リトライ制御の簡略化](https://af-e.net/wp-content/uploads/2024/10/thumbnail-46889.png)
![[Python] numbaの使い方 – Pythonコードの高速化](https://af-e.net/wp-content/uploads/2024/10/thumbnail-46886.png)
![[Python] Pillow(PILの後継ライブラリ)の使い方 – シンプルな画像処理ライブラリ](https://af-e.net/wp-content/uploads/2024/10/thumbnail-46888.png)
![[Python] Open3Dライブラリの使い方 – 3D(ポリゴンやモデルデータ)処理](https://af-e.net/wp-content/uploads/2024/10/thumbnail-46887.png)
![[Python] scipy.optimize.minimizeの使い方 – 目的関数の最小化](https://af-e.net/wp-content/uploads/2024/10/thumbnail-46884.png)
![[Python] networkXの使い方 – ネットワーク図の作成・可視化・分析](https://af-e.net/wp-content/uploads/2024/10/thumbnail-46885.png)
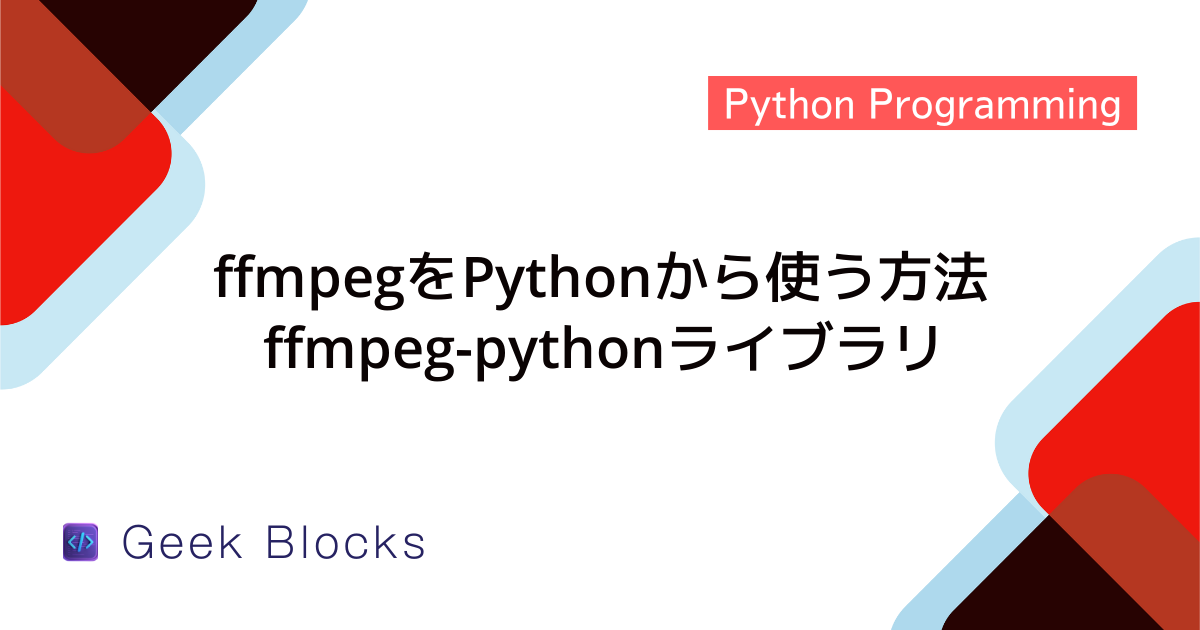
![[Python] matplotlibの使い方 – グラフ描画でデータを可視化する](https://af-e.net/wp-content/uploads/2024/10/thumbnail-46883.png)
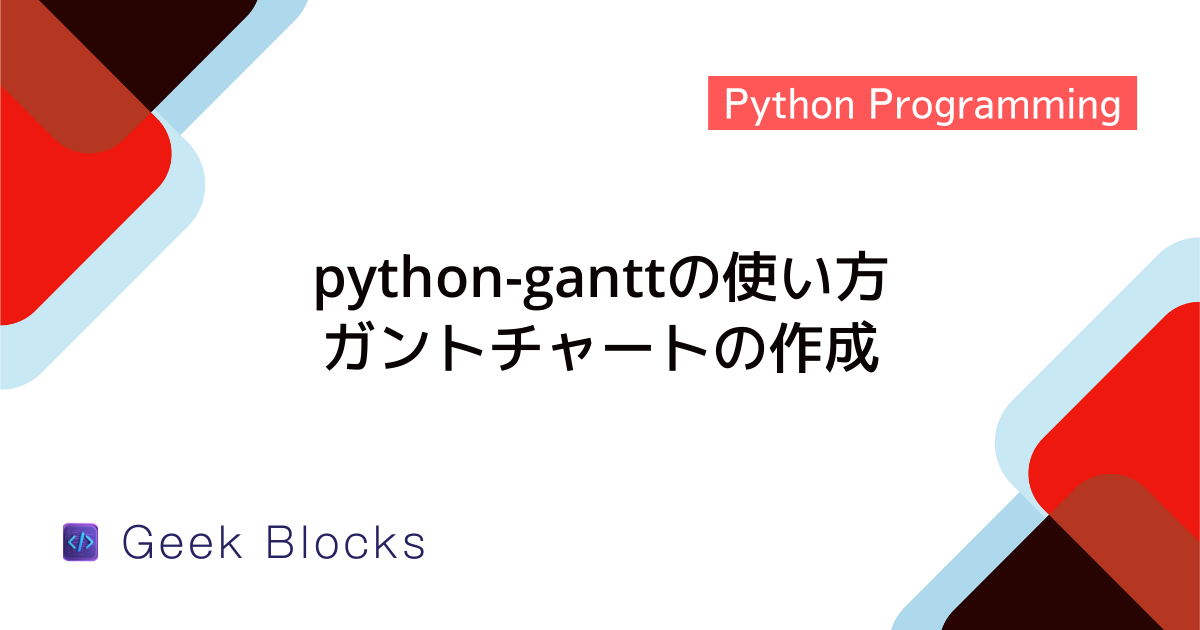
![[Python/Scipy] Fsolveの使い方 – 非線形連立方程式の解を計算する](https://af-e.net/wp-content/uploads/2024/10/thumbnail-46880.png)
![[Python] Daskの使い方 – 大規模データの並列分散処理](https://af-e.net/wp-content/uploads/2024/10/thumbnail-46878.png)