python-ganttの使い方 – ガントチャートの作成
Python-ganttは、Pythonでガントチャートを作成するためのライブラリです。
まず、pip install python-ganttでインストールします。
基本的な使い方としては、ganttモジュールをインポートし、Projectオブジェクトを作成します。
次に、Taskオブジェクトをプロジェクトに追加し、各タスクの開始日、終了日、リソースなどを設定します。
最後に、make_svg_for_tasksメソッドを使ってガントチャートをSVG形式で出力します。
python-ganttとは
python-ganttは、Pythonを使用してガントチャートを簡単に作成するためのライブラリです。
ガントチャートは、プロジェクト管理においてタスクのスケジュールを視覚的に表現するためのツールで、タスクの開始日、終了日、進捗状況を一目で把握できる利点があります。
このライブラリを使用することで、プログラマーは手軽にプロジェクトの進行状況を可視化し、タスクの依存関係やリソースの割り当てを管理することができます。
python-ganttは、シンプルなAPIを提供しており、数行のコードでガントチャートを生成できます。
また、出力形式も多様で、SVGやPNGなどの画像形式で保存することが可能です。
これにより、プロジェクトの進捗をチームメンバーや関係者と共有する際に非常に便利です。
Pythonの特性を活かし、柔軟なカスタマイズができる点も魅力の一つです。
python-ganttのインストール方法
必要な環境と前提条件
python-ganttを使用するためには、以下の環境が必要です。
| 環境要件 | 詳細 |
|---|---|
| Pythonのバージョン | Python 3.6以上 |
| pip | Pythonパッケージ管理ツール |
| OS | Windows、macOS、Linux |
これらの要件を満たしていることを確認してください。
python-ganttのインストール手順
python-ganttは、Pythonのパッケージ管理ツールであるpipを使用して簡単にインストールできます。
以下のコマンドをターミナルまたはコマンドプロンプトで実行してください。
pip install python-ganttこのコマンドを実行することで、python-ganttライブラリが自動的にダウンロードされ、インストールされます。
インストール後の確認方法
インストールが成功したかどうかを確認するためには、Pythonのインタラクティブシェルを開き、以下のコードを実行します。
import gantt
print(gantt.__version__)このコードを実行すると、インストールされたpython-ganttのバージョンが表示されます。
エラーが出なければ、インストールは成功しています。
基本的なガントチャートの作成
プロジェクトの作成
まず、ガントチャートを作成するためにはプロジェクトを定義する必要があります。
以下のサンプルコードでは、プロジェクトを作成する方法を示します。
import gantt
# プロジェクトの作成
project = gantt.Project("プロジェクト名")このコードを実行すると、”プロジェクト名”という名前のプロジェクトが作成されます。
タスクの追加
次に、プロジェクトにタスクを追加します。
タスクは、プロジェクトの進行に必要な作業を表します。
from datetime import date
# タスクの作成
task1 = gantt.Task(name="タスク1", start=date(2023, 10, 1), duration=5)
task2 = gantt.Task(name="タスク2", start=date(2023, 10, 3), duration=3)
# プロジェクトにタスクを追加
project.add_task(task1)
project.add_task(task2)このコードでは、2つのタスクを作成し、プロジェクトに追加しています。
タスクの開始日と終了日の設定
タスクの開始日と終了日は、タスクの作成時に指定できます。
以下のように、開始日と期間を設定することができます。
# タスクの開始日と終了日の設定
#2023/10/01から5日間
task1 = gantt.Task(
name="タスク1",
start=date(2023, 10, 1),
duration=5,
resources=[resource1]
)
#2023/10/03から3日間
task2 = gantt.Task(
name="タスク2",
start=date(2023, 10, 3),
duration=3,
resources=[resource2]
)
このようにして、各タスクのスケジュールを設定します。
リソースの割り当て
タスクにはリソースを割り当てることもできます。
リソースは、タスクを実行するために必要な人や物を指します。
# リソースの作成
resource1 = gantt.Resource("リソース1")
resource2 = gantt.Resource("リソース2")
# リソースをタスクに割り当てる
task1 = gantt.Task(name="タスク1", start=date(2023, 10, 1), duration=5)
task2 = gantt.Task(name="タスク2", start=date(2023, 10, 3), duration=3)このコードでは、2つのリソースを作成し、それぞれのタスクに割り当てています。
ガントチャートの出力方法(SVG形式)
最後に、作成したガントチャートをSVG形式で出力します。
以下のコードを使用して、ガントチャートをファイルに保存できます。
# ガントチャートの出力
gantt.create_svg(project, "gantt_chart.svg")このコードを実行すると、”gantt_chart.svg”という名前のSVGファイルが生成され、作成したガントチャートが保存されます。
これにより、視覚的にプロジェクトの進行状況を確認することができます。
完成したサンプルコード
import gantt
from datetime import date
# プロジェクトの作成
project = gantt.Project("プロジェクト名")
# リソースの作成
resource1 = gantt.Resource("リソース1")
resource2 = gantt.Resource("リソース2")
# リソースをタスクに割り当てる
task1 = gantt.Task(name="タスク1", start=date(2023, 10, 1), duration=5, resources=[resource1])
task2 = gantt.Task(name="タスク2", start=date(2023, 10, 3), duration=3, resources=[resource2])
# プロジェクトにタスクを再追加
project.add_task(task1)
project.add_task(task2)
# ガントチャートの出力
project.make_svg_for_tasks(filename="gantt_chart.svg", today=date(2023, 10, 1))実行するとgantt_chart.svgが保存・表示されます
python-ganttの詳細な機能
タスクの依存関係の設定
タスクの依存関係を設定することで、あるタスクが完了するまで次のタスクを開始できないようにすることができます。
以下のコードでは、タスク1が完了するまでタスク2が開始できないように設定しています。
# タスクの依存関係の設定
task2.add_dependency(task1)このコードを実行することで、タスク2はタスク1の完了を待つようになります。
タスクの進捗状況の表示
タスクの進捗状況を表示するためには、タスクに進捗率を設定します。
進捗率は0から100の範囲で指定します。
# タスクの進捗状況の設定
task1.progress = 50 # タスク1の進捗率を50%に設定このコードを実行すると、タスク1の進捗状況が50%として表示されます。
タスクの色分け
タスクを色分けすることで、視覚的にタスクの種類や状態を区別することができます。
以下のコードでは、タスクの色を設定しています。
# タスクの色分け
task1.color = "blue" # タスク1を青色に設定
task2.color = "orange" # タスク2をオレンジ色に設定このようにして、各タスクに異なる色を設定することができます。
マイルストーンの追加
マイルストーンは、プロジェクトの重要なポイントを示すために使用されます。
以下のコードでは、マイルストーンを追加する方法を示します。
# マイルストーンの作成
milestone = gantt.Milestone("マイルストーン1", date=gantt.date(2023, 10, 5))
# プロジェクトにマイルストーンを追加
project.add_task(milestone)このコードを実行すると、指定した日付にマイルストーンが追加されます。
カレンダーの設定(休日や稼働日)
プロジェクトのカレンダーを設定することで、休日や稼働日を考慮したスケジュール管理が可能になります。
以下のコードでは、休日を設定する方法を示します。
# カレンダーの設定
project.set_holidays([gantt.date(2023, 10, 9)]) # 10月9日を休日に設定このコードを実行すると、10月9日が休日として設定され、タスクのスケジュールに影響を与えます。
これにより、実際の作業日を考慮した計画が立てられます。
ガントチャートのカスタマイズ
チャートのサイズ調整
ガントチャートのサイズを調整することで、表示する情報の量や見やすさを改善できます。
以下のコードでは、チャートの幅と高さを設定する方法を示します。
# チャートのサイズ調整
gantt.create_svg(project, "gantt_chart.svg", width=800, height=600)このコードを実行すると、幅800ピクセル、高さ600ピクセルのサイズでガントチャートが生成されます。
フォントや色のカスタマイズ
ガントチャートのフォントや色をカスタマイズすることで、視覚的な印象を変えることができます。
以下のコードでは、フォントの設定と背景色の変更を行っています。
# フォントや色のカスタマイズ
gantt.set_font("Arial", size=12) # フォントをArialに設定
gantt.set_background_color("lightgray") # 背景色を薄いグレーに設定このようにして、フォントや背景色を変更することができます。
タスクバーのスタイル変更
タスクバーのスタイルを変更することで、タスクの重要度や種類を視覚的に区別することができます。
以下のコードでは、タスクバーのスタイルを変更しています。
# タスクバーのスタイル変更
task1.style = "dashed" # タスク1のバーを破線に設定
task2.style = "bold" # タスク2のバーを太線に設定このコードを実行すると、タスク1は破線、タスク2は太線で表示されます。
出力形式の変更(PNG、PDFなど)
ガントチャートは、SVG形式以外にもPNGやPDF形式で出力することができます。
以下のコードでは、PNG形式で出力する方法を示します。
# PNG形式での出力
gantt.create_png(project, "gantt_chart.png")また、PDF形式で出力する場合は、以下のようにします。
# PDF形式での出力
gantt.create_pdf(project, "gantt_chart.pdf")これにより、異なる形式でガントチャートを保存し、必要に応じて利用することができます。
応用例
複数プロジェクトの管理
python-ganttを使用することで、複数のプロジェクトを同時に管理することが可能です。
各プロジェクトを個別に作成し、それぞれのタスクを追加することで、全体の進捗を把握できます。
以下のコードは、2つのプロジェクトを作成し、それぞれにタスクを追加する例です。
# プロジェクトの作成
project1 = gantt.Project("プロジェクト1")
project2 = gantt.Project("プロジェクト2")
# タスクの追加
task1 = gantt.Task("タスク1", start=gantt.date(2023, 10, 1), duration=5)
task2 = gantt.Task("タスク2", start=gantt.date(2023, 10, 3), duration=3)
project1.add_task(task1)
project2.add_task(task2)このようにして、複数のプロジェクトを効率的に管理できます。
リソースの最適化
リソースの最適化は、プロジェクトの効率を向上させるために重要です。
タスクにリソースを割り当て、リソースの使用状況を把握することで、過剰な負担を避けることができます。
以下のコードでは、リソースをタスクに割り当てる方法を示します。
# リソースの作成
resource1 = gantt.Resource("リソース1")
resource2 = gantt.Resource("リソース2")
# タスクにリソースを割り当て
task1.add_resource(resource1)
task2.add_resource(resource2)リソースの使用状況を定期的に確認し、必要に応じて再割り当てを行うことで、プロジェクトの効率を最大化できます。
プロジェクトの進捗レポート作成
python-ganttを使用して、プロジェクトの進捗状況をレポートとしてまとめることができます。
タスクの進捗率を設定し、ガントチャートを生成することで、視覚的に進捗を示すことができます。
以下のコードでは、進捗状況を含むガントチャートを作成する例を示します。
# タスクの進捗状況の設定
task1.progress = 70 # タスク1の進捗率を70%に設定
task2.progress = 30 # タスク2の進捗率を30%に設定
# ガントチャートの出力
gantt.create_svg(project1, "project1_progress.svg")
gantt.create_svg(project2, "project2_progress.svg")このようにして、進捗状況をレポートとしてまとめることができます。
チームメンバーごとのタスク割り当て
チームメンバーごとにタスクを割り当てることで、作業の分担を明確にし、効率的なプロジェクト管理が可能になります。
以下のコードでは、チームメンバーをリソースとして作成し、タスクに割り当てる方法を示します。
# チームメンバーのリソース作成
member1 = gantt.Resource("メンバー1")
member2 = gantt.Resource("メンバー2")
# タスクにチームメンバーを割り当て
task1.add_resource(member1)
task2.add_resource(member2)このようにして、各メンバーにタスクを割り当てることで、責任を明確にし、プロジェクトの進行をスムーズにすることができます。
python-ganttの活用事例
小規模プロジェクトのスケジュール管理
小規模プロジェクトでは、タスクの数が限られているため、python-ganttを使用して簡単にスケジュールを管理できます。
例えば、家庭のリフォームプロジェクトでは、各作業の開始日や終了日を設定し、進捗を可視化することで、作業の遅れを防ぐことができます。
以下のように、タスクを追加してガントチャートを作成することができます。
# 小規模プロジェクトのタスク作成
renovation_project = gantt.Project("リフォームプロジェクト")
task1 = gantt.Task("壁の塗装", start=gantt.date(2023, 10, 1), duration=3)
task2 = gantt.Task("床の張替え", start=gantt.date(2023, 10, 4), duration=2)
renovation_project.add_task(task1)
renovation_project.add_task(task2)このようにして、スケジュールを明確にし、効率的にプロジェクトを進めることができます。
ソフトウェア開発プロジェクトの進行管理
ソフトウェア開発プロジェクトでは、タスクの依存関係や進捗状況を管理することが重要です。
python-ganttを使用することで、各機能の開発やテストのスケジュールを可視化し、チーム全体の進行状況を把握できます。
以下のコードでは、開発タスクを追加し、依存関係を設定する例を示します。
# ソフトウェア開発プロジェクトのタスク作成
dev_project = gantt.Project("ソフトウェア開発プロジェクト")
task1 = gantt.Task("要件定義", start=gantt.date(2023, 10, 1), duration=5)
task2 = gantt.Task("設計", start=gantt.date(2023, 10, 6), duration=4)
task2.add_dependency(task1) # 設計は要件定義の後に開始
dev_project.add_task(task1)
dev_project.add_task(task2)このようにして、開発プロセスを効率的に管理できます。
イベントのスケジュール作成
イベントのスケジュール作成にもpython-ganttは役立ちます。
例えば、カンファレンスやセミナーのスケジュールを作成する際に、各セッションやワークショップの時間を設定し、全体の流れを可視化することができます。
以下のコードは、イベントのタスクを作成する例です。
# イベントのスケジュール作成
event_project = gantt.Project("カンファレンス")
session1 = gantt.Task("基調講演", start=gantt.date(2023, 10, 15, 9, 0), duration=2)
session2 = gantt.Task("パネルディスカッション", start=gantt.date(2023, 10, 15, 11, 0), duration=1)
event_project.add_task(session1)
event_project.add_task(session2)このようにして、イベントのスケジュールを明確にし、参加者に情報を提供することができます。
教育機関でのプロジェクト管理
教育機関では、プロジェクトや課題の管理にpython-ganttを活用することができます。
例えば、学期ごとの授業計画や研究プロジェクトの進行状況を管理する際に、各タスクのスケジュールを可視化することができます。
以下のコードは、教育機関でのプロジェクト管理の例です。
# 教育機関でのプロジェクト管理
education_project = gantt.Project("研究プロジェクト")
task1 = gantt.Task("文献調査", start=gantt.date(2023, 10, 1), duration=4)
task2 = gantt.Task("データ収集", start=gantt.date(2023, 10, 5), duration=6)
education_project.add_task(task1)
education_project.add_task(task2)このようにして、教育機関におけるプロジェクトの進行を効率的に管理し、学生や教員の負担を軽減することができます。
まとめ
この記事では、python-ganttを使用してガントチャートを作成する方法やその詳細な機能について解説しました。
基本的なガントチャートの作成から、タスクの依存関係の設定、リソースの最適化、さらには出力形式の変更に至るまで、幅広い活用方法を紹介しました。
これを機に、実際のプロジェクト管理にpython-ganttを取り入れて、効率的なスケジュール管理を実践してみてください。

![[Python] 自作モジュールではutils.pyのような名前は使用しないほうがいい](https://af-e.net/wp-content/uploads/2024/10/thumbnail-46890.png)
![[Python] retryモジュールの使い方 – リトライ制御の簡略化](https://af-e.net/wp-content/uploads/2024/10/thumbnail-46889.png)
![[Python] numbaの使い方 – Pythonコードの高速化](https://af-e.net/wp-content/uploads/2024/10/thumbnail-46886.png)
![[Python] Pillow(PILの後継ライブラリ)の使い方 – シンプルな画像処理ライブラリ](https://af-e.net/wp-content/uploads/2024/10/thumbnail-46888.png)
![[Python] Open3Dライブラリの使い方 – 3D(ポリゴンやモデルデータ)処理](https://af-e.net/wp-content/uploads/2024/10/thumbnail-46887.png)
![[Python] scipy.optimize.minimizeの使い方 – 目的関数の最小化](https://af-e.net/wp-content/uploads/2024/10/thumbnail-46884.png)
![[Python] networkXの使い方 – ネットワーク図の作成・可視化・分析](https://af-e.net/wp-content/uploads/2024/10/thumbnail-46885.png)
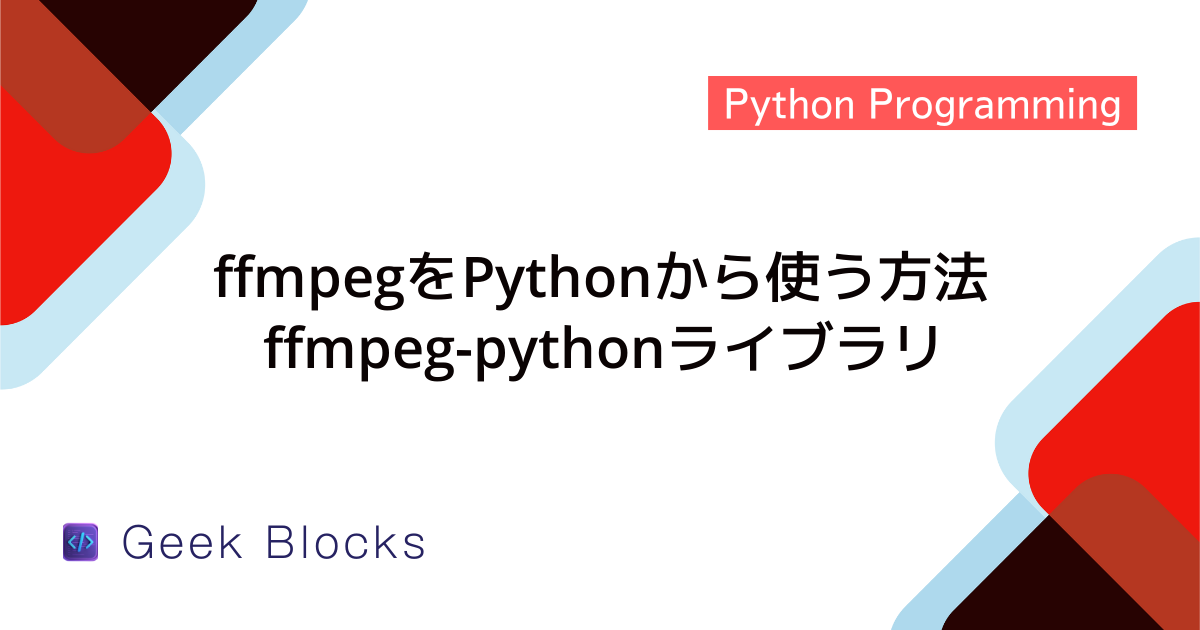
![[Python] matplotlibの使い方 – グラフ描画でデータを可視化する](https://af-e.net/wp-content/uploads/2024/10/thumbnail-46883.png)
![[Python] graphvizライブラリの使い方 – 高品質なグラフの描画](https://af-e.net/wp-content/uploads/2024/10/thumbnail-46882.png)
![[Python/Scipy] Fsolveの使い方 – 非線形連立方程式の解を計算する](https://af-e.net/wp-content/uploads/2024/10/thumbnail-46880.png)
![[Python] Daskの使い方 – 大規模データの並列分散処理](https://af-e.net/wp-content/uploads/2024/10/thumbnail-46878.png)