[Python] Dashライブラリの使い方 – データの可視化
Dashは、Pythonでインタラクティブなウェブアプリケーションを作成するためのフレームワークで、特にデータの可視化に優れています。
Plotlyと連携してグラフを描画し、ユーザーインターフェースを簡単に構築できます。
基本的な使い方として、dash.Dash()でアプリケーションを作成し、app.layoutでUIを定義します。
dcc.Graphを使ってグラフを表示し、InputやOutputを使ってインタラクティブな要素を追加できます。
Dashとは何か
Dashは、Pythonでデータ可視化アプリケーションを簡単に作成できるフレームワークです。
主にデータサイエンスや機械学習の分野で利用され、インタラクティブなダッシュボードを構築するための強力なツールです。
Dashは、Plotly社によって開発されており、HTMLやCSSの知識がなくても、Pythonのコードだけで美しいビジュアルを作成できます。
Dashは、Webアプリケーションとして動作し、ユーザーがデータを視覚的に操作できるインターフェースを提供します。
これにより、データの分析結果をリアルタイムで表示したり、ユーザーの入力に応じて動的にグラフを更新したりすることが可能です。
Dashは、データの可視化を通じて、より深い洞察を得るための強力な手段となります。
Dashのインストールとセットアップ
Dashのインストール方法
Dashをインストールするには、Pythonのパッケージ管理ツールであるpipを使用します。
以下のコマンドを実行することで、Dashを簡単にインストールできます。
pip install dashこのコマンドを実行すると、Dash本体とその依存ライブラリが自動的にインストールされます。
必要なライブラリのインストール
Dashを使用する際には、以下のライブラリもインストールしておくと便利です。
これらはデータの可視化やインタラクションを強化するために役立ちます。
| ライブラリ名 | 説明 |
|---|---|
plotly | 高度なデータ可視化を行うためのライブラリ |
pandas | データ操作や分析を行うためのライブラリ |
numpy | 数値計算を効率的に行うためのライブラリ |
これらのライブラリもpipを使ってインストールできます。
例えば、以下のコマンドでインストールできます。
pip install plotly pandas numpy初めてのDashアプリケーションの作成
Dashアプリケーションを作成するための基本的なコードは以下の通りです。
このコードを実行すると、シンプルなDashアプリが立ち上がります。
import dash
from dash import html
# Dashアプリケーションのインスタンスを作成
app = dash.Dash(__name__)
# アプリケーションのレイアウトを定義
app.layout = html.Div(children=[
html.H1(children='初めてのDashアプリ'),
html.Div(children='Dashを使って作成した最初のアプリです。')
])
# アプリケーションを実行
if __name__ == '__main__':
app.run_server(debug=True)このコードを実行すると、ブラウザでhttp://127.0.0.1:8050/にアクセスすることで、アプリケーションを確認できます。
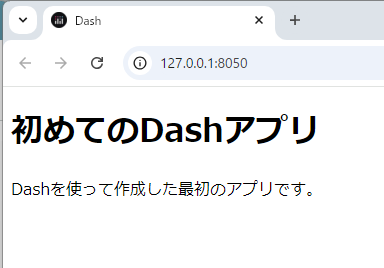
Dashアプリの基本構造
Dashアプリは主に以下の3つの要素から構成されています。
- アプリケーションのインスタンス:
dash.Dashを使ってアプリケーションのインスタンスを作成します。 - レイアウト: アプリケーションの見た目を定義する部分で、HTMLコンポーネントを使って構成します。
- コールバック: ユーザーの操作に応じてアプリケーションの動作を制御するための関数です。
これにより、インタラクティブな要素を実現します。
これらの要素を組み合わせることで、Dashアプリケーションを構築していきます。
Dashの基本コンポーネント
html.Divとhtml.H1などのHTMLコンポーネント
Dashでは、HTMLコンポーネントを使用してアプリケーションのレイアウトを構築します。
htmlモジュールには、さまざまなHTMLタグが用意されており、これを使ってコンテンツを整理できます。
例えば、html.Divはコンテナとして使用され、html.H1は見出しを表示するために使います。
以下は、基本的なHTMLコンポーネントの例です。
import dash
from dash import html
app = dash.Dash(__name__)
app.layout = html.Div(children=[
html.H1(children='Dashの基本コンポーネント'),
html.Div(children='これはDashを使ったアプリケーションの例です。')
])
if __name__ == '__main__':
app.run_server(debug=True)このコードを実行すると、見出しとテキストが表示されたシンプルなアプリケーションが立ち上がります。
dcc.Graphでグラフを表示する
Dashでは、dcc.Graphコンポーネントを使用して、Plotlyで作成したグラフを表示できます。
以下は、サンプルデータを使って折れ線グラフを表示する例です。
import dash
from dash import dcc, html
import plotly.graph_objs as go
app = dash.Dash(__name__)
# サンプルデータ
x_data = [1, 2, 3, 4, 5]
y_data = [2, 3, 5, 7, 11]
app.layout = html.Div(children=[
html.H1(children='折れ線グラフの表示'),
dcc.Graph(
id='example-graph',
figure={
'data': [
go.Scatter(
x=x_data,
y=y_data,
mode='lines+markers',
name='サンプルデータ'
)
],
'layout': go.Layout(
title='サンプル折れ線グラフ',
xaxis={'title': 'X軸'},
yaxis={'title': 'Y軸'}
)
}
)
])
if __name__ == '__main__':
app.run_server(debug=True)このコードを実行すると、折れ線グラフが表示されます。
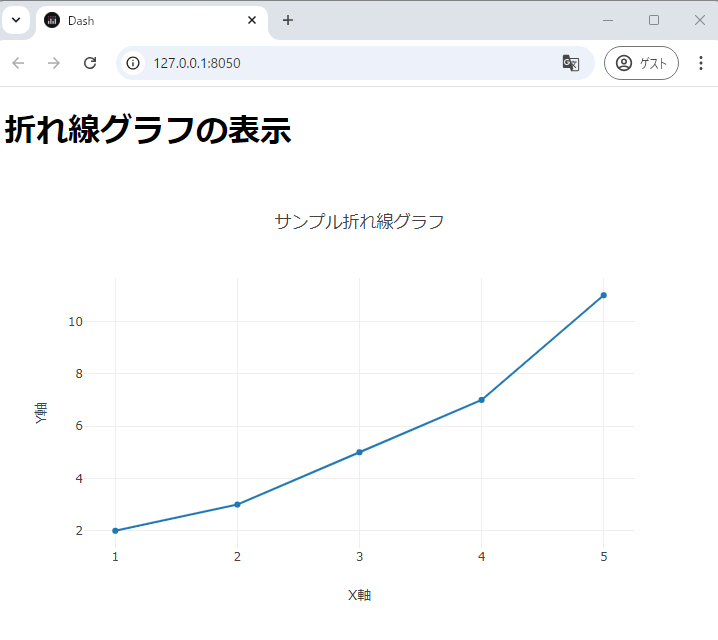
dcc.Inputやdcc.Sliderでユーザー入力を受け取る
Dashでは、ユーザーからの入力を受け取るためにdcc.Inputやdcc.Sliderなどのコンポーネントを使用します。
以下は、テキスト入力とスライダーを使った例です。
import dash
from dash import dcc, html
app = dash.Dash(__name__)
app.layout = html.Div(children=[
html.H1(children='ユーザー入力の受け取り'),
dcc.Input(id='input-text', type='text', placeholder='テキストを入力してください'),
dcc.Slider(
id='input-slider',
min=0,
max=100,
step=1,
value=50,
marks={i: str(i) for i in range(0, 101, 10)}
),
html.Div(id='output-container')
])
if __name__ == '__main__':
app.run_server(debug=True)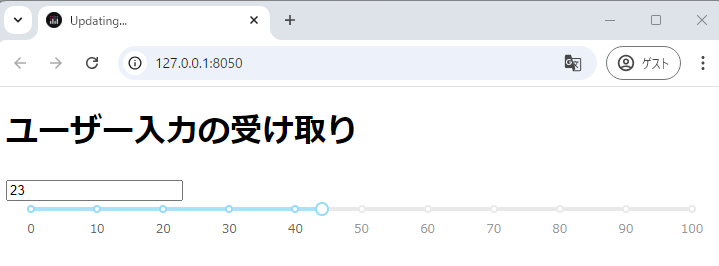
このコードを実行すると、テキストボックスとスライダーが表示されます。
dash.dependencies.InputとOutputの使い方
Dashでは、ユーザーの入力に応じてアプリケーションの動作を制御するために、dash.dependencies.InputとOutputを使用します。
以下は、テキスト入力とスライダーの値を表示する例です。
import dash
from dash import dcc, html
from dash.dependencies import Input, Output
app = dash.Dash(__name__)
app.layout = html.Div(children=[
html.H1(children='コールバックの例'),
dcc.Input(id='input-text', type='text', placeholder='テキストを入力してください'),
dcc.Slider(
id='input-slider',
min=0,
max=100,
step=1,
value=50,
marks={i: str(i) for i in range(0, 101, 10)}
),
html.Div(id='output-container')
])
@app.callback(
Output('output-container', 'children'),
[Input('input-text', 'value'),
Input('input-slider', 'value')]
)
def update_output(input_text, input_slider):
return f'入力されたテキスト: {input_text}, スライダーの値: {input_slider}'
if __name__ == '__main__':
app.run_server(debug=True)このコードを実行すると、テキストボックスに入力した内容とスライダーの値がリアルタイムで表示されます。
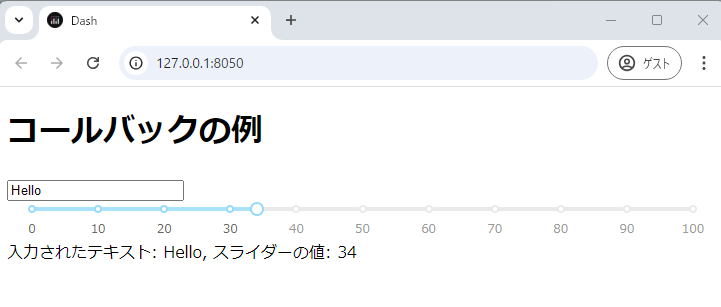
これにより、ユーザーのインタラクションに応じた動的なアプリケーションを作成できます。
データの可視化におけるDashの活用
Plotlyを使ったグラフの作成
DashはPlotlyライブラリを利用して、さまざまな種類のグラフを簡単に作成できます。
Plotlyは、インタラクティブなグラフを作成するための強力なツールであり、Dashと組み合わせることで、データの可視化をより効果的に行うことができます。
以下は、Plotlyを使って基本的なグラフを作成する例です。
import dash
from dash import dcc, html
import plotly.graph_objs as go
app = dash.Dash(__name__)
# サンプルデータ
x_data = [1, 2, 3, 4, 5]
y_data = [2, 3, 5, 7, 11]
app.layout = html.Div(children=[
html.H1(children='Plotlyを使ったグラフの作成'),
dcc.Graph(
id='example-graph',
figure={
'data': [
go.Scatter(
x=x_data,
y=y_data,
mode='lines+markers',
name='サンプルデータ'
)
],
'layout': go.Layout(
title='サンプルグラフ',
xaxis={'title': 'X軸'},
yaxis={'title': 'Y軸'}
)
}
)
])
if __name__ == '__main__':
app.run_server(debug=True)このコードを実行すると、サンプルデータを使ったグラフが表示されます。
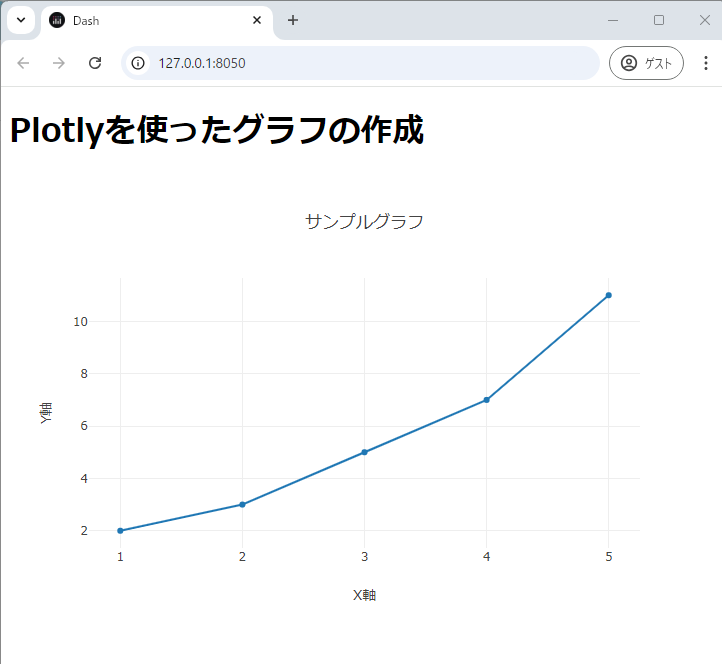
折れ線グラフ、棒グラフ、散布図の表示
Dashでは、さまざまな種類のグラフを表示することができます。
以下は、折れ線グラフ、棒グラフ、散布図を同時に表示する例です。
import dash
from dash import dcc, html
import plotly.graph_objs as go
app = dash.Dash(__name__)
# サンプルデータ
x_data = [1, 2, 3, 4, 5]
y_line = [2, 3, 5, 7, 11]
y_bar = [1, 2, 3, 4, 5]
y_scatter = [5, 3, 6, 2, 4]
app.layout = html.Div(children=[
html.H1(children='さまざまなグラフの表示'),
dcc.Graph(
id='multi-graph',
figure={
'data': [
go.Scatter(x=x_data, y=y_line, mode='lines+markers', name='折れ線グラフ'),
go.Bar(x=x_data, y=y_bar, name='棒グラフ'),
go.Scatter(x=x_data, y=y_scatter, mode='markers', name='散布図')
],
'layout': go.Layout(
title='折れ線グラフ、棒グラフ、散布図の表示',
xaxis={'title': 'X軸'},
yaxis={'title': 'Y軸'}
)
}
)
])
if __name__ == '__main__':
app.run_server(debug=True)このコードを実行すると、3種類のグラフが同時に表示されます。
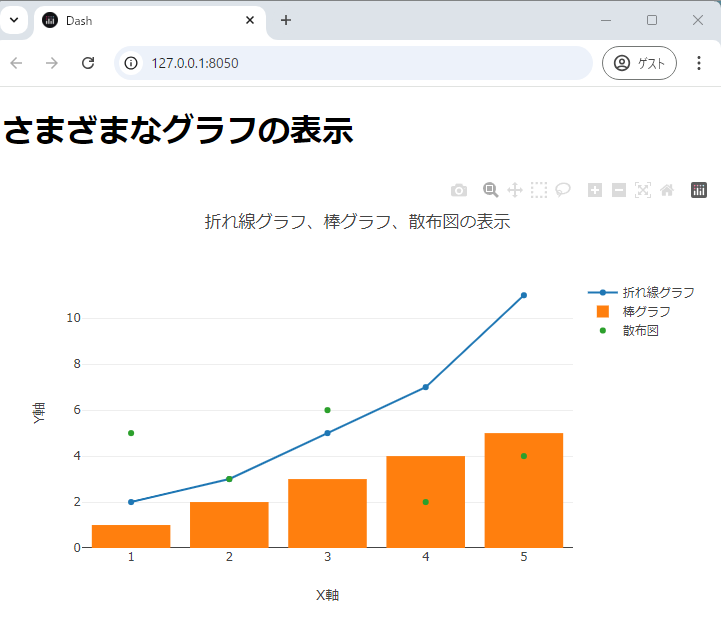
インタラクティブなグラフの作成
Dashの強みは、インタラクティブなグラフを簡単に作成できる点です。
ユーザーがグラフを操作することで、データの詳細を確認したり、特定の情報を強調表示したりできます。
以下は、インタラクティブなグラフの例です。
import dash
from dash import dcc, html
import plotly.express as px
import pandas as pd
# サンプルデータの作成
df = pd.DataFrame({
"果物": ["リンゴ", "バナナ", "オレンジ", "イチゴ"],
"数量": [10, 15, 7, 12]
})
app = dash.Dash(__name__)
app.layout = html.Div(children=[
html.H1(children='インタラクティブなグラフの作成'),
dcc.Graph(
id='interactive-graph',
figure=px.bar(df, x='果物', y='数量', title='果物の数量')
)
])
if __name__ == '__main__':
app.run_server(debug=True)このコードを実行すると、果物の数量を示すインタラクティブな棒グラフが表示されます。
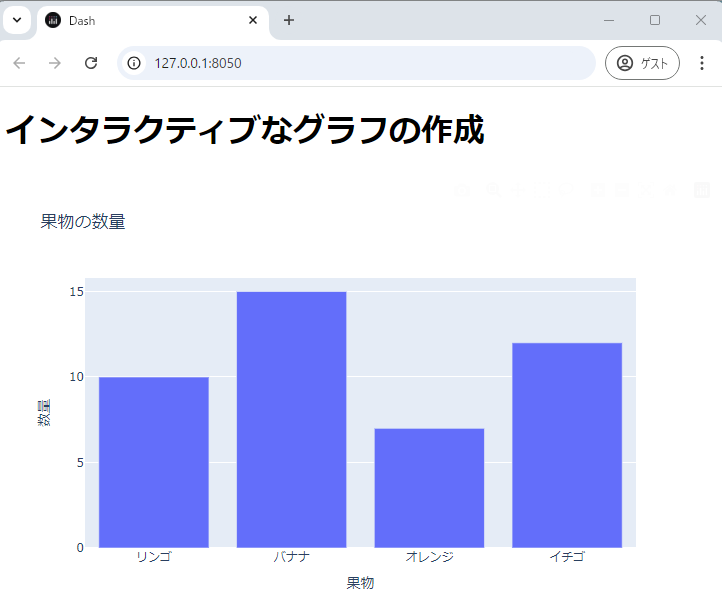
ユーザーはグラフをクリックして、詳細情報を確認できます。
データのフィルタリングと動的更新
Dashでは、ユーザーの入力に基づいてデータをフィルタリングし、グラフを動的に更新することができます。
以下は、スライダーを使ってデータをフィルタリングし、グラフを更新する例です。
import dash
from dash import dcc, html
from dash.dependencies import Input, Output
import plotly.graph_objs as go
import pandas as pd
# サンプルデータの作成
df = pd.DataFrame({
"年": [2018, 2019, 2020, 2021, 2022],
"売上": [100, 150, 200, 250, 300]
})
app = dash.Dash(__name__)
app.layout = html.Div(children=[
html.H1(children='データのフィルタリングと動的更新'),
dcc.Slider(
id='year-slider',
min=df['年'].min(),
max=df['年'].max(),
value=df['年'].max(),
marks={str(year): str(year) for year in df['年']},
step=1
),
dcc.Graph(id='sales-graph')
])
@app.callback(
Output('sales-graph', 'figure'),
Input('year-slider', 'value')
)
def update_graph(selected_year):
filtered_df = df[df['年'] <= selected_year]
return {
'data': [go.Bar(x=filtered_df['年'], y=filtered_df['売上'])],
'layout': go.Layout(title='売上の推移', xaxis={'title': '年'}, yaxis={'title': '売上'})
}
if __name__ == '__main__':
app.run_server(debug=True)このコードを実行すると、スライダーを動かすことで、選択した年までの売上データを表示するグラフが動的に更新されます。
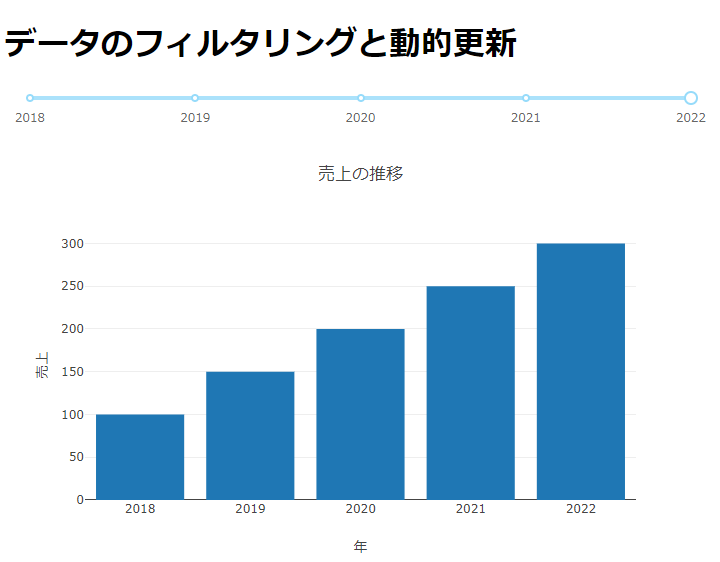
これにより、ユーザーはデータの変化を直感的に把握できます。
コールバックの仕組み
コールバックの基本
Dashのコールバックは、ユーザーの入力に応じてアプリケーションの出力を動的に更新するための仕組みです。
コールバックは、@app.callbackデコレーターを使用して定義され、InputとOutputを指定することで、どのコンポーネントが入力を提供し、どのコンポーネントが出力を受け取るかを決定します。
以下は、基本的なコールバックの例です。
import dash
from dash import dcc, html
from dash.dependencies import Input, Output
app = dash.Dash(__name__)
app.layout = html.Div(children=[
dcc.Input(id='input-text', type='text', value='初期値'),
html.Div(id='output-text')
])
@app.callback(
Output('output-text', 'children'),
Input('input-text', 'value')
)
def update_output(input_value):
return f'入力されたテキスト: {input_value}'
if __name__ == '__main__':
app.run_server(debug=True)このコードを実行すると、テキストボックスに入力した内容がリアルタイムで表示されます。
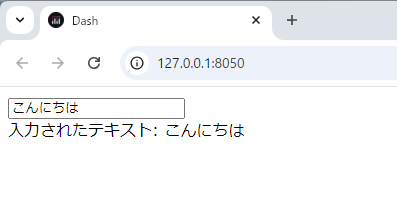
複数のInputとOutputを使ったコールバック
Dashでは、複数のInputとOutputを使用して、より複雑なコールバックを作成することができます。
以下は、2つの入力を受け取り、それに基づいて出力を更新する例です。
import dash
from dash import dcc, html
from dash.dependencies import Input, Output
app = dash.Dash(__name__)
app.layout = html.Div(children=[
dcc.Input(id='input1', type='text', value=''),
dcc.Input(id='input2', type='text', value=''),
html.Div(id='output-text')
])
@app.callback(
Output('output-text', 'children'),
[Input('input1', 'value'),
Input('input2', 'value')]
)
def update_output(input1, input2):
return f'入力1: {input1}, 入力2: {input2}'
if __name__ == '__main__':
app.run_server(debug=True)このコードを実行すると、2つのテキストボックスに入力した内容が同時に表示されます。
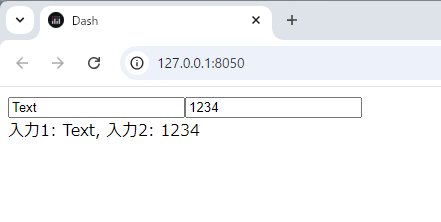
状態管理とStateの使い方
Stateを使用すると、コールバックの実行時に特定のコンポーネントの状態を取得できますが、Inputのようにコールバックをトリガーすることはありません。
これにより、ユーザーの操作に基づいて、必要なデータを取得することができます。
以下は、Stateを使った例です。
import dash
from dash import dcc, html
from dash.dependencies import Input, Output, State
app = dash.Dash(__name__)
app.layout = html.Div(children=[
dcc.Input(id='input-text', type='text', value='初期値'),
html.Button('送信', id='submit-button', n_clicks=0),
html.Div(id='output-text')
])
@app.callback(
Output('output-text', 'children'),
Input('submit-button', 'n_clicks'),
State('input-text', 'value')
)
def update_output(n_clicks, input_value):
if n_clicks > 0:
return f'送信されたテキスト: {input_value}'
return 'まだ送信されていません。'
if __name__ == '__main__':
app.run_server(debug=True)このコードを実行すると、ボタンをクリックしたときにのみ、入力されたテキストが表示されます。
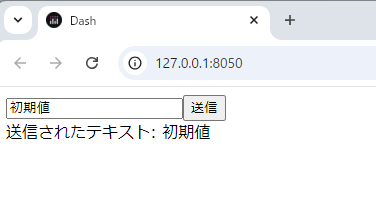
コールバックのエラーハンドリング
コールバック内でエラーが発生した場合、Dashはデフォルトでエラーメッセージを表示しますが、独自のエラーハンドリングを実装することも可能です。
以下は、エラーハンドリングを行う例です。
import dash
from dash import dcc, html
from dash.dependencies import Input, Output
app = dash.Dash(__name__)
app.layout = html.Div(children=[
dcc.Input(id='input-number', type='text', value=''),
html.Div(id='output-text')
])
@app.callback(
Output('output-text', 'children'),
Input('input-number', 'value')
)
def update_output(input_value):
try:
number = float(input_value)
return f'入力された数値: {number}'
except ValueError:
return '無効な数値です。数値を入力してください。'
if __name__ == '__main__':
app.run_server(debug=True)このコードを実行すると、無効な数値が入力された場合にエラーメッセージが表示されます。
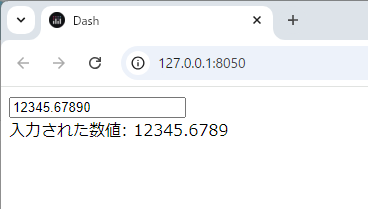
これにより、ユーザーに対してより良いフィードバックを提供することができます。
レイアウトのカスタマイズ
レスポンシブデザインの実装
Dashでは、レスポンシブデザインを実装することで、さまざまなデバイスでの表示に対応できます。
これを実現するためには、CSSのメディアクエリを使用するか、Dashのhtml.Divコンポーネントにstyle属性を設定します。
以下は、簡単なレスポンシブデザインの例です。
import dash
from dash import dcc, html
app = dash.Dash(__name__)
app.layout = html.Div(style={'width': '100%', 'maxWidth': '600px', 'margin': 'auto'}, children=[
html.H1(children='レスポンシブデザインの例', style={'textAlign': 'center'}),
html.Div(children='このアプリはレスポンシブデザインを使用しています。', style={'textAlign': 'center'})
])
if __name__ == '__main__':
app.run_server(debug=True)このコードを実行すると、ウィンドウのサイズに応じてコンテンツが中央に配置され、幅が調整されます。
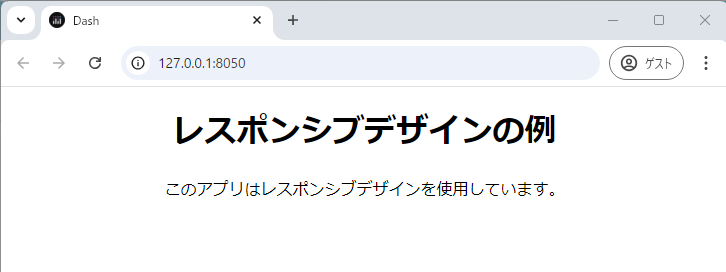
グリッドレイアウトの作成
Dashでは、CSSグリッドを使用して複雑なレイアウトを作成することができます。
以下は、グリッドレイアウトを使用してコンテンツを配置する例です。
import dash
from dash import dcc, html
app = dash.Dash(__name__)
app.layout = html.Div(style={
'display': 'grid',
'gridTemplateColumns': 'repeat(3, 1fr)',
'gap': '10px'
}, children=[
html.Div('グリッドアイテム 1', style={'backgroundColor': '#f0f0f0', 'padding': '20px'}),
html.Div('グリッドアイテム 2', style={'backgroundColor': '#d0d0d0', 'padding': '20px'}),
html.Div('グリッドアイテム 3', style={'backgroundColor': '#b0b0b0', 'padding': '20px'}),
html.Div('グリッドアイテム 4', style={'backgroundColor': '#909090', 'padding': '20px'}),
html.Div('グリッドアイテム 5', style={'backgroundColor': '#707070', 'padding': '20px'}),
html.Div('グリッドアイテム 6', style={'backgroundColor': '#505050', 'padding': '20px'}),
])
if __name__ == '__main__':
app.run_server(debug=True)このコードを実行すると、3列のグリッドレイアウトが表示され、各アイテムが均等に配置されます。
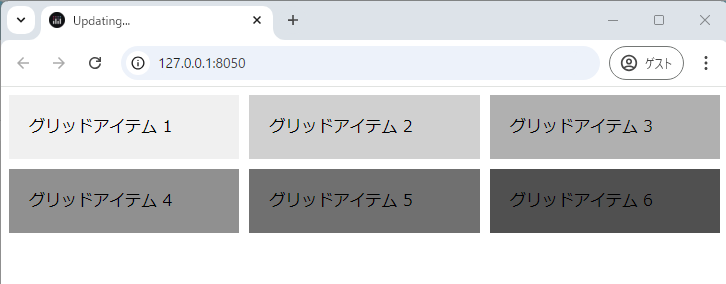
複数ページのアプリケーション構築
Dashでは、複数ページのアプリケーションを構築することも可能です。
これを実現するためには、dcc.Locationコンポーネントを使用してURLを管理し、コールバックでページを切り替えます。
以下は、2つのページを持つアプリケーションの例です。
import dash
from dash import dcc, html
from dash.dependencies import Input, Output
app = dash.Dash(__name__)
app.layout = html.Div(children=[
dcc.Location(id='url', refresh=False),
html.Div(id='page-content'),
dcc.Link('ページ 1', href='/page-1'),
dcc.Link('ページ 2', href='/page-2')
])
@app.callback(Output('page-content', 'children'), Input('url', 'pathname'))
def display_page(pathname):
if pathname == '/page-1':
return html.Div(children='これはページ 1 です。')
elif pathname == '/page-2':
return html.Div(children='これはページ 2 です。')
return html.Div(children='ホームページです。')
if __name__ == '__main__':
app.run_server(debug=True)このコードを実行すると、リンクをクリックすることでページが切り替わります。
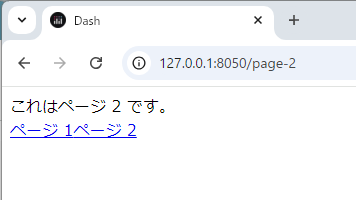
CSSやBootstrapを使ったスタイリング
Dashでは、CSSやBootstrapを使用してアプリケーションのスタイリングを強化できます。
Bootstrapを使用する場合、CDNを利用してスタイルシートを読み込むことができます。
以下は、Bootstrapを使ったスタイリングの例です。
import dash
from dash import dcc, html
app = dash.Dash(__name__, external_stylesheets=['https://stackpath.bootstrapcdn.com/bootstrap/4.5.2/css/bootstrap.min.css'])
app.layout = html.Div(className='container', children=[
html.H1('Bootstrapを使ったスタイリング', className='text-center'),
html.Div(className='row', children=[
html.Div('カラム 1', className='col-md-4'),
html.Div('カラム 2', className='col-md-4'),
html.Div('カラム 3', className='col-md-4')
])
])
if __name__ == '__main__':
app.run_server(debug=True)このコードを実行すると、Bootstrapのスタイルが適用されたレイアウトが表示され、カラムが整然と配置されます。
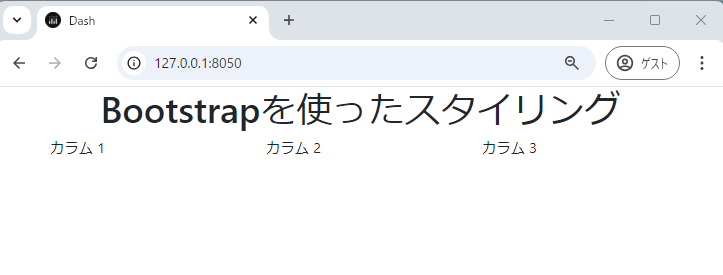
これにより、アプリケーションの見た目を簡単に改善できます。
Dashでのデータ処理
Pandasを使ったデータの読み込みと処理
Dashアプリケーションでは、Pandasライブラリを使用してデータの読み込みや処理を行うことができます。
Pandasは、CSVファイルやExcelファイルなどのデータソースからデータを簡単に読み込むことができ、データフレームとして操作できます。
以下は、CSVファイルを読み込んでデータを処理する例です。
import dash
from dash import dcc, html
import pandas as pd
# CSVファイルの読み込み
df = pd.read_csv('data.csv')
app = dash.Dash(__name__)
app.layout = html.Div(children=[
html.H1(children='Pandasを使ったデータ処理'),
html.Div(children=f'データの行数: {len(df)}')
])
if __name__ == '__main__':
app.run_server(debug=True)このコードを実行すると、指定したCSVファイルの行数が表示されます。
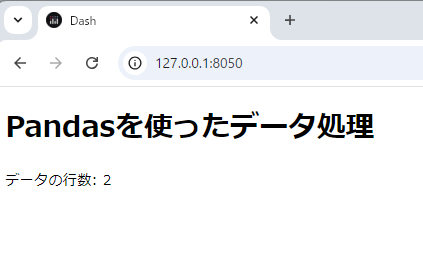
Pandasを使うことで、データのフィルタリングや集計なども簡単に行えます。
データベースとの連携
Dashアプリケーションでは、データベースと連携してデータを取得することも可能です。
例えば、SQLiteデータベースからデータを取得する場合、sqlite3ライブラリを使用します。
以下は、SQLiteデータベースからデータを取得する例です。
import dash
from dash import dcc, html
import sqlite3
import pandas as pd
# SQLiteデータベースに接続
conn = sqlite3.connect('database.db')
df = pd.read_sql_query("SELECT * FROM table_name", conn)
app = dash.Dash(__name__)
app.layout = html.Div(children=[
html.H1(children='データベースとの連携'),
html.Div(children=f'データの行数: {len(df)}')
])
if __name__ == '__main__':
app.run_server(debug=True)このコードを実行すると、指定したデータベースからデータを取得し、その行数が表示されます。
大規模データの効率的な処理
大規模データを扱う場合、Pandasのchunkオプションを使用してデータを分割して処理することができます。
これにより、メモリの使用量を抑えつつ、効率的にデータを処理できます。
以下は、CSVファイルをチャンク単位で読み込む例です。
import dash
from dash import dcc, html
import pandas as pd
app = dash.Dash(__name__)
# 大規模データの処理
chunk_size = 10000
data_chunks = pd.read_csv('large_data.csv', chunksize=chunk_size)
# 各チャンクの行数を合計
total_rows = sum(1 for chunk in data_chunks)
app.layout = html.Div(children=[
html.H1(children='大規模データの効率的な処理'),
html.Div(children=f'データの総行数: {total_rows}')
])
if __name__ == '__main__':
app.run_server(debug=True)このコードを実行すると、大規模データの総行数が表示されます。
チャンク処理を利用することで、メモリの負担を軽減できます。
リアルタイムデータの可視化
Dashでは、リアルタイムデータを可視化することも可能です。
例えば、WebSocketやAPIを使用してリアルタイムでデータを取得し、グラフを更新することができます。
以下は、定期的にデータを更新する例です。
import dash
from dash import dcc, html
from dash.dependencies import Input, Output
import random
import plotly.graph_objs as go
app = dash.Dash(__name__)
app.layout = html.Div(children=[
dcc.Graph(id='live-update-graph'),
dcc.Interval(
id='interval-component',
interval=1*1000, # 1秒ごとに更新
n_intervals=0
)
])
@app.callback(
Output('live-update-graph', 'figure'),
Input('interval-component', 'n_intervals')
)
def update_graph(n):
x_data = list(range(10))
y_data = [random.randint(0, 10) for _ in range(10)]
return {
'data': [go.Scatter(x=x_data, y=y_data, mode='lines+markers')],
'layout': go.Layout(title='リアルタイムデータの可視化')
}
if __name__ == '__main__':
app.run_server(debug=True)このコードを実行すると、1秒ごとにランダムなデータが生成され、グラフが更新されます。
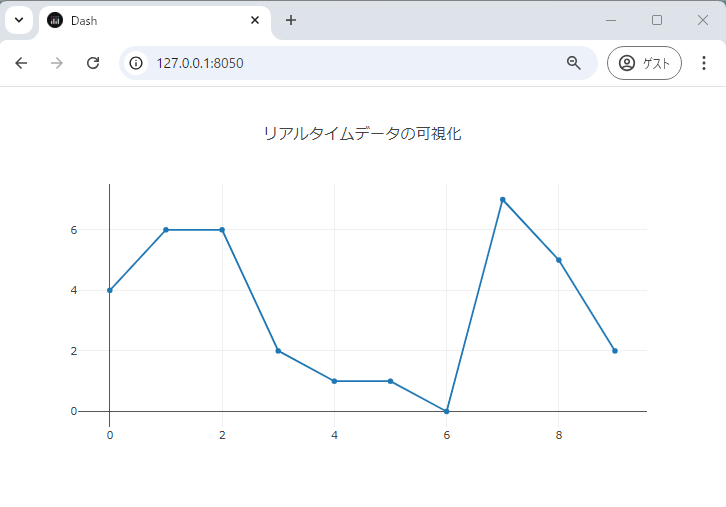
これにより、リアルタイムでデータの変化を視覚的に確認できます。
応用例:ダッシュボードの作成
売上データの可視化ダッシュボード
売上データを可視化するダッシュボードは、ビジネスのパフォーマンスを把握するために非常に重要です。
以下は、売上データを表示するシンプルなダッシュボードの例です。
Pandasを使用してCSVファイルからデータを読み込み、Plotlyでグラフを作成します。
import dash
from dash import dcc, html
import pandas as pd
import plotly.express as px
# 売上データの読み込み
df = pd.read_csv('sales_data.csv')
app = dash.Dash(__name__)
app.layout = html.Div(children=[
html.H1(children='売上データの可視化ダッシュボード'),
dcc.Graph(
id='sales-graph',
figure=px.bar(df, x='月', y='売上', title='月別売上')
)
])
if __name__ == '__main__':
app.run_server(debug=True)このコードを実行すると、月別の売上を示す棒グラフが表示され、ビジネスのパフォーマンスを視覚的に把握できます。
IoTデータのリアルタイムモニタリング
IoTデバイスからのデータをリアルタイムでモニタリングするダッシュボードもDashで簡単に作成できます。
以下は、センサーからの温度データをリアルタイムで表示する例です。
import dash
from dash import dcc, html
from dash.dependencies import Input, Output
import random
import plotly.graph_objs as go
app = dash.Dash(__name__)
app.layout = html.Div(children=[
html.H1(children='IoTデータのリアルタイムモニタリング'),
dcc.Graph(id='temperature-graph'),
dcc.Interval(
id='interval-component',
interval=1*1000 # 1秒ごとに更新
)
])
@app.callback(
Output('temperature-graph', 'figure'),
Input('interval-component', 'n_intervals')
)
def update_graph(n):
temperature = random.uniform(20, 30) # ランダムな温度データ
return {
'data': [go.Scatter(x=[n], y=[temperature], mode='lines+markers')],
'layout': go.Layout(title='リアルタイム温度データ', yaxis={'title': '温度 (°C)'})
}
if __name__ == '__main__':
app.run_server(debug=True)このコードを実行すると、1秒ごとに更新される温度データが表示され、IoTデバイスの状態をリアルタイムで監視できます。
機械学習モデルの可視化と評価
機械学習モデルのパフォーマンスを可視化するダッシュボードも重要です。
以下は、モデルの予測結果と実際の値を比較するためのダッシュボードの例です。
import dash
from dash import dcc, html
import pandas as pd
import plotly.express as px
# モデルの予測結果と実際の値を含むデータの読み込み
df = pd.read_csv('model_results.csv')
app = dash.Dash(__name__)
app.layout = html.Div(children=[
html.H1(children='機械学習モデルの可視化と評価'),
dcc.Graph(
id='model-evaluation-graph',
figure=px.scatter(df, x='実際の値', y='予測値', title='実際の値と予測値の比較')
)
])
if __name__ == '__main__':
app.run_server(debug=True)このコードを実行すると、実際の値とモデルの予測値を比較する散布図が表示され、モデルのパフォーマンスを視覚的に評価できます。
地理データの可視化とインタラクション
地理データを可視化するダッシュボードは、地域ごとのデータ分析に役立ちます。
以下は、地理データを表示するためのダッシュボードの例です。
Plotlyの地図機能を使用して、地域ごとのデータを可視化します。
import dash
from dash import dcc, html
import pandas as pd
import plotly.express as px
# 地理データの読み込み
df = pd.read_csv('geographic_data.csv')
app = dash.Dash(__name__)
app.layout = html.Div(children=[
html.H1(children='地理データの可視化とインタラクション'),
dcc.Graph(
id='geo-map',
figure=px.choropleth(df, locations='地域', locationmode='country names', color='値',
title='地域ごとのデータ可視化')
)
])
if __name__ == '__main__':
app.run_server(debug=True)このコードを実行すると、地域ごとのデータを示す地図が表示され、インタラクティブに地域を選択してデータを確認できます。
これにより、地理的な視点からデータを分析することが可能になります。
応用例:ユーザーインタラクションの強化
ドロップダウンメニューでのデータ選択
Dashでは、ドロップダウンメニューを使用してユーザーがデータを選択できるインターフェースを作成できます。
以下は、ドロップダウンメニューを使って異なるデータセットを選択し、グラフを更新する例です。
import dash
from dash import dcc, html
from dash.dependencies import Input, Output
import plotly.express as px
import pandas as pd
# サンプルデータの作成
df1 = pd.DataFrame({'x': [1, 2, 3], 'y': [4, 1, 3]})
df2 = pd.DataFrame({'x': [1, 2, 3], 'y': [2, 5, 1]})
data_options = {'データセット1': df1, 'データセット2': df2}
app = dash.Dash(__name__)
app.layout = html.Div(children=[
dcc.Dropdown(
id='data-dropdown',
options=[{'label': key, 'value': key} for key in data_options.keys()],
value='データセット1'
),
dcc.Graph(id='data-graph')
])
@app.callback(
Output('data-graph', 'figure'),
Input('data-dropdown', 'value')
)
def update_graph(selected_data):
df = data_options[selected_data]
return px.line(df, x='x', y='y', title=f'{selected_data}のグラフ')
if __name__ == '__main__':
app.run_server(debug=True)このコードを実行すると、ドロップダウンメニューからデータセットを選択することで、対応するグラフが表示されます。
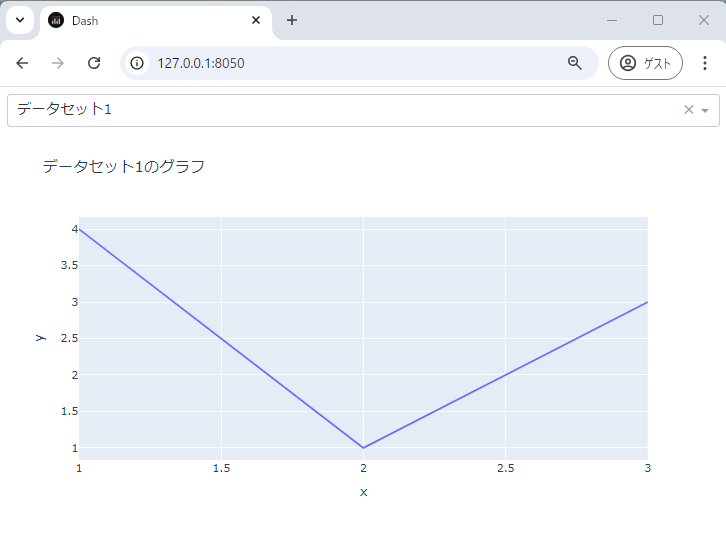
スライダーでのデータ範囲の調整
スライダーを使用してデータの範囲を調整することも可能です。
以下は、スライダーを使ってデータのフィルタリングを行う例です。
import dash
from dash import dcc, html
from dash.dependencies import Input, Output
import pandas as pd
import plotly.express as px
# サンプルデータの作成
df = pd.DataFrame({'x': range(1, 101), 'y': [i**2 for i in range(1, 101)]})
app = dash.Dash(__name__)
app.layout = html.Div(children=[
dcc.Slider(
id='value-slider',
min=1,
max=100,
value=100,
marks={i: str(i) for i in range(1, 101, 10)},
step=1
),
dcc.Graph(id='slider-graph')
])
@app.callback(
Output('slider-graph', 'figure'),
Input('value-slider', 'value')
)
def update_graph(selected_value):
filtered_df = df[df['x'] <= selected_value]
return px.line(filtered_df, x='x', y='y', title='スライダーでのデータ範囲の調整')
if __name__ == '__main__':
app.run_server(debug=True)このコードを実行すると、スライダーを動かすことで、選択した範囲のデータがグラフに表示されます。
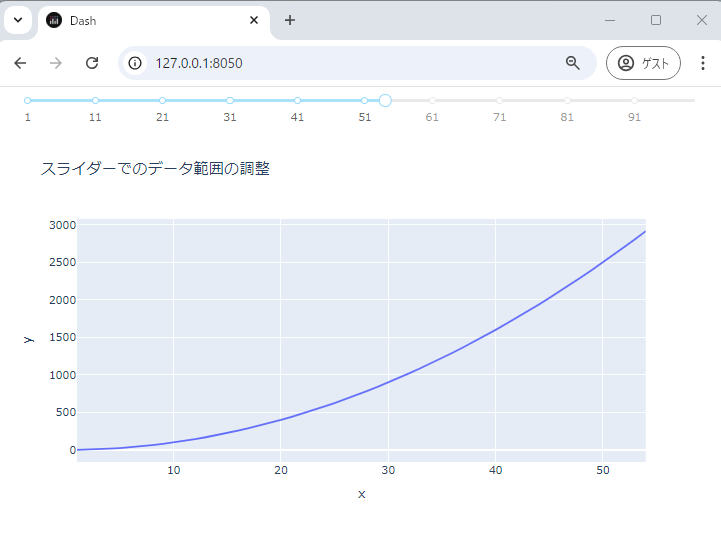
チェックボックスでのフィルタリング
チェックボックスを使用して、複数のデータセットをフィルタリングすることもできます。
以下は、チェックボックスを使って異なるデータを表示する例です。
import dash
from dash import dcc, html
from dash.dependencies import Input, Output
import plotly.express as px
import pandas as pd
# サンプルデータの作成
df = pd.DataFrame({
'x': range(1, 11),
'y1': [2, 3, 5, 7, 11, 13, 17, 19, 23, 29],
'y2': [1, 4, 9, 16, 25, 36, 49, 64, 81, 100]
})
app = dash.Dash(__name__)
app.layout = html.Div(children=[
dcc.Checklist(
id='data-checklist',
options=[{'label': 'y1', 'value': 'y1'}, {'label': 'y2', 'value': 'y2'}],
value=['y1']
),
dcc.Graph(id='checklist-graph')
])
@app.callback(
Output('checklist-graph', 'figure'),
Input('data-checklist', 'value')
)
def update_graph(selected_values):
fig = px.line(df, x='x', y=selected_values, title='チェックボックスでのフィルタリング')
return fig
if __name__ == '__main__':
app.run_server(debug=True)このコードを実行すると、チェックボックスを使って表示するデータを選択でき、選択したデータがグラフに表示されます。
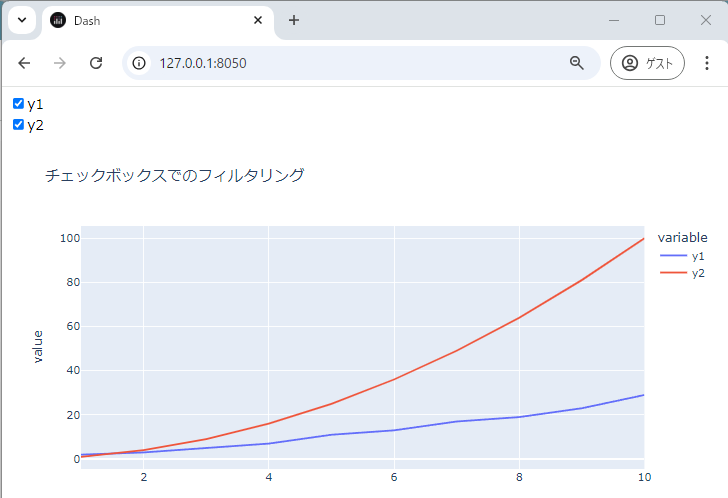
グラフのクリックイベントを利用したデータ表示
Dashでは、グラフのクリックイベントを利用して、ユーザーが選択したデータに基づいて情報を表示することができます。
以下は、グラフをクリックすることで詳細情報を表示する例です。
import dash
from dash import dcc, html
from dash.dependencies import Input, Output
import plotly.express as px
import pandas as pd
# サンプルデータの作成
df = pd.DataFrame({'x': range(1, 11), 'y': [2, 3, 5, 7, 11, 13, 17, 19, 23, 29]})
app = dash.Dash(__name__)
app.layout = html.Div(children=[
dcc.Graph(id='clickable-graph', figure=px.scatter(df, x='x', y='y', title='クリックイベントを利用したデータ表示')),
html.Div(id='click-data')
])
@app.callback(
Output('click-data', 'children'),
Input('clickable-graph', 'clickData')
)
def display_click_data(clickData):
if clickData is None:
return 'データポイントをクリックしてください。'
point = clickData['points'][0]
return f'クリックしたデータ: x={point["x"]}, y={point["y"]}'
if __name__ == '__main__':
app.run_server(debug=True)このコードを実行すると、グラフのデータポイントをクリックすることで、そのデータの詳細が表示されます。
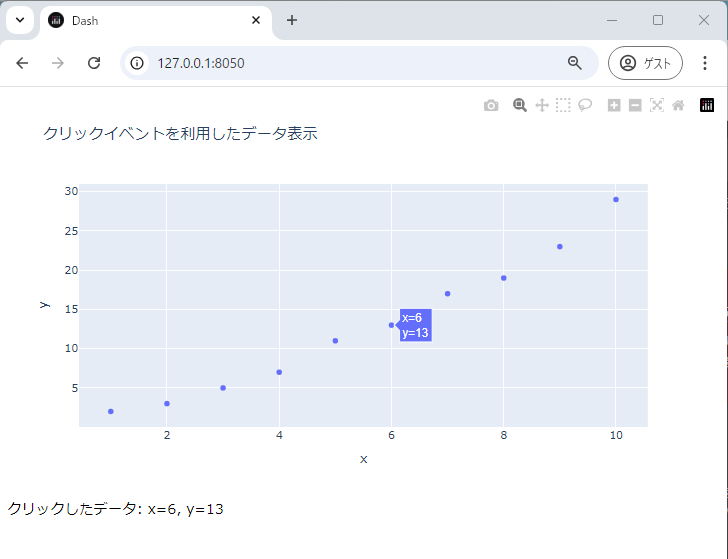
これにより、ユーザーはインタラクティブにデータを探索できます。
まとめ
この記事では、Dashライブラリを使用したデータの可視化やインタラクティブなアプリケーションの作成方法について詳しく解説しました。
Dashの基本的なコンポーネントやコールバックの仕組み、データ処理の方法、さらにはユーザーインタラクションを強化するための応用例を通じて、実際のアプリケーション開発に役立つ知識を提供しました。
これを機に、実際にDashを使って自分自身のデータ可視化プロジェクトに取り組んでみることをお勧めします。

![[Python] 自作モジュールではutils.pyのような名前は使用しないほうがいい](https://af-e.net/wp-content/uploads/2024/10/thumbnail-46890.png)
![[Python] retryモジュールの使い方 – リトライ制御の簡略化](https://af-e.net/wp-content/uploads/2024/10/thumbnail-46889.png)
![[Python] numbaの使い方 – Pythonコードの高速化](https://af-e.net/wp-content/uploads/2024/10/thumbnail-46886.png)
![[Python] Pillow(PILの後継ライブラリ)の使い方 – シンプルな画像処理ライブラリ](https://af-e.net/wp-content/uploads/2024/10/thumbnail-46888.png)
![[Python] Open3Dライブラリの使い方 – 3D(ポリゴンやモデルデータ)処理](https://af-e.net/wp-content/uploads/2024/10/thumbnail-46887.png)
![[Python] scipy.optimize.minimizeの使い方 – 目的関数の最小化](https://af-e.net/wp-content/uploads/2024/10/thumbnail-46884.png)
![[Python] networkXの使い方 – ネットワーク図の作成・可視化・分析](https://af-e.net/wp-content/uploads/2024/10/thumbnail-46885.png)
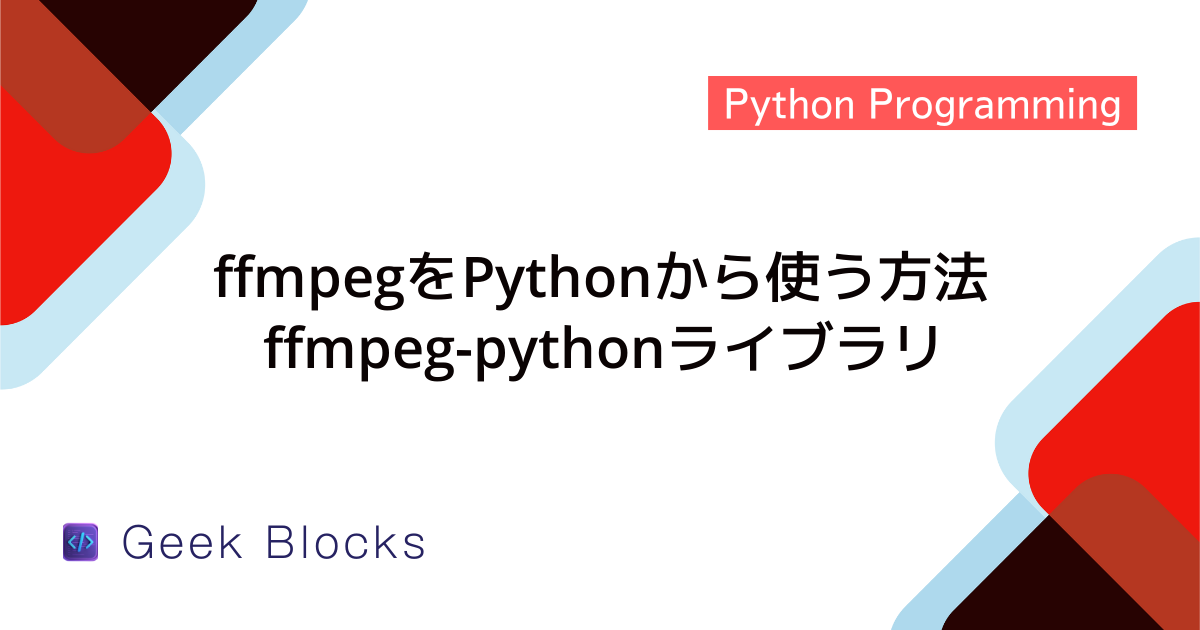
![[Python] matplotlibの使い方 – グラフ描画でデータを可視化する](https://af-e.net/wp-content/uploads/2024/10/thumbnail-46883.png)
![[Python] graphvizライブラリの使い方 – 高品質なグラフの描画](https://af-e.net/wp-content/uploads/2024/10/thumbnail-46882.png)
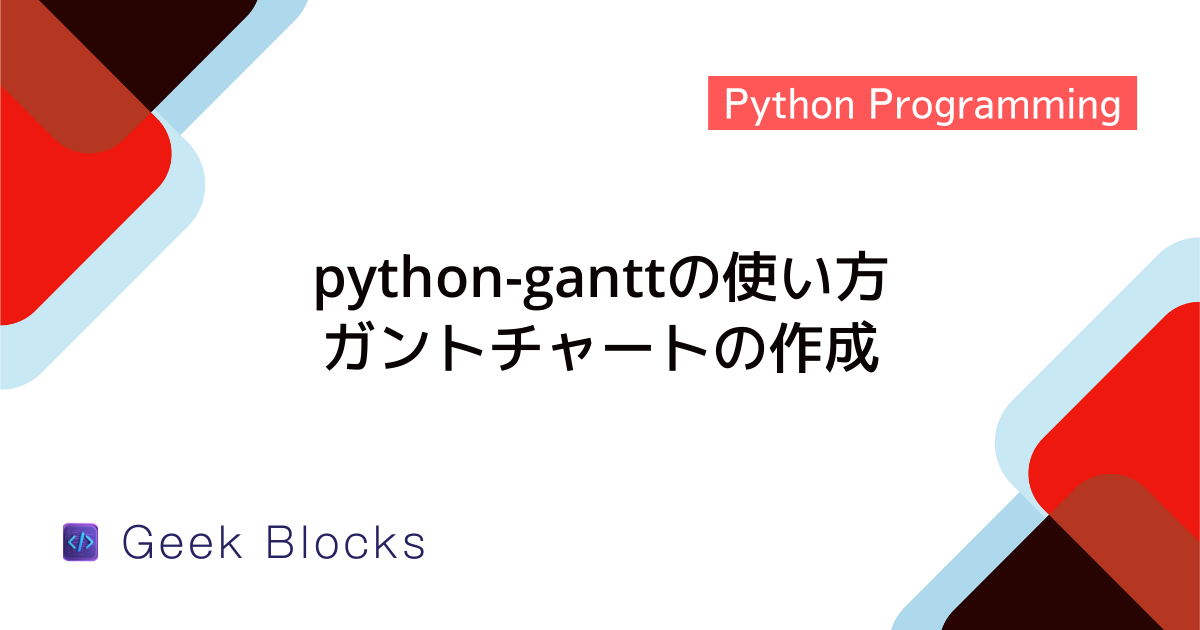
![[Python/Scipy] Fsolveの使い方 – 非線形連立方程式の解を計算する](https://af-e.net/wp-content/uploads/2024/10/thumbnail-46880.png)