[Python] jupyterのインストールで起きるエラーの対処法
Jupyterのインストール時にエラーが発生する場合、以下の対処法が有効です。
まず、pip install jupyterでインストールしますが、エラーが出た場合は、pipのバージョンが古い可能性があるため、pip install --upgrade pipで最新にアップデートします。
次に、Jupyterが正しくインストールされているか確認し、jupyter notebookコマンドで起動できるか試します。
もし「Jupyterは内部コマンドとして認識されていません」と表示される場合、環境変数にJupyterのパスが通っていない可能性があります。
Pythonのインストールディレクトリ内のScriptsフォルダにあるjupyter.exeのパスを確認し、システムの環境変数に追加します。
それでも解決しない場合、Python自体を再インストールすることも検討してください。
Jupyterのインストール手順とエラーの原因
Jupyterは、データサイエンスや機械学習の分野で広く使用されているインタラクティブな開発環境です。
ここでは、Jupyterのインストール手順と、インストール時に発生する可能性のあるエラーについて解説します。
Jupyterの基本的なインストール方法
Jupyterをインストールするには、Pythonがインストールされている必要があります。
Pythonがインストールされていることを確認したら、以下の手順でJupyterをインストールできます。
- コマンドプロンプトまたはターミナルを開きます。
- 次のコマンドを入力して、Jupyterをインストールします。
pip install jupyterこのコマンドを実行すると、Jupyterとその依存関係が自動的にインストールされます。
pipを使ったJupyterのインストール
pipはPythonのパッケージ管理ツールで、Jupyterをインストールする際に最も一般的に使用されます。
以下の手順でpipを使ってJupyterをインストールします。
- コマンドプロンプトまたはターミナルを開きます。
- pipが最新バージョンであることを確認します。
次のコマンドを実行します。
pip install --upgrade pip- 次に、Jupyterをインストールします。
pip install jupyterこれで、Jupyterがインストールされます。
インストールが完了したら、次のコマンドでJupyter Notebookを起動できます。
jupyter notebookcondaを使ったJupyterのインストール
Anacondaを使用している場合、condaコマンドを使ってJupyterをインストールすることもできます。
以下の手順で行います。
- Anaconda Promptを開きます。
- 次のコマンドを実行して、Jupyterをインストールします。
conda install jupyterこのコマンドを実行すると、JupyterがAnaconda環境にインストールされます。
インストール後は、次のコマンドでJupyter Notebookを起動できます。
jupyter notebookインストール時に発生する一般的なエラー
Jupyterのインストール中に発生する一般的なエラーには、以下のようなものがあります。
| エラー内容 | 原因 | 対処法 |
|---|---|---|
pip is not recognized | pipがインストールされていないか、Pathが通っていない | Pythonを再インストールし、Pathを設定する |
Permission denied | 管理者権限が必要 | 管理者としてコマンドプロンプトを実行する |
Could not find a version | 対応するPythonバージョンがない | Pythonのバージョンを確認し、適切なものをインストールする |
インストール後にJupyterが起動しない場合の原因
Jupyterがインストールされたにもかかわらず、起動しない場合には以下のような原因が考えられます。
- 環境変数が設定されていない: Jupyterの実行ファイルがPathに含まれていない場合、コマンドが認識されません。
環境変数を確認し、必要なパスを追加してください。
- Pythonのバージョンが古い: Jupyterは特定のPythonバージョンに依存しているため、古いバージョンでは動作しないことがあります。
Pythonを最新バージョンにアップグレードしてください。
- 依存パッケージの問題: Jupyterが依存しているパッケージが正しくインストールされていない場合、起動に失敗することがあります。
pip checkコマンドで依存関係を確認し、必要なパッケージをインストールしてください。
pip関連のエラーとその対処法
pipはPythonのパッケージ管理ツールであり、Jupyterをインストールする際に重要な役割を果たします。
しかし、pipに関連するエラーが発生することがあります。
ここでは、pipに関する一般的なエラーとその対処法について解説します。
pipのバージョンが古い場合の対処法
古いバージョンのpipを使用していると、最新のパッケージがインストールできないことがあります。
pipのバージョンが古い場合は、以下の手順で対処します。
- コマンドプロンプトまたはターミナルを開きます。
- 次のコマンドを実行して、現在のpipのバージョンを確認します。
pip --version- バージョンが古い場合は、次のコマンドでpipをアップグレードします。
python -m pip install --upgrade pipこれで、pipが最新バージョンにアップグレードされます。
pipのアップグレード方法
pipをアップグレードする方法は、以下の通りです。
- コマンドプロンプトまたはターミナルを開きます。
- 次のコマンドを実行します。
python -m pip install --upgrade pipこのコマンドを実行すると、pipが最新バージョンにアップグレードされます。
アップグレード後は、再度バージョンを確認して、正しくアップグレードされたか確認してください。
pipでJupyterがインストールできない場合の対処法
pipを使用してJupyterをインストールできない場合、以下の対処法を試してみてください。
- pipのバージョンを確認: 古いバージョンのpipを使用している場合、最新のパッケージがインストールできないことがあります。
前述の方法でpipをアップグレードしてください。
- インターネット接続を確認: pipはインターネットを通じてパッケージをダウンロードするため、接続が不安定な場合はインストールに失敗します。
接続状況を確認してください。
- 管理者権限で実行: Windowsの場合、管理者権限が必要な場合があります。
コマンドプロンプトを管理者として実行し、再度インストールを試みてください。
pip install jupyterでエラーが出る場合の原因と解決策
pip install jupyterコマンドを実行した際にエラーが出る場合、以下の原因と解決策を考慮してください。
- 依存関係の問題: Jupyterが依存しているパッケージが正しくインストールされていない場合、エラーが発生します。
pip checkコマンドを使用して依存関係を確認し、必要なパッケージをインストールしてください。
- Pythonのバージョンが不適切: Jupyterは特定のPythonバージョンに依存しているため、古いバージョンでは動作しないことがあります。
Pythonを最新バージョンにアップグレードしてください。
- キャッシュの問題: pipのキャッシュが原因でエラーが発生することがあります。
次のコマンドでキャッシュをクリアしてから再度インストールを試みてください。
pip cache purge- プロキシ設定の確認: プロキシ環境下でpipを使用している場合、プロキシ設定が必要です。
次のようにプロキシを指定してインストールを試みてください。
pip install jupyter --proxy=http://user:password@proxy.server:portこれらの対策を試すことで、pip install jupyterのエラーを解決できる可能性があります。
環境変数の設定とエラーの対処法
環境変数は、オペレーティングシステムがプログラムを実行する際に必要な情報を提供するための設定です。
Jupyterを正しく動作させるためには、環境変数が正しく設定されていることが重要です。
ここでは、環境変数の設定方法と、Jupyterに関連するエラーの対処法について解説します。
環境変数とは何か
環境変数は、システムやアプリケーションが動作する際に必要な設定情報を格納するための変数です。
これにより、プログラムは特定のディレクトリや設定を参照することができます。
例えば、PythonやJupyterの実行ファイルがどこにあるかを示すパスが環境変数に設定されていると、コマンドラインから簡単に実行できるようになります。
Jupyterのパスが通っていない場合の確認方法
Jupyterが正しくインストールされているにもかかわらず、コマンドが認識されない場合、Jupyterのパスが環境変数に設定されていない可能性があります。
以下の手順で確認できます。
- コマンドプロンプトまたはターミナルを開きます。
- 次のコマンドを実行して、Jupyterのインストールパスを確認します。
where jupyter # Windowsの場合
which jupyter # Mac/Linuxの場合- もしパスが表示されない場合、環境変数にJupyterのパスが設定されていないことが考えられます。
Windowsでの環境変数の設定方法
Windowsで環境変数を設定する手順は以下の通りです。
- スタートメニューを開き、「環境変数」と入力し、「システム環境変数の設定」を選択します。
- 「環境変数」ボタンをクリックします。
- 「ユーザーの環境変数」セクションで
Pathを選択し、「編集」をクリックします。 - 「新規」をクリックし、Jupyterのインストールパス(例:
C:\Users\あなたのユーザー名\AppData\Local\Programs\Python\PythonXX\Scripts)を追加します。 - すべてのウィンドウを
OKで閉じて、設定を保存します。
Mac/Linuxでの環境変数の設定方法
MacやLinuxで環境変数を設定する手順は以下の通りです。
- ターミナルを開きます。
- 使用しているシェルに応じて、以下のファイルを編集します。
- bashの場合:
~/.bash_profileまたは~/.bashrc - zshの場合:
~/.zshrc
- ファイルの末尾に次の行を追加します。
export PATH="$PATH:/Users/あなたのユーザー名/Library/Python/3.X/bin" # Macの場合
export PATH="$PATH:/home/あなたのユーザー名/.local/bin" # Linuxの場合- ファイルを保存して閉じた後、次のコマンドを実行して変更を反映させます。
source ~/.bash_profile # bashの場合
source ~/.zshrc # zshの場合環境変数が正しく設定されているか確認する方法
環境変数が正しく設定されているかを確認するには、以下の手順を実行します。
- コマンドプロンプトまたはターミナルを開きます。
- 次のコマンドを実行して、PathにJupyterのパスが含まれているか確認します。
echo %PATH% # Windowsの場合
echo $PATH # Mac/Linuxの場合- 出力結果にJupyterのインストールパスが含まれていることを確認します。
もし含まれていない場合は、再度環境変数の設定を見直してください。
これらの手順を実行することで、Jupyterが正しく動作するための環境変数の設定が行えます。
Jupyterの起動エラーとその解決策
Jupyterを起動する際にエラーが発生することがあります。
ここでは、一般的な起動エラーとその解決策について解説します。
jupyter notebookが認識されない場合の対処法
jupyter notebookコマンドを実行しても「コマンドが認識されません」と表示される場合、以下の対処法を試してください。
- 環境変数の確認: Jupyterのインストールパスが環境変数に設定されているか確認します。
前述の手順で環境変数を確認し、必要なパスが含まれているか確認してください。
- Pythonの再インストール: Pythonを再インストールすることで、Jupyterのパスが正しく設定されることがあります。
Pythonをアンインストールし、再度インストールしてみてください。
- 仮想環境の確認: Jupyterが仮想環境内にインストールされている場合、その環境をアクティブにしてからコマンドを実行してください。
仮想環境をアクティブにするには、次のコマンドを使用します。
# Windowsの場合
.\venv\Scripts\activate
# Mac/Linuxの場合
source venv/bin/activateJupyterがブラウザで開かない場合の原因と解決策
Jupyterを起動してもブラウザが自動的に開かない場合、以下の原因と解決策を考慮してください。
- ブラウザの設定: Jupyterが使用するデフォルトのブラウザが正しく設定されていない場合、ブラウザが開かないことがあります。
Jupyterの設定ファイルを編集して、使用するブラウザを指定します。
設定ファイルは通常、~/.jupyter/jupyter_notebook_config.pyにあります。
以下の行を追加または編集します。
c.NotebookApp.browser = 'chrome' # 使用するブラウザを指定- 手動でブラウザを開く: Jupyterが起動した際に表示されるURL(通常は
http://localhost:8888)を手動でブラウザに入力して開くこともできます。
Jupyterのポートが競合している場合の対処法
Jupyterが起動しない場合、他のアプリケーションが同じポート(デフォルトは8888)を使用している可能性があります。
以下の手順で対処します。
- ポートの確認: 使用中のポートを確認するために、次のコマンドを実行します。
# Windowsの場合
netstat -ano | findstr :8888
# Mac/Linuxの場合
lsof -i :8888- プロセスの終了: 競合しているプロセスを特定したら、そのプロセスを終了します。
Windowsの場合は、タスクマネージャーを使用してプロセスを終了できます。
Mac/Linuxの場合は、次のコマンドを使用します。
kill -9 <PID> # <PID>はプロセスID- 別のポートで起動: Jupyterを別のポートで起動することもできます。
次のコマンドを使用して、ポートを指定して起動します。
jupyter notebook --port=8889 # 8889などの別のポートを指定Jupyterのログにエラーメッセージが表示される場合の対処法
Jupyterを起動した際にログにエラーメッセージが表示される場合、以下の手順で対処します。
- エラーメッセージの確認: ログに表示されるエラーメッセージを確認し、具体的な問題を特定します。
エラーメッセージには、依存パッケージの問題や設定の誤りが示されることがあります。
- 依存パッケージの確認: エラーメッセージに依存パッケージに関する情報が含まれている場合、次のコマンドで依存関係を確認します。
pip check- 必要なパッケージのインストール: エラーメッセージに基づいて、必要なパッケージをインストールまたはアップグレードします。
pip install <package_name> # 必要なパッケージをインストール- 設定ファイルの確認: Jupyterの設定ファイルに誤りがないか確認します。
設定ファイルは通常、~/.jupyter/jupyter_notebook_config.pyにあります。
必要に応じて設定を修正してください。
これらの対策を試すことで、Jupyterの起動エラーを解決できる可能性があります。
Python自体の問題とその解決策
Jupyterが正しく動作しない場合、Python自体に問題があることがあります。
ここでは、Pythonに関連する一般的な問題とその解決策について解説します。
Pythonのバージョンが古い場合の対処法
古いバージョンのPythonを使用していると、Jupyterやその依存パッケージが正しく動作しないことがあります。
以下の手順で対処します。
- 現在のPythonバージョンを確認: コマンドプロンプトまたはターミナルを開き、次のコマンドを実行します。
python --version- 最新バージョンの確認: Pythonの公式サイト(https://www.python.org/)で最新バージョンを確認します。
- バージョンが古い場合: 最新バージョンにアップグレードするために、次の手順でPythonを再インストールします。
Pythonの再インストール方法
Pythonを再インストールする手順は以下の通りです。
- 現在のPythonをアンインストール: コントロールパネル(Windows)またはアプリケーションフォルダ(Mac)からPythonをアンインストールします。
- 最新のPythonをダウンロード: Pythonの公式サイト(https://www.python.org/downloads/)から最新のインストーラーをダウンロードします。
- インストーラーを実行: ダウンロードしたインストーラーを実行し、
Add Python to PATHにチェックを入れてからインストールを進めます。 - インストール後の確認: インストールが完了したら、再度コマンドプロンプトまたはターミナルを開き、次のコマンドでバージョンを確認します。
python --versionPythonのインストール時に環境変数を設定する方法
Pythonをインストールする際に、環境変数を正しく設定することが重要です。
以下の手順で環境変数を設定します。
- インストーラーを実行: Pythonのインストーラーを実行します。
-
Add Python to PATHにチェック: インストール画面でAdd Python to PATHにチェックを入れます。
これにより、Pythonの実行ファイルが自動的に環境変数に追加されます。
- カスタムインストールを選択:
Customize installationを選択し、必要なオプションを選択します。 - インストールを完了: インストールを完了させます。
これで環境変数が正しく設定されます。
Pythonの仮想環境でJupyterを使う方法
仮想環境を使用することで、プロジェクトごとに異なるPythonのバージョンやパッケージを管理できます。
以下の手順で仮想環境を作成し、Jupyterを使用する方法を説明します。
- 仮想環境の作成: コマンドプロンプトまたはターミナルを開き、次のコマンドを実行します。
# venvという名前の仮想環境を作成
python -m venv venv- 仮想環境のアクティブ化: 作成した仮想環境をアクティブにします。
# Windowsの場合
.\venv\Scripts\activate
# Mac/Linuxの場合
source venv/bin/activate- Jupyterのインストール: 仮想環境内でJupyterをインストールします。
pip install jupyter- Jupyterの起動: Jupyter Notebookを起動します。
jupyter notebookこれで、仮想環境内でJupyterを使用する準備が整いました。
仮想環境を使用することで、他のプロジェクトに影響を与えずにJupyterを利用できます。
Jupyterの依存パッケージに関するエラー
Jupyterは多くの依存パッケージに依存しており、これらのパッケージに問題があるとJupyterが正しく動作しないことがあります。
ここでは、依存パッケージに関する一般的なエラーとその解決策について解説します。
依存パッケージの競合が原因でJupyterが動かない場合
依存パッケージの競合は、異なるバージョンのパッケージが同時にインストールされている場合に発生します。
これにより、Jupyterが正しく動作しないことがあります。
以下の手順で対処します。
- エラーメッセージの確認: Jupyterを起動した際に表示されるエラーメッセージを確認し、どのパッケージが競合しているか特定します。
- 競合しているパッケージのアンインストール: 競合しているパッケージをアンインストールします。
次のコマンドを使用します。
pip uninstall <package_name> # 競合しているパッケージ名を指定- 必要なバージョンのインストール: 競合を解消するために、必要なバージョンのパッケージをインストールします。
pip install <package_name>==<version> # 必要なバージョンを指定pip checkコマンドで依存関係を確認する方法
pip checkコマンドを使用すると、インストールされているパッケージの依存関係を確認できます。
このコマンドは、依存関係の問題を特定するのに役立ちます。
以下の手順で実行します。
- コマンドプロンプトまたはターミナルを開きます。
- 次のコマンドを実行します。
pip check- 出力結果に表示されるエラーメッセージを確認し、依存関係の問題を特定します。
依存パッケージのアップデート方法
依存パッケージが古い場合、Jupyterが正しく動作しないことがあります。
以下の手順で依存パッケージをアップデートします。
- すべてのパッケージをアップデート: 次のコマンドを実行して、すべてのパッケージを最新バージョンにアップデートします。
pip install --upgrade --upgrade-strategy eager <package_name> # 特定のパッケージを指定- 特定のパッケージをアップデート: 特定のパッケージをアップデートする場合は、次のコマンドを使用します。
pip install --upgrade <package_name> # アップデートしたいパッケージ名を指定特定のパッケージが原因でJupyterが起動しない場合の対処法
特定のパッケージが原因でJupyterが起動しない場合、以下の手順で対処します。
- エラーメッセージの確認: Jupyterを起動した際に表示されるエラーメッセージを確認し、どのパッケージが原因か特定します。
- パッケージのアンインストール: 問題のあるパッケージをアンインストールします。
pip uninstall <problematic_package_name> # 問題のあるパッケージ名を指定- 再インストール: アンインストール後、再度そのパッケージをインストールします。
pip install <problematic_package_name> # 問題のあるパッケージ名を指定- 依存関係の確認: 再インストール後、
pip checkコマンドを実行して依存関係に問題がないか確認します。
これらの手順を実行することで、Jupyterの依存パッケージに関するエラーを解決できる可能性があります。
Jupyterのアンインストールと再インストール
Jupyterが正しく動作しない場合、アンインストールして再インストールすることで問題が解決することがあります。
ここでは、Jupyterのアンインストールと再インストールの手順について解説します。
Jupyterのアンインストール方法
Jupyterをアンインストールするには、以下の手順を実行します。
- コマンドプロンプトまたはターミナルを開く: Jupyterをインストールした環境でコマンドプロンプトまたはターミナルを開きます。
- Jupyterをアンインストール: 次のコマンドを実行して、Jupyterをアンインストールします。
pip uninstall jupyter- 依存パッケージのアンインストール: Jupyterに関連する依存パッケージもアンインストールする場合は、次のコマンドを実行します。
pip uninstall notebook jupyterlab jupyter-console ipykernel ipythonこれでJupyterとその関連パッケージがアンインストールされます。
Jupyterの再インストール手順
Jupyterを再インストールする手順は以下の通りです。
- コマンドプロンプトまたはターミナルを開く: Jupyterをインストールしたい環境でコマンドプロンプトまたはターミナルを開きます。
- Jupyterをインストール: 次のコマンドを実行して、Jupyterを再インストールします。
pip install jupyter- インストールの確認: インストールが完了したら、次のコマンドでJupyterが正しくインストールされたか確認します。
jupyter notebookこれにより、Jupyter Notebookがブラウザで開くはずです。
キャッシュや設定ファイルの削除方法
Jupyterを再インストールする際に、キャッシュや設定ファイルを削除することで、以前の設定が影響を与えないようにすることができます。
以下の手順で削除します。
- キャッシュの削除: pipのキャッシュを削除するには、次のコマンドを実行します。
pip cache purge- 設定ファイルの削除: Jupyterの設定ファイルは通常、
~/.jupyter/ディレクトリにあります。
このディレクトリを削除することで、設定をリセットできます。
次のコマンドを実行します。
# Mac/Linuxの場合
rm -rf ~/.jupyter
# Windowsの場合
rmdir /s /q %USERPROFILE%\.jupyterこれでキャッシュや設定ファイルが削除されます。
再インストール後にエラーが発生する場合の対処法
再インストール後にJupyterが正常に動作しない場合、以下の対処法を試してください。
- 依存パッケージの確認: Jupyterが依存しているパッケージが正しくインストールされているか確認します。
次のコマンドを実行します。
pip check- エラーメッセージの確認: Jupyterを起動した際に表示されるエラーメッセージを確認し、具体的な問題を特定します。
- 必要なパッケージのインストール: エラーメッセージに基づいて、必要なパッケージをインストールします。
pip install <package_name> # 必要なパッケージ名を指定- Pythonのバージョンを確認: JupyterがサポートしているPythonのバージョンを確認し、必要に応じてPythonをアップグレードします。
python --versionこれらの手順を実行することで、再インストール後のエラーを解決できる可能性があります。
応用例:Jupyterのカスタマイズとトラブルシューティング
Jupyterは非常に柔軟でカスタマイズ可能な環境です。
ここでは、Jupyterの拡張機能のインストールやテーマの変更、設定ファイルの編集方法、カーネルのトラブルシューティング、さらにJupyter LabとJupyter Notebookの違いについて解説します。
Jupyterの拡張機能をインストールする方法
Jupyterには多くの拡張機能があり、機能を追加したり、使いやすくしたりすることができます。
以下の手順で拡張機能をインストールします。
- Jupyter Notebook Extensionsをインストール: 次のコマンドを実行して、Jupyter Notebook Extensionsをインストールします。
pip install jupyter_contrib_nbextensions- 拡張機能の有効化: インストール後、次のコマンドを実行して拡張機能を有効にします。
jupyter contrib nbextension install --user- 拡張機能の管理: Jupyter Notebookを起動し、メニューから
Nbextensionsタブを選択すると、インストールした拡張機能を管理できます。
Jupyterのテーマを変更する方法
Jupyterの外観をカスタマイズするために、テーマを変更することができます。
以下の手順でテーマを変更します。
- Jupyter Themesをインストール: 次のコマンドを実行して、Jupyter Themesをインストールします。
pip install jupyterthemes- テーマの適用: インストール後、次のコマンドを実行してテーマを適用します。
jt -t <theme_name> # 例: jt -t solarizedl- テーマのリセット: 元のテーマに戻す場合は、次のコマンドを実行します。
jt -rJupyterの設定ファイルを編集する方法
Jupyterの設定ファイルを編集することで、さまざまな設定をカスタマイズできます。
以下の手順で設定ファイルを編集します。
- 設定ファイルの生成: 次のコマンドを実行して、設定ファイルを生成します。
jupyter notebook --generate-config- 設定ファイルの場所: 設定ファイルは通常、
~/.jupyter/jupyter_notebook_config.pyに生成されます。
このファイルをテキストエディタで開きます。
- 設定の変更: 必要な設定を変更し、ファイルを保存します。
例えば、デフォルトのポートを変更する場合は、次の行を追加または編集します。
c.NotebookApp.port = 8889 # 使用するポート番号を指定Jupyterのカーネルが動作しない場合の対処法
Jupyterのカーネルが動作しない場合、以下の手順で対処します。
- カーネルの再起動: Jupyter Notebookのメニューから
Kernel→Restartを選択してカーネルを再起動します。 - カーネルの確認: 使用しているカーネルが正しいか確認します。
メニューから Kernel → Change kernel を選択し、適切なカーネルを選択します。
- 依存パッケージの確認: カーネルが依存しているパッケージが正しくインストールされているか確認します。
次のコマンドを実行します。
pip check- カーネルの再インストール: カーネルが正しく動作しない場合、次のコマンドで再インストールします。
pip install ipykernel
python -m ipykernel install --user --name <kernel_name> # 新しいカーネルを作成Jupyter LabとJupyter Notebookの違いと使い分け
Jupyter LabとJupyter Notebookは、どちらもJupyterプロジェクトの一部ですが、いくつかの違いがあります。
| 特徴 | Jupyter Notebook | Jupyter Lab |
|---|---|---|
| インターフェース | シンプルで直感的なインターフェース | タブやウィンドウを持つ複雑なインターフェース |
| 拡張性 | 限定的な拡張機能 | 拡張機能が豊富で、カスタマイズ可能 |
| ファイル管理 | 単一のノートブックファイルを扱う | 複数のファイルやフォルダを同時に管理可能 |
| プラグインサポート | 限定的なプラグインサポート | プラグインを使用して機能を追加可能 |
使い分けのポイント:
- Jupyter Notebook: シンプルなデータ分析やプロトタイピングに適しています。
- Jupyter Lab: 複雑なプロジェクトやデータサイエンスのワークフローを管理するのに適しています。
複数のファイルを同時に扱いたい場合や、拡張機能を利用したい場合におすすめです。
これらの情報を参考にして、Jupyterをより効果的に活用してください。
まとめ
この記事では、Jupyterのインストールやトラブルシューティングに関するさまざまな情報を提供しました。
特に、Jupyterのインストール手順やエラーの対処法、環境変数の設定、依存パッケージの管理、さらにはJupyterのカスタマイズ方法について詳しく解説しました。
これらの知識を活用して、Jupyterをより効果的に利用し、データ分析やプログラミングの作業をスムーズに進めてください。

![[Python] 自作モジュールではutils.pyのような名前は使用しないほうがいい](https://af-e.net/wp-content/uploads/2024/10/thumbnail-46890.png)
![[Python] retryモジュールの使い方 – リトライ制御の簡略化](https://af-e.net/wp-content/uploads/2024/10/thumbnail-46889.png)
![[Python] numbaの使い方 – Pythonコードの高速化](https://af-e.net/wp-content/uploads/2024/10/thumbnail-46886.png)
![[Python] Pillow(PILの後継ライブラリ)の使い方 – シンプルな画像処理ライブラリ](https://af-e.net/wp-content/uploads/2024/10/thumbnail-46888.png)
![[Python] Open3Dライブラリの使い方 – 3D(ポリゴンやモデルデータ)処理](https://af-e.net/wp-content/uploads/2024/10/thumbnail-46887.png)
![[Python] scipy.optimize.minimizeの使い方 – 目的関数の最小化](https://af-e.net/wp-content/uploads/2024/10/thumbnail-46884.png)
![[Python] networkXの使い方 – ネットワーク図の作成・可視化・分析](https://af-e.net/wp-content/uploads/2024/10/thumbnail-46885.png)
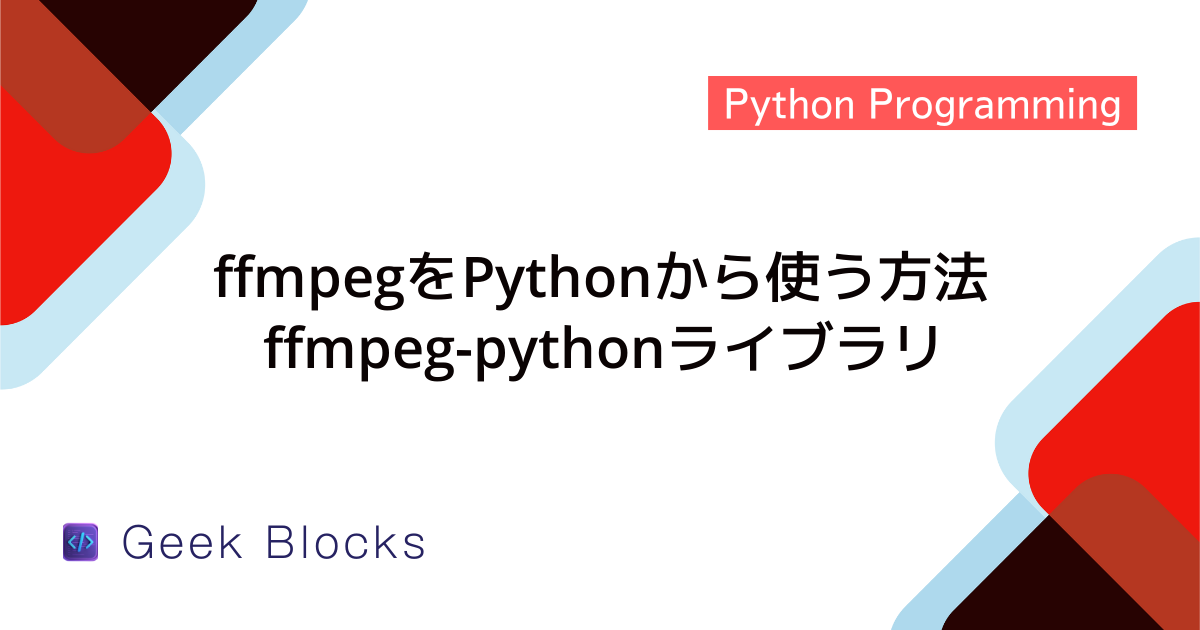
![[Python] matplotlibの使い方 – グラフ描画でデータを可視化する](https://af-e.net/wp-content/uploads/2024/10/thumbnail-46883.png)
![[Python] graphvizライブラリの使い方 – 高品質なグラフの描画](https://af-e.net/wp-content/uploads/2024/10/thumbnail-46882.png)
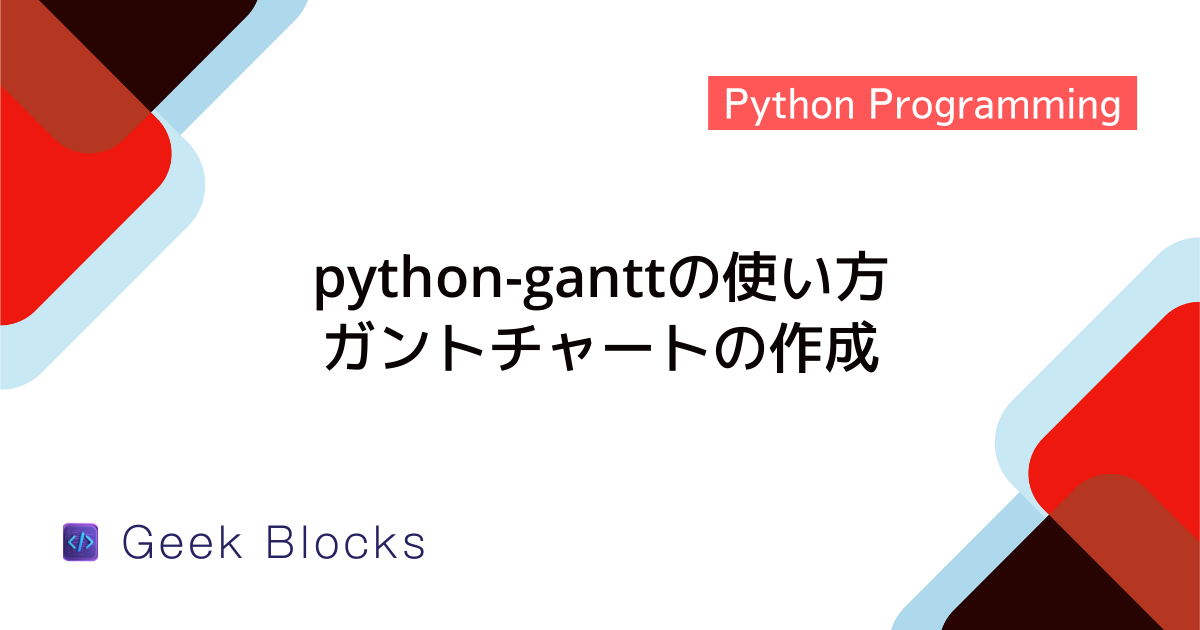
![[Python/Scipy] Fsolveの使い方 – 非線形連立方程式の解を計算する](https://af-e.net/wp-content/uploads/2024/10/thumbnail-46880.png)