[Python] PyInstallerエラーでexe化できない原因とは?解決方法も解説
Pythonで作成したスクリプトを実行可能なexeファイルに変換する際、PyInstallerを使用することが一般的です。しかし、エラーが発生してexe化できないことがあります。
主な原因としては、依存ライブラリの不足、パスの問題、スクリプト内の相対パスの使用、特定のモジュールの非対応などが挙げられます。
解決方法としては、--onefileや--hidden-importオプションの使用、specファイルの編集、依存関係の確認と修正が有効です。
これらの対策を講じることで、PyInstallerを用いたexe化の成功率を高めることができます。
exe化できない原因
Pythonのプログラムをexeファイルに変換する際、さまざまな原因で失敗することがあります。
ここでは、主な原因を詳しく解説します。
必要なモジュールが見つからない
モジュールのインポートエラー
PyInstallerは、プログラムが依存しているモジュールを正しくインポートできない場合、exe化に失敗します。
特に、外部ライブラリやモジュールがインストールされていないと、エラーが発生します。
import missing_module # 存在しないモジュールをインポートパスの問題
モジュールが正しいパスに存在しない場合も、インポートエラーが発生します。
特に、仮想環境を使用している場合、パスの設定が重要です。
ファイルパスの問題
相対パスと絶対パス
相対パスを使用している場合、実行環境によっては正しくファイルを参照できないことがあります。
絶対パスを使用することで、問題を回避できることが多いです。
パスの長さ制限
Windowsでは、ファイルパスの長さに制限があります。
長すぎるパスを指定すると、エラーが発生することがあります。
権限の問題
管理者権限の不足
exe化を行う際に、管理者権限が必要な場合があります。
特に、システムフォルダにアクセスする場合は、権限が不足しているとエラーが発生します。
ファイルアクセス権限
ファイルやフォルダに対するアクセス権限が不足していると、PyInstallerが必要なファイルにアクセスできず、エラーが発生します。
環境依存の問題
OSの違い
異なるオペレーティングシステム(Windows、macOS、Linux)では、PyInstallerの動作が異なる場合があります。
特に、OS固有のライブラリや設定が影響を与えることがあります。
Pythonのバージョン違い
使用しているPythonのバージョンが異なると、互換性の問題が発生することがあります。
特に、古いバージョンのPythonを使用している場合、最新のライブラリが動作しないことがあります。
その他の一般的なエラー
スペースや特殊文字の問題
ファイル名やパスにスペースや特殊文字が含まれていると、PyInstallerが正しく処理できないことがあります。
これにより、exe化が失敗することがあります。
ファイル名の競合
同じ名前のファイルが存在する場合、競合が発生し、エラーが出ることがあります。
特に、同じディレクトリ内に複数の同名ファイルがあると、問題が生じやすいです。
解決方法
exe化できない原因を特定したら、次はそれに対する解決方法を考えましょう。
以下に、各問題に対する具体的な解決策を示します。
モジュールのインポートエラーの解決
必要なモジュールの確認とインストール
まず、必要なモジュールがインストールされているか確認します。
以下のコマンドでインストールできます。
pip install モジュール名パスの設定方法
Pythonのスクリプト内で、モジュールのパスを明示的に設定することが重要です。
以下のように、sys.pathを使ってパスを追加できます。
import sys
sys.path.append('モジュールのパス')ファイルパスの問題の解決
パスの設定と確認
ファイルパスを設定する際は、相対パスではなく絶対パスを使用することをお勧めします。
以下のように、os.pathを使って絶対パスを取得できます。
import os
absolute_path = os.path.abspath('ファイル名')パスの長さ制限の回避方法
Windowsのパス長制限を回避するためには、短いパスを使用するか、\\?\をパスの先頭に追加することで長いパスを扱うことができます。
long_path = r'\\?\C:\非常に\長い\パス\ファイル名'権限の問題の解決
管理者権限での実行方法
管理者権限でコマンドプロンプトを開き、PyInstallerを実行することで、権限の問題を回避できます。
右クリックして「管理者として実行」を選択します。
ファイルアクセス権限の設定
ファイルやフォルダのプロパティを開き、「セキュリティ」タブからアクセス権限を確認・変更します。
必要に応じて、フルコントロールを付与します。
環境依存の問題の解決
OSごとの対応方法
異なるOSでの動作を確認するために、各OSに対応したPyInstallerの設定を行います。
特に、OS固有のライブラリや依存関係を確認することが重要です。
Pythonバージョンの統一
プロジェクトで使用するPythonのバージョンを統一するために、pyenvやvirtualenvを使用して、特定のバージョンを管理します。
その他のエラーの解決
スペースや特殊文字の回避
ファイル名やパスにスペースや特殊文字を含めないようにし、必要に応じてアンダースコアやハイフンを使用します。
ファイル名の変更と管理
同名のファイルが存在する場合は、ファイル名を変更して競合を避けます。
バージョン番号や日付をファイル名に追加することで、管理しやすくなります。
応用例
Pythonを使用して作成したアプリケーションをexe化する際の応用例をいくつか紹介します。
これにより、さまざまなタイプのアプリケーションを配布可能な形式に変換する方法を理解できます。
複数ファイルのexe化
複数のPythonファイルを含むプロジェクトをexe化する場合、PyInstallerの--onefileオプションを使用することができます。
このオプションを指定すると、すべての依存ファイルが一つのexeファイルにまとめられます。
pyinstaller --onefile main.pyこのコマンドを実行すると、main.pyとその依存ファイルが一つの実行可能ファイルにまとめられます。
これにより、配布が簡単になります。
GUIアプリケーションのexe化
TkinterやPyQtなどのGUIライブラリを使用して作成したアプリケーションも、PyInstallerを使ってexe化できます。
以下は、Tkinterを使用した簡単なGUIアプリケーションの例です。
import tkinter as tk
def on_button_click():
print("ボタンがクリックされました!")
root = tk.Tk()
root.title("サンプルGUIアプリ")
button = tk.Button(root, text="クリックしてね", command=on_button_click)
button.pack()
root.mainloop()このアプリケーションをexe化するには、次のコマンドを実行します。
pyinstaller --onefile --windowed sample_gui.py--windowedオプションを指定することで、コンソールウィンドウを表示せずにGUIアプリケーションを実行できます。
データベース連携アプリのexe化
SQLiteやMySQLなどのデータベースと連携するアプリケーションも、PyInstallerを使用してexe化できます。
以下は、SQLiteを使用したデータベース連携の例です。
import sqlite3
def create_table():
conn = sqlite3.connect('sample.db')
cursor = conn.cursor()
cursor.execute('CREATE TABLE IF NOT EXISTS users (id INTEGER PRIMARY KEY, name TEXT)')
conn.commit()
conn.close()
create_table()このアプリケーションをexe化するには、次のコマンドを実行します。
pyinstaller --onefile db_app.pyこれにより、データベースファイルも含めて配布可能なexeファイルが生成されます。
データベースのパスを相対パスで指定することで、exeファイルと同じディレクトリにデータベースファイルを配置することができます。
まとめ
この記事では、PyInstallerを使用してPythonプログラムをexe化する際のエラー原因や解決方法、応用例について詳しく解説しました。
特に、モジュールのインポートエラーやファイルパスの問題、権限の問題など、具体的な対処法を示しました。
これを参考にして、あなたのPythonアプリケーションをスムーズにexe化し、配布可能な形に変換してみてください。

![[Python] 便利な使い方を事例付きで紹介](https://af-e.net/wp-content/uploads/2024/10/thumbnail-46950.png)
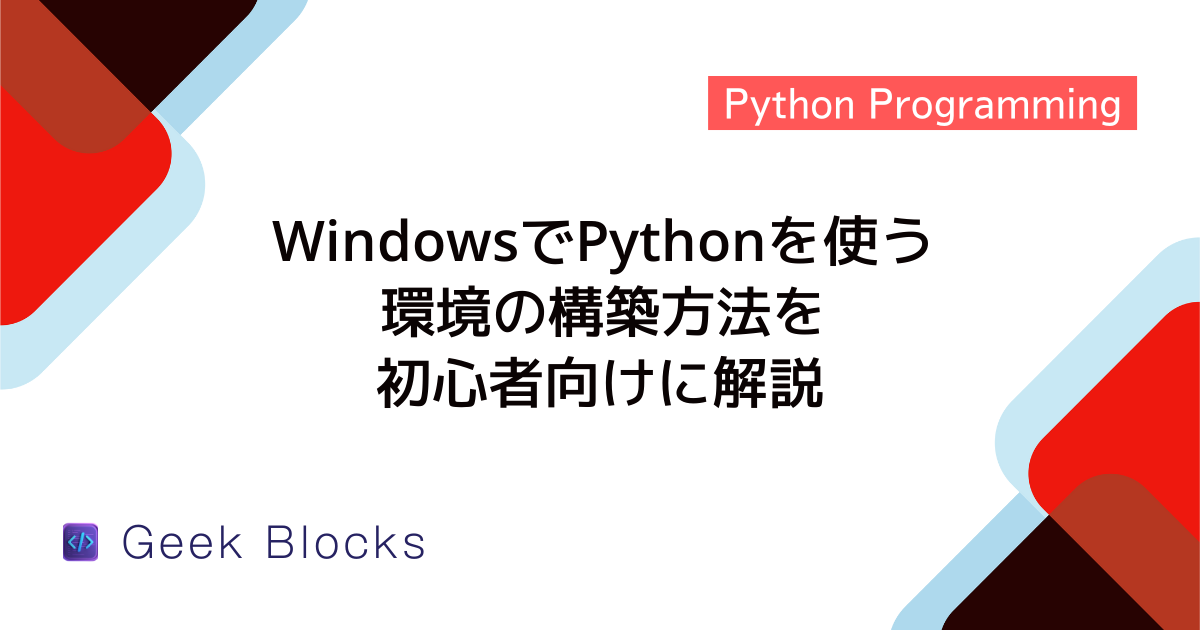
![[Python] turtleグラフィックスの使い方 – 入門レベルのグラフィック描画](https://af-e.net/wp-content/uploads/2024/10/thumbnail-46960.png)
![[Python] sys.exit関数の使い方 – exit()との違いも解説](https://af-e.net/wp-content/uploads/2024/10/thumbnail-46959.png)
![[Python] デバッガpdbの使い方 – ソースコードデバッグ](https://af-e.net/wp-content/uploads/2024/10/thumbnail-46958.png)
![[Python] osモジュールの使い方 – OS関連処理の実装](https://af-e.net/wp-content/uploads/2024/10/thumbnail-46957.png)
![[Python] namedtupleの使い方 – 名前付きフィールドを持つタプルの作成](https://af-e.net/wp-content/uploads/2024/10/thumbnail-46956.png)
![[Python] help関数の使い方 – 関数やクラスのヘルプを表示](https://af-e.net/wp-content/uploads/2024/10/thumbnail-46955.png)
![[Python] from importの使い方 – 特定の関数やクラスをインポートする](https://af-e.net/wp-content/uploads/2024/10/thumbnail-46954.png)
![[Python] exit関数の使い方 – プログラムを途中で強制終了させる](https://af-e.net/wp-content/uploads/2024/10/thumbnail-46953.png)
![[Python] Doxygenの使い方 – コードのドキュメント化](https://af-e.net/wp-content/uploads/2024/10/thumbnail-46952.png)
![[Python] dotenvの使い方 – 環境変数の取得/追加](https://af-e.net/wp-content/uploads/2024/10/thumbnail-46951.png)