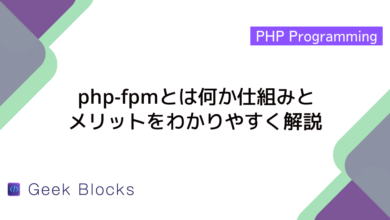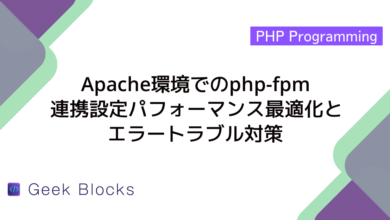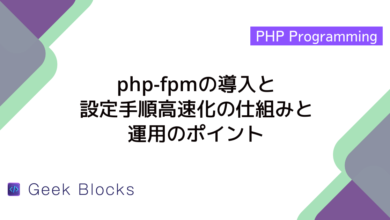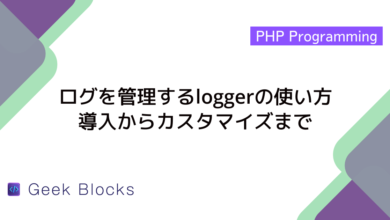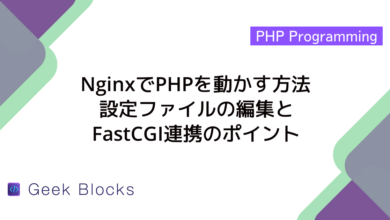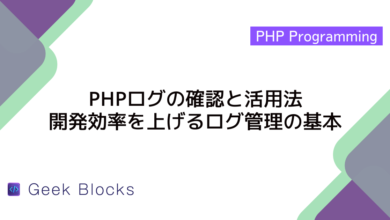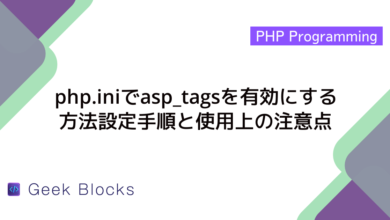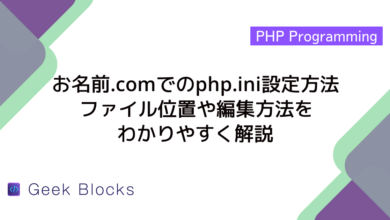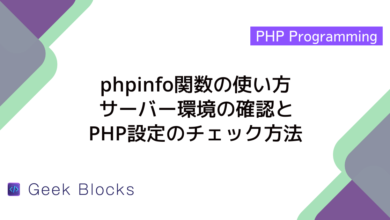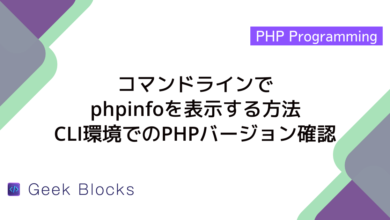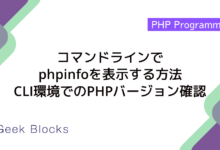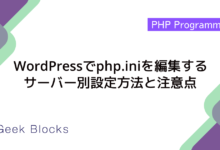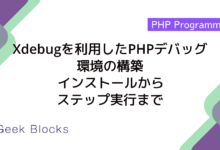PHPとWordPressにおけるエラー表示の設定方法を解説
PHPとWordPressの環境でエラー表示を有効にする方法を取り上げます。
エラー情報の確認を通して不具合の原因を素早く特定でき、作業効率が向上する点に注目します。
すでに開発環境が整っている方向けに、実践的な設定変更のポイントをお伝えします。
PHPのエラー表示設定
PHPのエラー表示の設定は、開発中のプログラムの不具合を迅速に把握するために重要です。
以下では、PHPの設定ファイルであるphp.iniを中心に設定方法やエラーレベルの調整方法について説明します。
php.iniの設定項目確認
PHPは起動時にphp.iniファイルを読み込み、エラー表示に関する基本設定を行います。
ファイルの場所は環境により異なりますが、通常はサーバの/etc/php/などにあります。
php.iniでの基本設定変更
php.iniでは、エラー表示に関する以下の項目を設定することができます。
display_errors
エラーを画面に表示するかどうかを制御します。
開発環境ではOnに設定することが多いです。
error_reporting
表示するエラーのレベルを定義します。
開発時は全エラーを表示するためにE_ALLを指定するのが一般的です。
以下は、php.iniでのサンプル設定です。
; エラー表示を有効にする設定
display_errors = On
; 全てのエラーを表示する設定
error_reporting = E_ALL; 表示例:エラーが発生した場合、画面にエラーメッセージが表示されます。ini_set関数による一時設定
場合によっては、スクリプト内で一時的にエラー表示の設定を変更したいことがあります。
その際は、ini_set関数を使用する方法があります。
下記のサンプルコードは、スクリプト実行時にエラー表示を有効にする例です。
<?php
// スクリプト実行中のみエラー表示を有効にする
ini_set('display_errors', 'On');
ini_set('error_reporting', E_ALL);
// サンプルエラーを発生させる
echo $undefinedVariable; // Noticeレベルのエラーが発生します
?>PHP Notice: Undefined variable: undefinedVariable in /path/to/script.php on line 5エラーレベルの調整方法
PHPでは、エラーの種類ごとに細かくレベルが分かれており、表示するエラーの範囲を柔軟に調整できます。
これにより、不要なエラー表示を抑えたり、特定のレベルのエラーのみを確認したりすることが可能です。
Notice、Warning、Errorの区別
それぞれのエラーレベルは以下のような特徴があります。
- Notice
軽微な問題点を示し、必ずしも動作に影響しない場合が多いです。
コードの最適化のヒントとしても扱われます。
- Warning
実行はされるものの、予期せぬ動作の原因となる可能性があるエラーです。
ユーザーに影響が出る前に修正すべき箇所です。
- Error
プログラムの実行中断を引き起こす重大なエラーです。
必ず修正すべき問題となります。
下記のサンプルコードは、エラーレベルをE_ALL & ~E_NOTICEのように調整し、Noticeレベルのエラーを非表示にする例です。
<?php
// Noticeレベルのエラーを非表示にし、WarningとErrorのみを表示する設定
ini_set('display_errors', 'On');
error_reporting(E_ALL & ~E_NOTICE);
// Noticeエラー:undefined変数の場合は表示されません
echo $undefinedVariable;
// Warning:非推奨の関数等の場合は表示されます
?>PHP Warning: Some warning message in /path/to/script.php on line XXWordPressのエラー表示設定
WordPressでは、PHPの基本設定に加え、独自の設定ファイルwp-config.phpを利用してエラー表示を制御することができます。
特に、サイトの運用時と開発時でエラー表示の内容を切り替えることが重要です。
wp-config.phpの設定変更
WordPressの設定ファイルであるwp-config.phpに以下の定義を追加することで、エラー情報の表示や記録を制御できます。
WP_DEBUGの有効化
WP_DEBUG定数は、開発段階でのエラー表示を有効にするためのスイッチです。
以下の例では、trueに設定することで、WordPressのエラーが画面に出力されるようになります。
<?php
// wp-config.php 内の定義例
define('WP_DEBUG', true);
?>// WP_DEBUGが有効な場合、WordPress内で発生したPHPエラーが画面に表示されます。WP_DEBUG_LOGの設定
WP_DEBUG_LOGを有効にすると、エラーがログファイルに自動的に書き出されるようになります。
ログファイルは通常、wp-content/debug.logに保存されます。
<?php
// wp-config.php 内に下記を追加することで、エラーログを有効にできます。
define('WP_DEBUG_LOG', true);
?>// エラー情報は wp-content/debug.log に記録されます。テーマ・プラグインでのエラー制御
WordPressでは、テーマやプラグインごとに独自のエラー制御メカニズムを実装することも可能です。
これにより、特定の機能に絞ってエラー処理ができます。
個別のエラー処理方法
テーマやプラグイン内でエラーハンドラーを設定すれば、特定の処理中に発生したエラーをカスタムログに記録したり、ユーザーに見せないように制御することができます。
下記のサンプルコードは、独自のエラーハンドラーを設定する例です。
<?php
// カスタムエラーハンドラーの定義
function my_custom_error_handler($errno, $errstr, $errfile, $errline) {
// エラー内容を変数にまとめる
$error_message = "[Error] ({$errno}) {$errstr} in {$errfile} on line {$errline}";
// ファイルにエラー情報を書き出す
error_log($error_message, 3, __DIR__ . '/custom_error.log');
// ユーザーには簡素なメッセージのみ表示
echo "不具合が発生しています。後ほど再度お試しください。";
return true;
}
// エラーハンドラーの設定
set_error_handler('my_custom_error_handler');
// サンプルエラー発生
echo $nonExistentVariable; // Noticeエラーがカスタムハンドラーにより記録されます
?>不具合が発生しています。後ほど再度お試しください。エラー情報の管理と活用
エラー情報を適切に管理することで、問題発生時の迅速な対応や、システム全体の安定性向上が期待できます。
ここでは、エラーメッセージの読み取り方とログ出力の保存方法について説明します。
エラーメッセージの読み取り方
エラーメッセージは、不具合の原因を特定するための重要な手がかりです。
PHPとWordPressのエラーは、細かな情報が異なりますので、内容を比較して読解する方法が求められます。
PHPとWordPressのエラー内容比較
- PHPエラーは、エラー番号やファイル名、行番号が含まれ、シンプルな形式で表示されることが多いです。
- WordPressのエラーは、テーマやプラグイン固有の情報、さらにはデータベース関連のエラー情報も含まれることがあります。
例えば、PHP側では以下のようなメッセージが表示されます。
// PHPのエラーメッセージ例
// PHP Warning: Undefined variable $var in /path/to/script.php on line 3一方、WordPressでは、カスタムエラーハンドラーにより、よりユーザー向けに簡略化されたエラー表示が行われる場合があります。
ログ出力と保存方法
エラー内容をファイルに記録しておくことは、後のトラブルシューティングに役立ちます。
PHPでは、error_log関数やphp.iniでの設定を使用してログを出力することができます。
ファイル出力設定と管理手法
php.ini内でログ出力を有効にする例は下記の通りです。
; php.ini の設定例
log_errors = On
error_log = /var/log/php_errors.logまた、スクリプト内で一時的にログ出力先を指定する場合は、ini_set関数を使用します。
<?php
// ログ出力を有効にし、ログファイルのパスを設定
ini_set('log_errors', 'On');
ini_set('error_log', '/var/log/my_php_error.log');
// サンプルエラー発生
trigger_error("サンプルエラーです", E_USER_WARNING);
?>// エラーは /var/log/my_php_error.log に記録されますセキュリティと運用の配慮
エラー表示は開発環境でのデバッグに有用ですが、本番環境では不必要な情報が漏れることを防ぐため、適切な制御が必要です。
開発環境と本番環境の違い
環境ごとにエラー表示の制御を変更することで、セキュリティリスクの低減と運用上の安定性が保たれます。
例えば、開発環境では全エラー表示を有効にし、本番環境では表示を無効にする設定が一般的です。
不要なエラー情報の公開防止
本番環境で詳細なエラー情報がユーザーに表示されると、攻撃者が脆弱性を狙う手がかりとなる可能性があるため、以下のような設定が推奨されます。
<?php
// wp-config.php の設定例:本番環境用
define('WP_DEBUG', false); // エラー表示を無効にする
ini_set('display_errors', 'Off'); // PHP側のエラー表示も無効にする
?>// 本番環境ではエラー情報が画面に表示されません運用時のトラブル対応
運用中にトラブルが発生した場合、エラー情報の記録や管理方法が迅速な対応の基礎となります。
エラーログは、定期的なチェックとバックアップを行うことで、長期的な運用管理が可能となります。
エラー情報の適切な管理方法
エラーログを管理する際、以下の点に注意してください。
- ログファイルの保管場所は読み取り専用のディレクトリにする
- 定期的にログファイルをローテーションし、ファイルサイズの肥大化を防ぐ
- 内部ネットワーク内でのみアクセス可能なサーバーに保管する
これらの手法により、迅速で安全なトラブルシューティングが可能となります。
まとめ
この記事では、PHPおよびWordPressのエラー表示設定方法やエラーレベルの調整、ログ管理、セキュリティ対策を具体的に解説しました。
全体として、各設定の基本的な手法と注意点が理解できる内容です。
今すぐご自身の環境設定を確認し、適切なエラー管理の実践を始めてください。