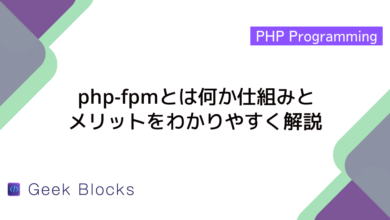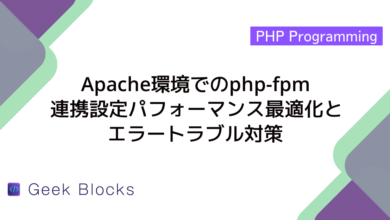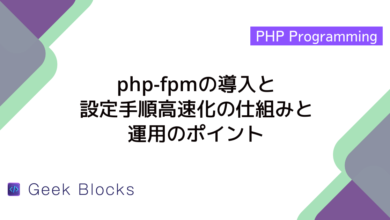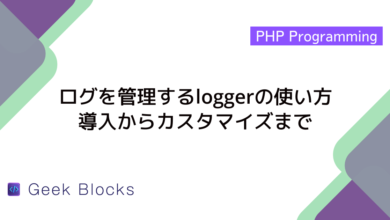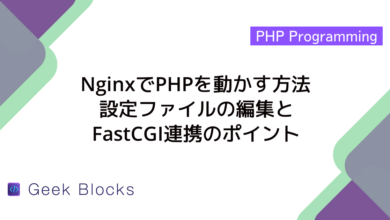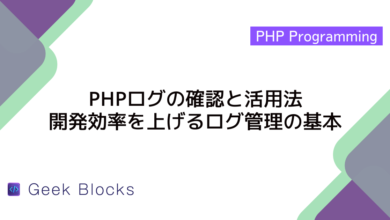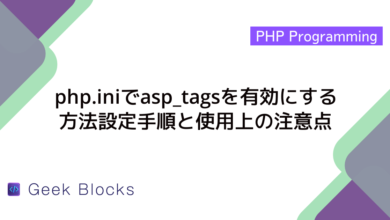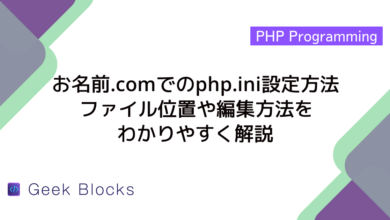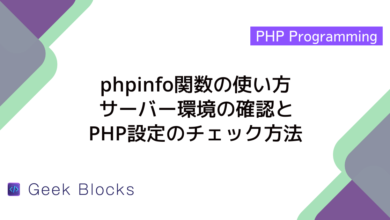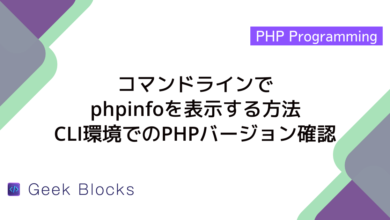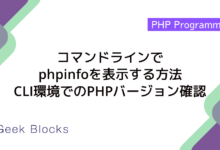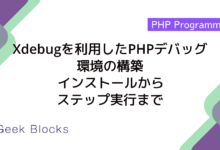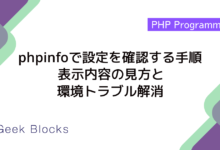WordPress環境におけるphp.iniファイルの設置場所について解説
PHPでWordPressを運用する際、php.iniファイルの設置場所が気になる方も多いかと思います。
ここでは、開発環境でWordPressを使う上でのphp.iniの一般的な位置と確認方法をシンプルに紹介します。
設定の見直しや調整の際にぜひ参考にしてください。
PHP.iniの基本情報
php.iniの役割と概要
php.iniは、PHPの動作環境に関する基本設定を行うための設定ファイルです。
PHPの動作パラメーターやモジュールの読み込み、デフォルトの設定値などをここで定義します。
例えば、メモリ制限、アップロード可能なファイルサイズ、エラーレポートのレベルなどを設定することが可能です。
設定内容はPHP全体に影響するため、変更する際は対象の環境全体の挙動に注意する必要があります。
サンプルとして、タイムゾーンの設定例は以下のように記述されます。
; タイムゾーンを設定
date.timezone = "Asia/Tokyo"PHPとの連携のしくみ
PHPが実行される際、まずphp.iniファイルを読み込み、指定された設定に基づいて環境を整えます。
PHPスクリプトが実行される前に、php.iniの設定が反映されるため、プログラム実行時の動作が安定します。
具体例として、エラーレポート設定の場合は以下のような仕組みが働いています。
error_reportingディレクティブで表示するエラーのレベルを設定display_errorsでエラーの表示を有効または無効に設定log_errorsでエラーログの記録場所を指定
これによって、開発環境ではエラーメッセージの詳細表示、運用環境ではエラーログによる問題管理が可能になります。
WordPress環境におけるphp.iniファイルの配置場所
サーバ環境別の一般的な設置場所
php.iniの設置場所は、サーバ環境によって異なる場合があります。
ここでは、Linux/UnixサーバとWindowsサーバでの一般的なパスを示します。
Linux/Unixサーバの場合
通常、LinuxやUnixベースのシステムでは、php.iniは以下のパスに配置されることが多いです。
- グローバル設定:
/etc/php.iniや/etc/php/7.x/apache2/php.ini - CLI用設定:
/etc/php/7.x/cli/php.ini
サンプルとして、自身のPHP環境でphp.iniの場所を確認する場合には、php --iniコマンドを使用してください。
Windowsサーバの場合
Windows環境では、PHPがインストールされたディレクトリ内にphp.iniが存在することが一般的です。
例えば:
C:\php\php.ini- XAMPPの場合は、
C:\xampp\php\php.ini
各設定はサーバの構成やインストール方法に応じて異なるため、環境ごとに確認が必要です。
ローカル開発環境での配置確認
ローカル環境でWordPressを開発する際は、利用しているスタックごとにphp.iniの場所が異なります。
ここでは、XAMPPやMAMPの設定例を紹介します。
XAMPPの場合
XAMPPの場合、php.iniは通常C:\xampp\php\php.iniに配置されています。
このファイルには、Apacheサーバの動作に必要なPHP設定がまとめられています。
例えば、メモリ制限の設定を変更するには以下のように記述を修正します。
; メモリ制限の例
memory_limit = "256M"MAMPなどの利用例
MAMP環境では、php.iniはMAMPのインストールディレクトリ内にあり、
通常は以下のパスに存在します。
/Applications/MAMP/bin/php/php7.x.x/conf/php.ini
MAMPでは、複数バージョンのPHPが同梱されているため、使用するバージョンに合わせたphp.iniを編集する必要があります。
php.iniファイルの確認と設定変更方法
php.iniの場所確認手法
php.iniの正確な配置場所を確認する方法はいくつか存在します。
PHPスクリプトによる確認 (phpinfo()の利用)
phpinfo()関数を使用して、読み込まれているphp.iniのパスを確認する方法があります。
以下はサンプルコードです。
<?php
// phpinfo()を呼び出して現在のPHP設定を表示するコード
phpinfo();
?>// ブラウザに表示されるサンプル出力(抜粋)
// Loaded Configuration File => /etc/php/7.x/apache2/php.iniこの方法で、実際に使用されている設定ファイルのパスを確認することができます。
コマンドラインからの確認
CLI環境でPHPが実行されている場合、以下のコマンドでphp.iniのパスを確認することができます。
php --ini// サンプル出力
Configuration File (php.ini) Path: /etc/php/7.x/cli
Loaded Configuration File: /etc/php/7.x/cli/php.iniこの表示により、使用しているphp.iniファイルの位置を把握できます。
設定変更後の反映方法
設定内容を変更した後は、変更を反映させるために必要な手順を行います。
サーバ再起動とキャッシュクリア
php.iniの変更は、通常サーバの再起動(或いはPHPプロセスの再起動)が必要です。
Apacheを使用している場合は、以下のように再起動してください。
# Apacheを再起動するコマンド例
sudo systemctl restart apache2環境によっては、キャッシュが残る場合があるため、キャッシュのクリアも必要です。
WordPress動作確認のポイント
php.ini変更後は、WordPressサイト全体の動作確認を行うとよいです。
- エラーログにエラーが出力されていないか確認
- 必要なPHP拡張モジュールが正しく動作しているか確認
- サーバ設定変更後、サイト表示速度やパフォーマンスに問題がないかチェック
これらの確認により、変更内容が正しく反映されていることを確かめることができます。
まとめ
この記事では、PHP.iniの基本的な役割やPHPとの連携の仕組み、WordPress環境でのphp.iniファイルの配置場所および確認方法、設定変更後の反映手順について詳しく説明しました。
全体を通して、PHPの設定管理や環境ごとの違いが明確になり、効率的な環境構築が理解できます。
ぜひご自身の環境で設定を再確認し、より最適な運用環境の構築にお役立てください。