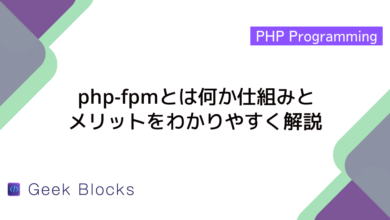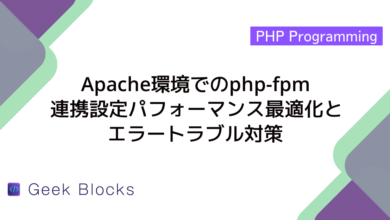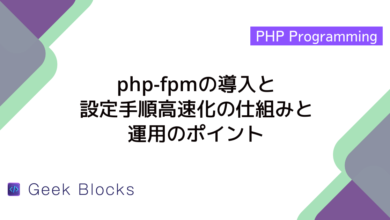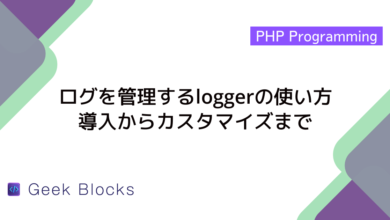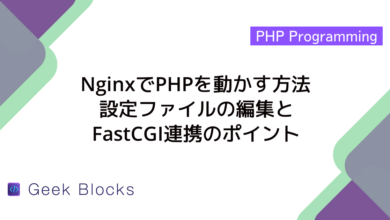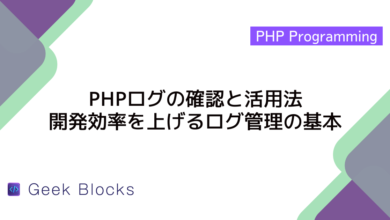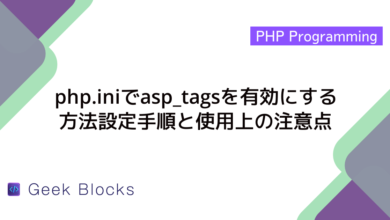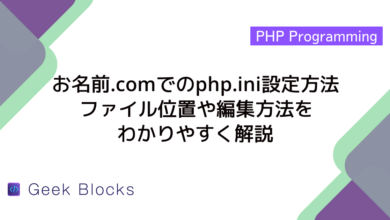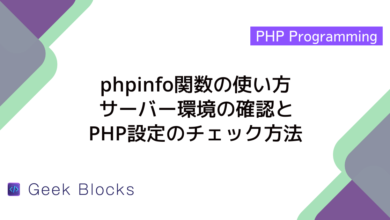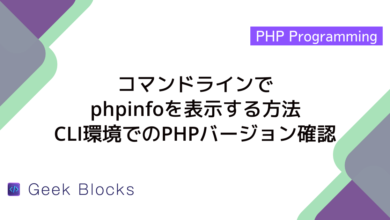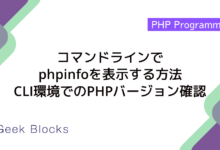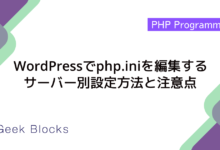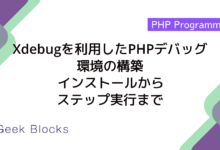PHP Debuggerの基本設定と活用ポイントを解説
PHPの開発においてエラーの検出と修正は重要な工程です。
PHP Debuggerは、実行中の変数の値や処理の流れをリアルタイムで確認し、問題箇所の特定を支援するツールです。
この記事では、基本的な設定方法や活用のポイントをわかりやすく解説します。
環境設定とPHP Debugger確認
PHP環境のチェック
php.iniのエラー報告設定の確認
PHPの動作やデバッグにおいて、エラー報告の設定は重要です。
まずは、php.ini内のエラー報告設定を確認します。
以下のコードは、エラー報告を有効にするための設定例です。
<?php
// エラー報告を全て有効化する設定
error_reporting(E_ALL);
ini_set('display_errors', '1');
?>// 上記スクリプトを実行すると、PHPエラーがすべて表示されるようになります。さらに、開発環境ではエラー表示をオンにすることで、コードの問題点を迅速に発見できるように設定しましょう。
拡張モジュールの状態確認
PHPのデバッグ機能は、特定の拡張モジュール(例:Xdebug)と連携することが多いため、これらの有効性を確認する必要があります。
以下のコードは、インストール済みの拡張モジュール確認のための例です。
<?php
// phpinfo関数を利用して拡張モジュールの情報を表示する例
phpinfo(); // phpinfoページをブラウザに表示する
?>// 出力例は、PHPバージョンや有効な拡張モジュールの一覧、設定情報が表示されます。Debugger起動の基本設定
設定ファイルのパラメータ調整
デバッグツールが正しく動作するためには、設定ファイルのパラメータを調整する必要があります。
以下の例はlaunch.json内の設定例です。
コメント部分に日本語説明を含めています。
{
"version": "0.2.0",
"configurations": [
{
"name": "PHP Debug",
"type": "php",
"request": "launch",
"program": "${workspaceFolder}/index.php", // ここにデバッグ対象のPHPファイルのパスを指定
"port": 9003, // 利用するポート番号
"pathMappings": {
"/var/www/html": "${workspaceFolder}" // コンテナ内等のマッピング設定
}
}
]
}// 上記設定ファイルを利用してデバッグツール(例:VSCodeのPHP Debug拡張)が起動可能となります。デバッグセッションの開始方法
各種IDEやエディタでのデバッグセッションの開始方法を理解することも大切です。
コマンドラインからPHPデバッガを起動する例を以下に示します。
# PHPデバッガをコマンドラインから起動する例
php -d xdebug.mode=debug -d xdebug.start_with_request=yes index.php# 上記コマンドにより、PHPファイルがデバッグモードで実行され、Xdebugが接続待ち状態となります。ブレークポイントと実行制御の利用
ブレークポイントの設定方法
基本的なブレークポイントの設置
ブレークポイントは、コード実行中に特定の位置で一時停止するために利用します。
以下は、基本的なブレークポイントの例です。
IDE上でブレークポイントを設定する場合は、該当行をクリックするだけです。
<?php
$number = 10; // ここにブレークポイントを設定して、変数の状態を確認する
$result = $number * 2;
echo "計算結果: " . $result; // 結果出力
?>// ブレークポイントで一時停止し、$numberや$resultの値を確認できます。条件付きブレークポイントの利用
条件付きブレークポイントは、特定の条件が成立した場合のみ実行を中断するために利用します。
IDEによっては、ブレークポイントに条件式を追加できる機能があります。
例えば、以下のような条件を設定します。
<?php
for ($i = 0; $i < 20; $i++) {
// $iが特定の値になった時のみ処理を中断させる条件付きブレークポイントを設定
echo "現在の値: " . $i . "\n";
}
?>// 条件付きブレークポイントを「$i == 10」に設定した場合、$iが10になった瞬間に実行が中断されます。行単位による実行制御
実行中断と再開の操作
デバッグ中の実行中断と再開の操作は、コードの動作を詳しく追うために必要です。
一般的に、F5キーで再開、F10キーでステップオーバー、F11キーでステップインを行います。
以下のサンプルコードを利用して、実行制御の挙動を観察しましょう。
<?php
function processData($data) {
$result = $data + 5; // ここでブレークポイントを設定して、$resultを確認する
return $result;
}
$value = 15;
$output = processData($value);
echo "最終出力: " . $output;
?>// デバッガによる実行中断後、ステップイン・ステップオーバーによる制御が可能です。実行フローの確認手法
実行フローの確認では、関数の呼び出し関係やコードの流れを把握するためにデバッガのコールスタック機能を利用します。
スタックトレースの情報を参照することで、現在の実行位置や前後の処理状況が明確になります。
IDEのデバッグウィンドウに表示される情報をもとに、各関数呼び出しの構成をチェックすることで、より深い理解につながります。
変数監視とエラー追跡の方法
変数の監視手法
ローカルとグローバル変数の確認
デバッグ中は、ローカル変数とグローバル変数の両方を監視する必要があります。
IDEのウォッチ機能や変数ペインを活用して、変数の状態を確認すると良いでしょう。
以下は、ローカル変数とグローバル変数を設定するシンプルな例です。
<?php
$globalValue = 100; // グローバル変数
function calculate($param) {
$localValue = $param * 2; // ローカル変数
return $localValue;
}
echo calculate(50);
?>// コード実行中、$globalValueと$localValueの値をウォッチ機能で確認できます。変数変更の追跡方法
変数の変更箇所を追跡することで、予期しない挙動の原因を特定しやすくなります。
デバッガの「ウォッチウィンドウ」機能を利用して、特定の変数が変更された際の挙動を記録することがおすすめです。
また、条件付きブレークポイントを組み合わせると、変更前後の値を詳しく調査しやすくなります。
エラーメッセージの解析
スタックトレースの読み取り
エラー発生時のスタックトレースは、デバッグにおける重要な手がかりです。
スタックトレースには、どの関数がどの順序で呼び出されたかが記録されており、エラーの原因箇所を迅速に特定できます。
例えば、以下の例は、例外発生時のスタックトレース読み取り例です。
<?php
function functionA() {
functionB();
}
function functionB() {
// 故意に例外を発生させる
throw new Exception("エラー発生");
}
try {
functionA();
} catch (Exception $e) {
echo $e->getMessage() . "\n";
// エラーメッセージと共にスタックトレースを出力
echo $e->getTraceAsString();
}
?>// 出力例:
エラー発生
#0 {main}
// または、詳細なスタック情報が表示されます。エラー原因の特定手段
発生したエラーの原因を特定するためには、エラーメッセージに記載された情報やスタックトレースの内容をもとに、問題が発生した関数や処理の流れを確認します。
多くの場合、エラー行付近の変数の状態や処理のロジックを重点的にチェックすることで、修正ポイントが見えてきます。
例えば、変数の不正な型変換や、存在しない配列キーへのアクセスが原因となるケースがあれば、適切な型チェックや条件分岐を追加することで対応可能です。
トラブルシューティング実例の検証
一般的な問題の発見
セッション異常終了時の対処
セッションが意図しない終了を迎える場合、セッションハンドリングやデバッガの接続状況を確認する必要があります。
以下は、セッション開始時における基本的な設定例です。
<?php
session_start(); // セッション開始
if (!isset($_SESSION['user'])) {
$_SESSION['user'] = "デフォルトユーザ"; // セッション初期化時の設定
}
echo "セッションユーザ: " . $_SESSION['user'];
?>// セッション開始後、ユーザ情報が正しく設定されているか確認できます。セッション異常終了時は、セッションファイルの保存先や権限設定を確認することも有効です。
意図しない変数変更時の確認
コードの実行中に、意図しない変数の変更が発生した場合、どの処理が影響しているかを特定するため、ブレークポイントとウォッチ機能を組み合わせて確認します。
以下の例では、変数の変更前後の状態を追跡できるように設定しています。
<?php
$counter = 0; // 初期値設定
// ある処理の中で変数が変更される例
function incrementCounter($value) {
$value += 1; // カウンタのインクリメント操作
return $value;
}
$counter = incrementCounter($counter);
echo "カウンタの値: " . $counter;
?>// デバッガを利用し、incrementCounter関数内で$counterの値が正しく変更されているか確認できる。修正後の動作検証
再実行による挙動チェック
修正内容が正しく動作しているか確認するには、同一の操作を再度実行し、期待通りの結果が得られているかを検証します。
下記は、エラーハンドリング修正後に再実行するサンプルコード例です。
<?php
function processData($input) {
// 入力値が数値でない場合に備えたチェックを追加
if (!is_numeric($input)) {
return "無効な入力です";
}
return $input * 2;
}
$result = processData(25); // 数値入力
echo "処理結果: " . $result;
?>処理結果: 50設定変更の効果確認
設定変更後は、変更前後の動作に違いがあるかを複数回の実行を通して確認します。
以下の例は、Debuggerの設定変更後に出力結果が安定しているかをチェックするためのコードです。
<?php
// 数据処理中に、設定変更が反映されるかどうかを確認するための簡単な例
function calculateSum($a, $b) {
return $a + $b; // シンプルな足し算関数
}
$sum = calculateSum(10, 20);
echo "合計: " . $sum;
?>合計: 30設定変更により、デバッグツールの動作や出力結果に違いが生じていないか、複数回の実行を通して確認することが大切です。
まとめ
この記事では、PHP Debuggerの基本設定や活用ポイントについて、環境設定の確認、ブレークポイントや実行制御、変数監視・エラー追跡、トラブルシューティング実例までを実例を交えて解説しました。
全体として、各機能の設定方法や動作確認の手順が具体的に示され、デバッグ作業の流れが整理されました。
ぜひ、今回紹介した内容を参考に、ご自身の開発環境で設定を見直し、さらなる効率向上に挑戦してみてください。