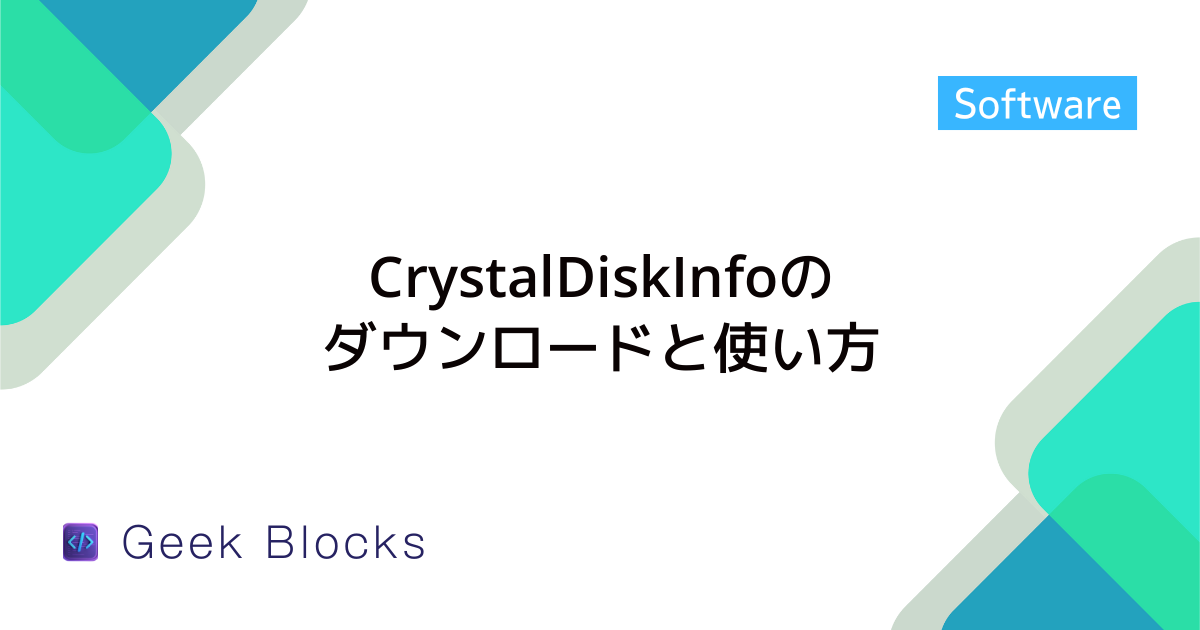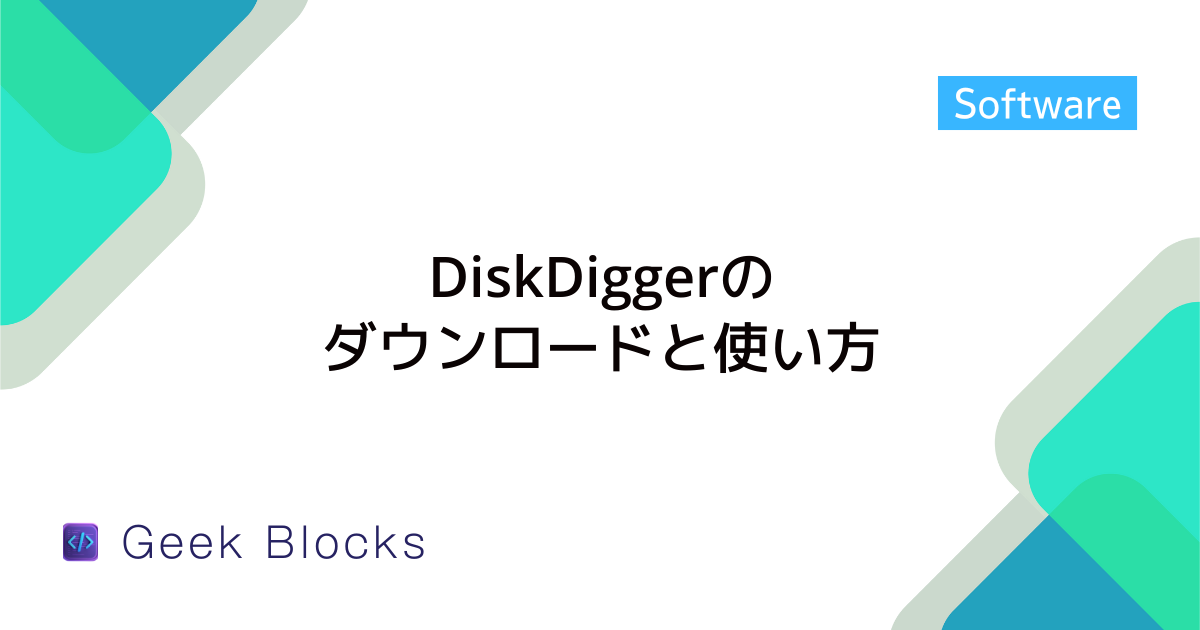X-Mouse Button Controlのダウンロードと使い方 – マウスのキー割当を変更する
X-Mouse Button Controlは、マウスのボタンに任意の機能やキーを割り当てることができるフリーソフトです。
使い方は以下の通りです。
- インストールと起動:公式サイトからダウンロードし、インストール後に起動します。
- アプリケーションの選択:左側のリストで「デフォルト」または特定のアプリケーションを選択します。
アプリごとに異なる設定が可能です。
- ボタンの割り当て:右側のドロップダウンリストから、変更したいマウスボタンを選択し、割り当てたい機能やキーを選びます。
単一キーや複数キーの組み合わせも設定可能です。
- 適用:設定が完了したら「適用」をクリックして反映させます。
特定のアプリケーションごとにプロファイルを作成し、アプリがアクティブな時だけ異なる設定を適用することもできます。
X-Mouse Button Controlとは
X-Mouse Button Control(エックス-マウス・ボタン・コントロール)は、マウスのボタンにさまざまな機能やキーを自由に割り当てることができるフリーソフトです。
このソフトを使うことで、普段の作業をより効率的に行うことができ、特にゲームや特定のアプリケーションを使用する際に便利です。
例えば、サイドボタンに特定のアプリを起動する機能を割り当てたり、左クリックを連打する設定をすることも可能です。
X-Mouse Button Controlの概要
このソフトは、マウスのボタンに対して単一のキーや複数のキーを割り当てることができるため、作業の効率を大幅に向上させることができます。
特に、特定のアプリケーションが起動しているときだけ異なる設定を適用することができるため、ゲームや特定のソフトウェアを使う際に非常に役立ちます。
使い方もシンプルで、直感的に操作できるのが魅力です。
主な機能
X-Mouse Button Controlには、以下のような主な機能があります。
- ボタンの割り当て変更: 左クリックや右クリック、サイドボタンなどに任意のキーや機能を割り当てることができます。
- アプリケーションごとの設定: 特定のアプリが起動しているときだけ、異なるボタン設定を適用できます。
- 連打機能: 特定のボタンを連打する設定ができ、ゲームプレイ時に便利です。
- レイヤー機能: 複数の設定をレイヤーとして管理でき、ホットキーで切り替えることが可能です。
- メディアコントロール: 音楽や動画の再生・一時停止などのメディア操作も割り当てられます。
対応OSとシステム要件
X-Mouse Button Controlは、Windows OSに対応しています。
具体的には、Windows 7、8、10、11などのバージョンで動作します。
システム要件は比較的軽量で、特別なハードウェアは必要ありません。
一般的なPCであれば問題なく使用できるでしょう。
他のマウス設定ソフトとの違い
X-Mouse Button Controlの最大の特徴は、アプリケーションごとに異なる設定を簡単に行える点です。
他のマウス設定ソフトでは、全体的な設定しかできないものが多い中、X-Mouse Button Controlは特定のアプリに特化した設定が可能です。
また、連打機能やレイヤー機能など、より高度なカスタマイズができる点でも優れています。
これにより、ユーザーは自分の使い方に合わせた最適な設定を行うことができ、作業効率を大幅に向上させることができます。
X-Mouse Button Controlのインストール方法
X-Mouse Button Controlを使うためには、まずソフトをダウンロードしてインストールする必要があります。
ここでは、ダウンロードからインストール、日本語化の方法、そしてポータブル版とインストール版の違いについて詳しく説明します。
ダウンロード手順
- 公式サイトにアクセス: X-Mouse Button Controlの公式サイトにアクセスします。
- ダウンロードリンクを探す:
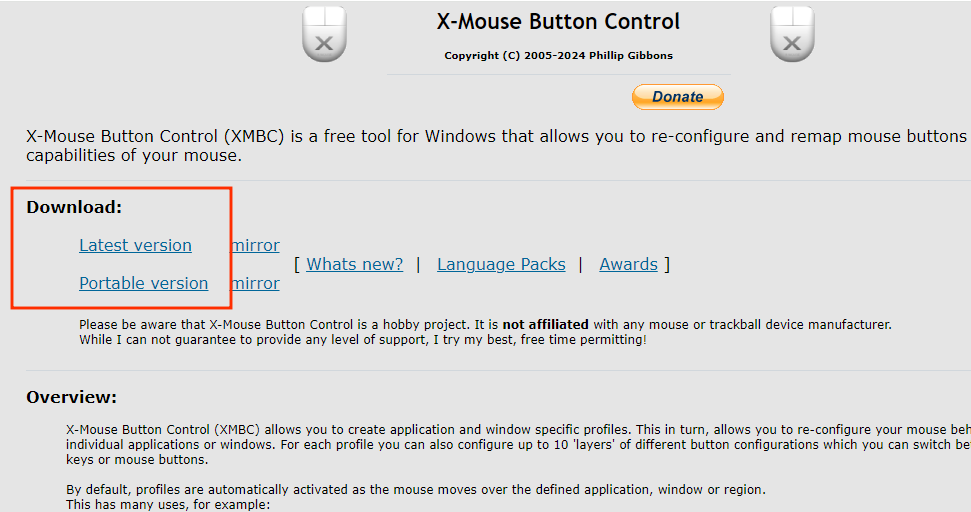
インストール版はLatest Version、ポータブル版を使いたい場合はPortable Versionを選択してください。どちらをダウンロードしたらいいかわからない場合はインストール版を選びましょう。
インストール手順
- ダウンロードしたファイルを開く: 保存したファイルをダブルクリックして実行します。
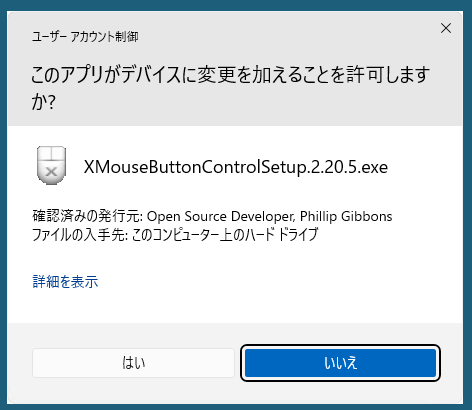
- インストールウィザードの開始: インストールウィザードが表示されるので、指示に従って進めます。
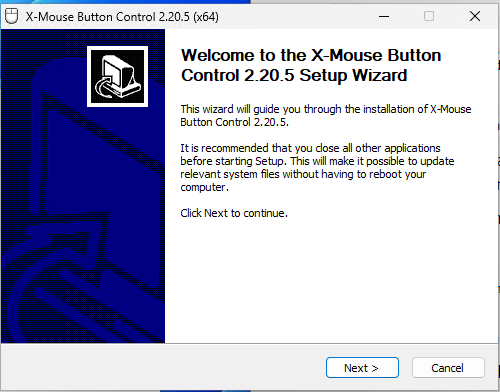
特に難しい操作はなく、次へ進むだけで大丈夫です。
デフォルトのままで進めましょう。
- インストールの完了: 最後に「インストール」ボタンをクリックすると、インストールが開始されます。
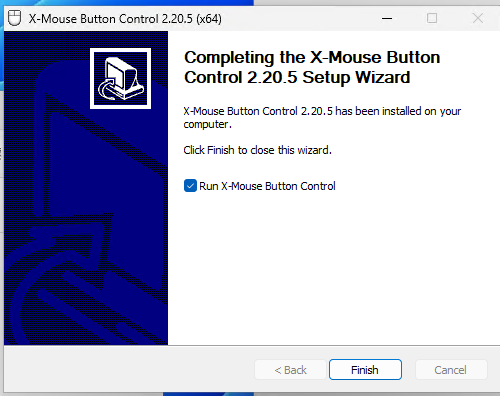
完了したら「Finish」ボタンを押してウィザードを閉じます。
実行するとタスクトレイに格納されるため、設定などをする場合はタスクトレイのアイコンを右クリックして行います。
日本語化の方法
X-Mouse Button Controlは、デフォルトでは英語表示ですが、日本語化することもできます。
以下の手順で日本語化を行いましょう。
- タスクトレイのアイコンをダブルクリック: タスクトレイにあるX-Mouse Button Controlのアイコンをダブルクリックすると設定画面が表示されます
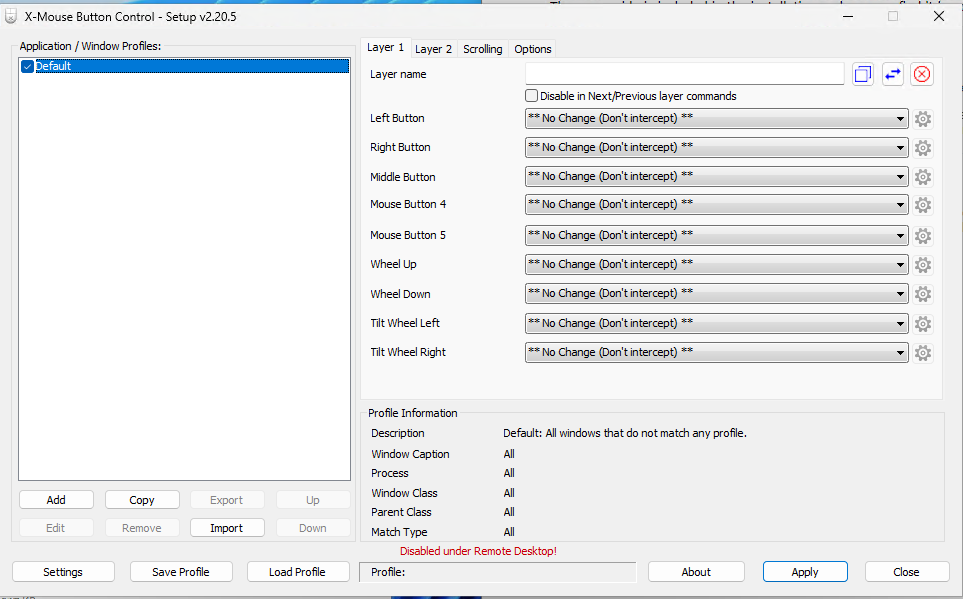
- 設定を開く: 左下の[Settings]から詳細設定を開きます。
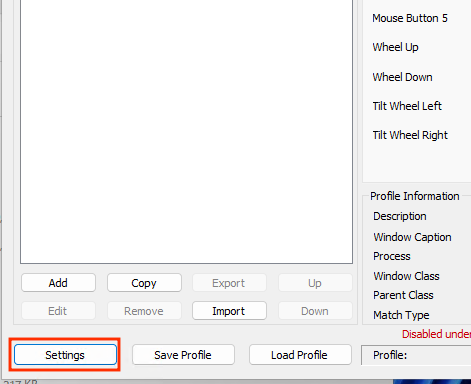
通常は C:\Program Files\X-Mouse Button Control などの場所です。
- 言語設定の変更: [Language]に切り替え、日本語を選択します。
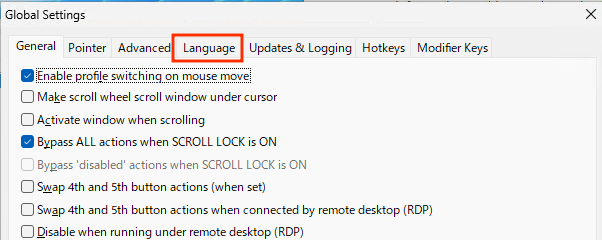
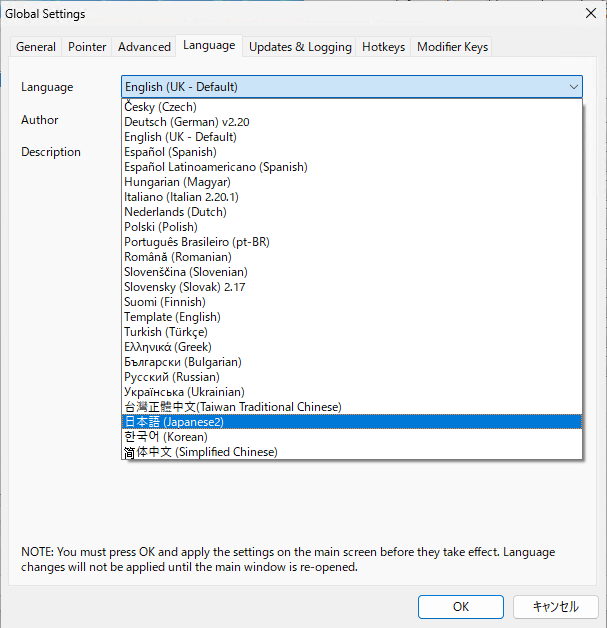
変更したら[OK]をクリックします。
元の画面に戻ったら右下の[Apply]を必ず押してください。
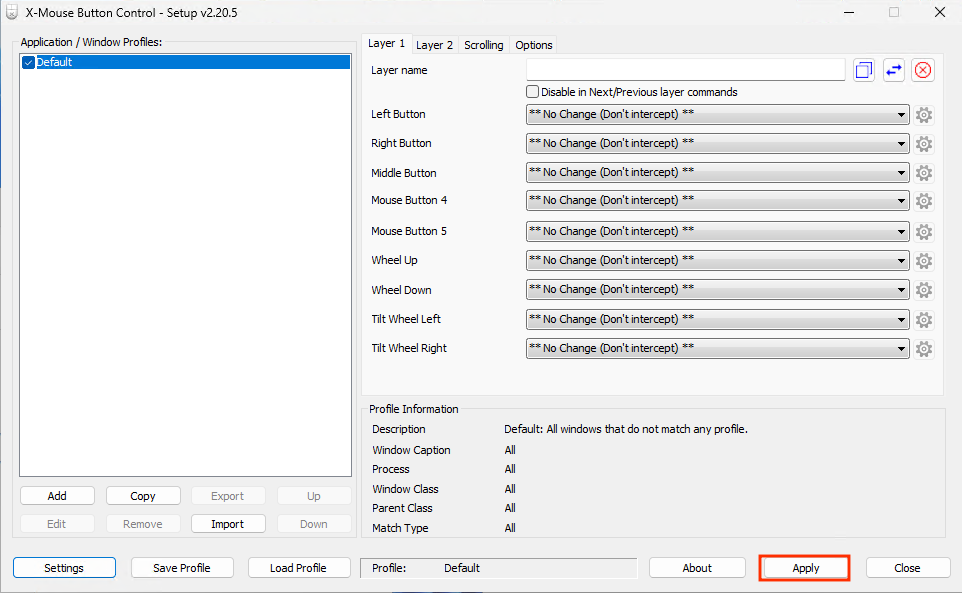
最後に一度設定画面を閉じて、もう一度設定画面を開いてください。以下のように日本語化されているはずです。
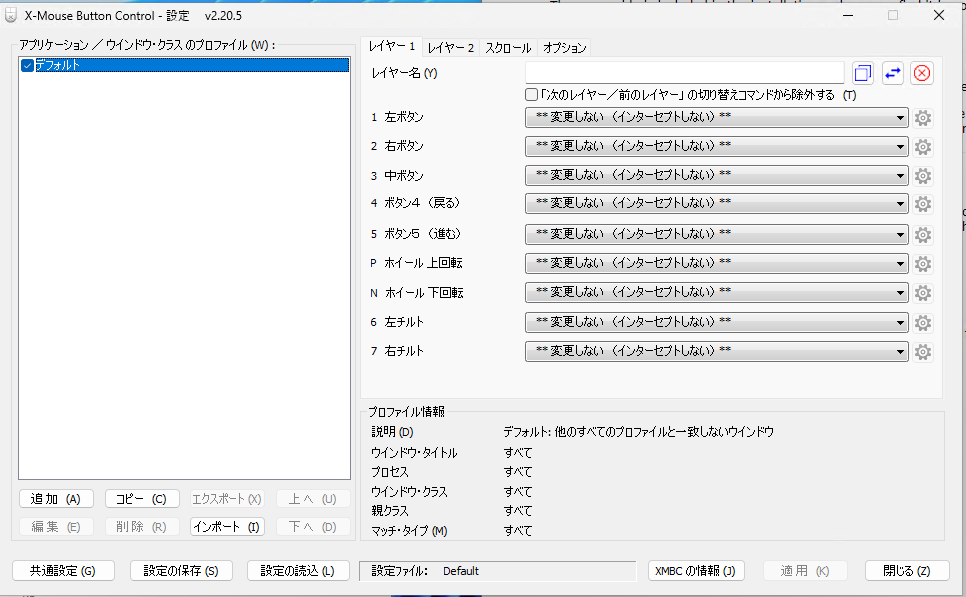
ポータブル版とインストール版の違い
X-Mouse Button Controlには、ポータブル版とインストール版の2種類があります。
それぞれの違いを見てみましょう。
- ポータブル版: インストールが不要で、USBメモリなどに保存して持ち運ぶことができます。
どのPCでも簡単に使えるのが特徴です。
ただし、設定を保存するためには、毎回同じ場所にファイルを置く必要があります。
- インストール版: PCにインストールするタイプで、設定が自動的に保存されます。
起動時に自動で立ち上がる設定も可能です。
特定のPCで長期間使用する場合はこちらが便利です。
どちらの版を選ぶかは、使用環境や好みによりますが、持ち運びたい場合はポータブル版、特定のPCで使う場合はインストール版を選ぶと良いでしょう。
基本的な使い方
X-Mouse Button Controlをインストールしたら、次は基本的な使い方を学んでいきましょう。
ここでは、初期設定の確認からマウスボタンの割り当て変更、プロファイルの作成、レイヤー機能の活用、設定の適用と保存について詳しく説明します。
初期設定の確認
まずは、X-Mouse Button Controlを起動して初期設定を確認しましょう。
ソフトを立ち上げると、メイン画面が表示されます。
ここでは、現在のマウスボタンの割り当て状況が一覧で表示されます。
特に何も設定していない場合は、デフォルトの設定が表示されます。
- デフォルト設定の確認: 各ボタンにどのような機能が割り当てられているかを確認します。
左クリックや右クリックなど、基本的な操作がどのようになっているかを把握しておくと良いでしょう。
マウスボタンの割り当てを変更する方法
マウスボタンの割り当てを変更するのは非常に簡単です。
以下の手順で行ってみましょう。
メイン画面で、割り当てを変更したいマウスボタンをクリックします。
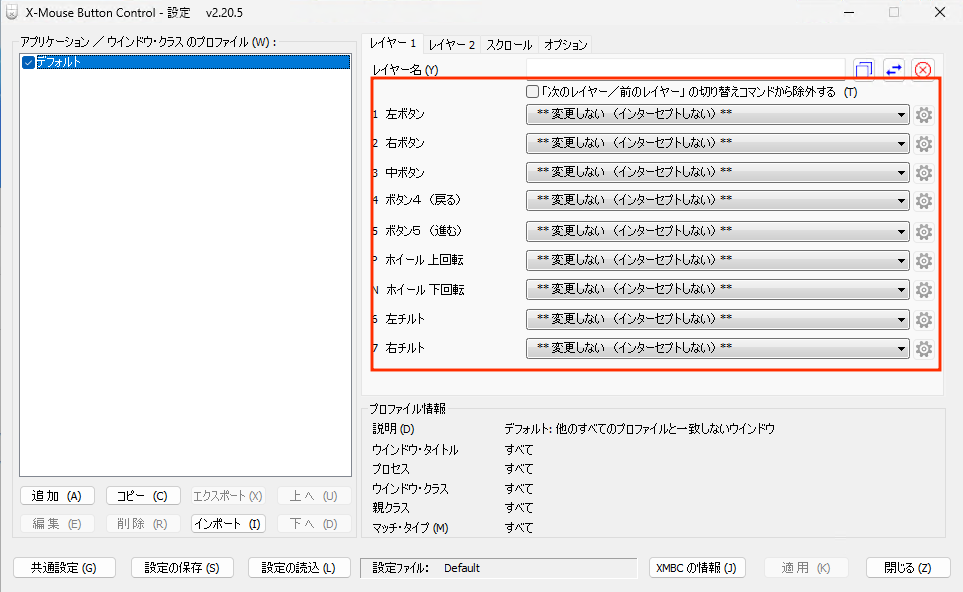
右側にあるドロップダウンリストをクリックすると、割り当て可能な機能の一覧が表示されます。
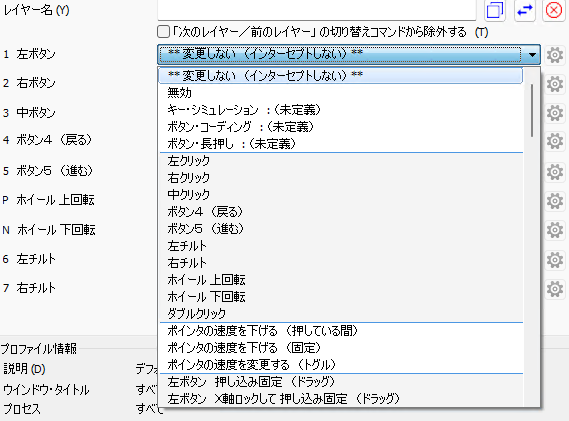
一覧から希望する機能を選びます。
例えば、「左クリック」を「右クリック」に変更したり、特定のキーを割り当てたりできます。
左クリックを別のキーに割り当てて他のボタンで左クリックできるようにしないと操作不能に陥ることがあるので注意してください。
設定が完了したら、画面右下の「適用」ボタンをクリックして変更を保存します。
プロファイルの作成と管理
X-Mouse Button Controlでは、アプリケーションごとに異なる設定を保存するためのプロファイルを作成できます。
これにより、特定のアプリを使用する際に最適な設定を簡単に切り替えることができます。
- 新しいプロファイルの作成: メイン画面の左下にある「追加」ボタンをクリックします。
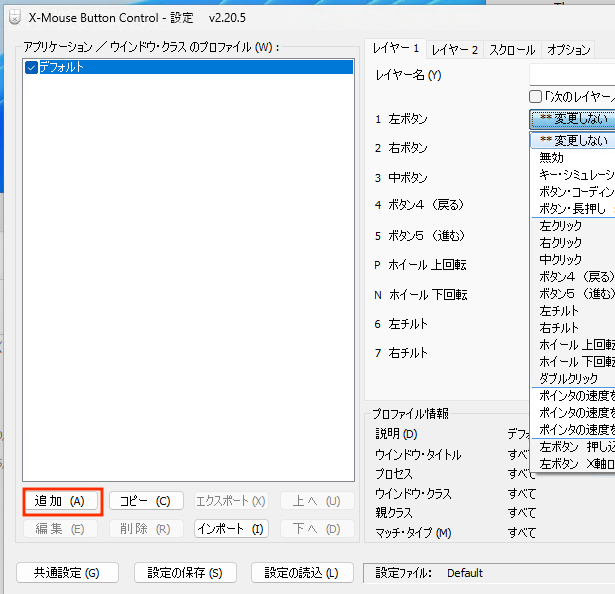
新しいプロファイルの名前を入力し、OKを押します。
- プロファイルの設定: 新しく作成したプロファイルを選択し、マウスボタンの割り当てを変更します。
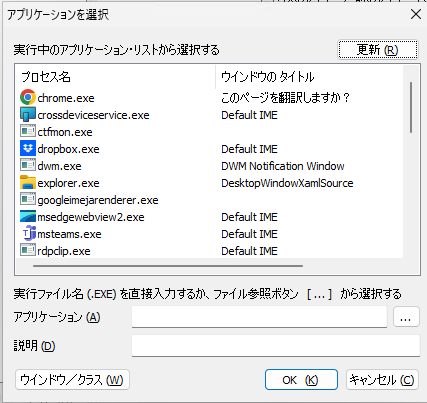
これで、そのアプリが起動しているときだけ特定の設定が適用されます。
- プロファイルの管理: 作成したプロファイルは、一覧から選択して編集や削除が可能です。
必要に応じて、プロファイルを切り替えて使い分けましょう。
レイヤー機能の活用方法
レイヤー機能を使うと、さらに多くの機能をマウスボタンに割り当てることができます。
レイヤーを切り替えることで、異なる設定を瞬時に利用できるのが魅力です。
- レイヤーの作成: メイン画面で「レイヤー名」の欄に新しいレイヤーの名前を入力し、追加します。
- レイヤーの設定: 各レイヤーごとに異なるボタンの割り当てを設定します。
例えば、ゲームプレイ中は特定のキーを割り当て、普段の作業では別の設定にすることができます。
- レイヤーの切り替え: レイヤーを切り替えるためのホットキーを設定することも可能です。
これにより、作業中に簡単にレイヤーを変更できます。
設定の適用と保存
設定が完了したら、必ず適用して保存しましょう。
設定を適用するには、以下の手順を行います。
- 適用ボタンをクリック: 変更が完了したら、画面右下の「適用」ボタンをクリックします。
これで設定が反映されます。
- ソフトを閉じる: 設定を保存したら、ウィンドウを閉じても大丈夫です。
タスクトレイにアイコンが表示されている間は、設定が有効です。
- 一時的に無効化する場合: 設定を一時的に無効化したい場合は、タスクトレイのアイコンを右クリックし、「X-Mouse Button Controlを無効にする」を選択します。
これで、X-Mouse Button Controlの基本的な使い方が理解できたと思います。
自分の使いやすいようにカスタマイズして、作業効率を向上させていきましょう!
マウスボタンに機能を割り当てる方法
X-Mouse Button Controlを使うと、マウスのボタンにさまざまな機能を割り当てることができます。
ここでは、単一キーや複数キーの割り当て、ショートカットキーの設定、アプリケーションの起動、メディアコントロール、連打機能の設定について詳しく説明します。
単一キーの割り当て
マウスボタンに単一のキーを割り当てるのはとても簡単です。
以下の手順で行ってみましょう。
X-Mouse Button Controlのメイン画面で、割り当てたいマウスボタンをクリックします。
右側のドロップダウンリストをクリックし、「キー・シミュレーション」を選択します。
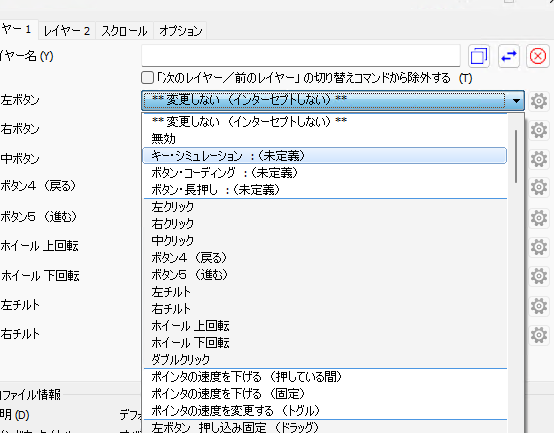
入力フォームをクリックして、割り当てたいキーを押します。例えば、 A や F1 などの通常のキーを選びます。
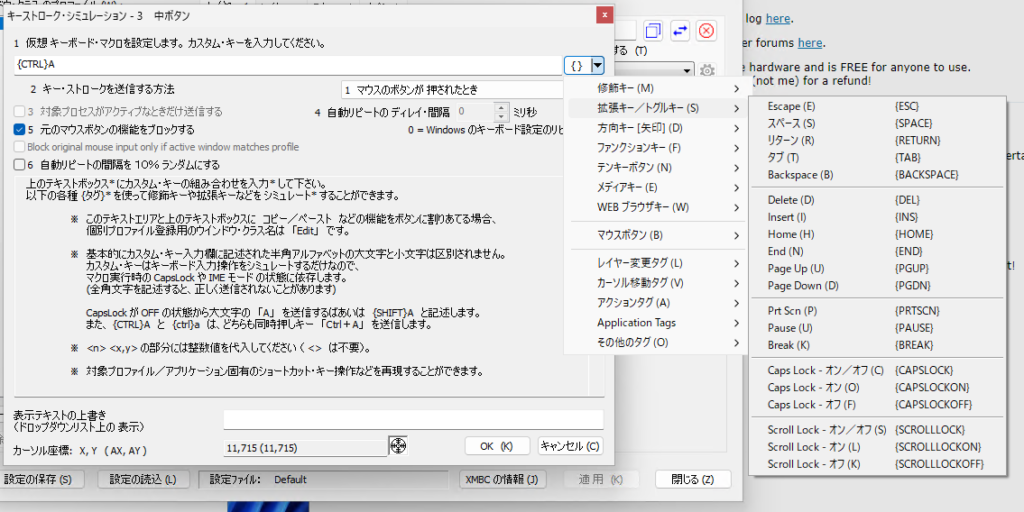
カーソルを現在位置から50ピクセル移動のような複雑なマクロも可能です。
設定が完了したら、「適用」ボタンをクリックして変更を保存します。
複数キーの割り当て
複数のキーを同時に押す操作をマウスボタンに割り当てることもできます。
これにより、複雑なショートカットを簡単に実行できます。
- ボタンを選択: 割り当てたいマウスボタンを選びます。
- ドロップダウンリストを開く: 「キー・シミュレーション」を選択し、入力フォームに複数のキーを入力します。
- キーの入力方法: 例えば、
Shift+F5を割り当てたい場合は、以下のように入力します。
{SHIFT}5- それぞれのキーを
{}で囲み、間に空白を入れずに入力します。
- 適用ボタンをクリック: 設定が完了したら、「適用」をクリックして保存します。
ショートカットキーの設定
特定のアプリケーションでよく使うショートカットキーをマウスボタンに割り当てることもできます。
これにより、作業がさらに効率的になります。
- ボタンを選択: 割り当てたいマウスボタンを選びます。
- ショートカットキーを入力: 「キー・シミュレーション」の入力フォームに、ショートカットキーを入力します。
例えば、 Ctrl+S を割り当てる場合は、以下のように入力します。
{CTRL}s
- 適用ボタンをクリック: 設定が完了したら、「適用」をクリックして変更を保存します。
アプリケーションの起動を割り当てる
特定のアプリケーションをマウスボタンに割り当てて、ワンクリックで起動できるようにすることも可能です。
- ボタンを選択: 割り当てたいマウスボタンを選びます。
- アプリケーションの実行を選択: ドロップダウンリストから「指定したアプリケーションの実行」を選びます。
- アプリのパスを入力: 入力フォームに、起動したいアプリケーションのパスを入力します。
例えば、Google Chromeの場合は以下のように入力します。
{RUN:C:\Program Files\Google\Chrome\Application\chrome.exe}
- 適用ボタンをクリック: 設定が完了したら、「適用」をクリックして保存します。
メディアコントロールの割り当て
音楽や動画の再生・一時停止などのメディアコントロールをマウスボタンに割り当てることもできます。
これにより、メディアプレイヤーを操作するのが簡単になります。
- ボタンを選択: 割り当てたいマウスボタンを選びます。
- メディアコントロールを選択: ドロップダウンリストから「メディアの再生/一時停止」や「次の曲」などのオプションを選びます。
- 適用ボタンをクリック: 設定が完了したら、「適用」をクリックして変更を保存します。
連打機能の設定
特定のボタンを連打する設定も可能です。
これにより、ゲームプレイ時などに便利です。
- ボタンを選択: 割り当てたいマウスボタンを選びます。
- 連打機能を選択: ドロップダウンリストから「連打」を選びます。
- 連打の設定: 連打の間隔や回数を設定します。
これにより、ボタンを押している間、指定した回数だけ連打されます。
- 適用ボタンをクリック: 設定が完了したら、「適用」をクリックして保存します。
これで、X-Mouse Button Controlを使ってマウスボタンにさまざまな機能を割り当てる方法がわかりました。
自分の使い方に合わせてカスタマイズし、作業効率を向上させていきましょう!
特定のアプリケーションごとの設定
X-Mouse Button Controlの大きな魅力の一つは、特定のアプリケーションごとに異なる設定を行えることです。
これにより、アプリごとに最適な操作を実現できます。
ここでは、アプリケーションごとのプロファイル作成やウィンドウ/クラスの選択方法、ゲームでの活用例、特定のアプリでの誤動作を防ぐ設定について詳しく説明します。
アプリケーションごとのプロファイル作成
特定のアプリケーションに対して独自の設定を行うためには、プロファイルを作成する必要があります。
以下の手順でプロファイルを作成しましょう。
- X-Mouse Button Controlを起動: ソフトを立ち上げ、メイン画面を表示します。
- 新しいプロファイルの追加: 左下にある「追加」ボタンをクリックします。
新しいプロファイルの名前を入力し、OKを押します。
- アプリケーションの選択: プロファイルを作成したら、次にそのプロファイルに割り当てたいアプリケーションを選択します。
リストから選ぶか、実行ファイルを指定します。
- 設定を行う: プロファイルが選択された状態で、マウスボタンの割り当てを変更します。
これで、そのアプリが起動しているときだけ特定の設定が適用されます。
ウィンドウ/クラスの選択方法
特定のウィンドウやクラスに対して設定を行うことも可能です。
これにより、同じアプリケーション内でも異なる設定を適用できます。
- ウィンドウ/クラスの選択: プロファイルを作成した後、左下にある「ウィンドウ/クラス」ボタンをクリックします。
- ウィンドウをドラッグ&ドロップ: 表示されたウィンドウで、設定したいアプリケーションのウィンドウをドラッグ&ドロップします。
これで、そのウィンドウが登録されます。
- 設定の確認: 登録したウィンドウが正しく表示されているか確認し、必要に応じて設定を行います。
ゲームでの活用例
ゲームプレイ時に特定の設定を行うことで、操作がスムーズになります。
例えば、FPSゲームでの活用例を見てみましょう。
- プロファイル作成: ゲームの実行ファイルを指定してプロファイルを作成します。
- ボタンの割り当て: サイドボタンに「リロード」や「スコープ」を割り当てることで、素早く操作できるようにします。
- 連打機能の設定: 特定のボタンに連打機能を設定することで、攻撃やスキル発動を効率的に行えます。
このように、ゲームごとに異なる設定を行うことで、プレイスタイルに合わせたカスタマイズが可能です。
特定のアプリでの誤動作を防ぐ設定
特定のアプリケーションで誤動作を防ぐための設定も重要です。
以下の方法で設定を行いましょう。
- 無効化設定: 特定のアプリが起動しているときに、特定のボタンを無効化することができます。
プロファイルを選択し、無効にしたいボタンを選びます。
- 「変更しない」を選択: ドロップダウンリストから「変更しない(インターセプトしない)」を選択します。
これにより、そのボタンは元の機能のままになります。
- 適用ボタンをクリック: 設定が完了したら、「適用」をクリックして変更を保存します。
この設定を行うことで、特定のアプリケーションでの誤クリックや誤動作を防ぎ、快適に作業を進めることができます。
これで、特定のアプリケーションごとの設定方法が理解できたと思います。
自分の使い方に合わせて、最適な設定を行っていきましょう!
高度な設定
X-Mouse Button Controlでは、基本的な設定に加えて、さらに高度なカスタマイズが可能です。
ここでは、レイヤーの切り替え方法、ホットキーの設定、マウスジェスチャーの設定、スクリプトを使ったカスタマイズ、特定のボタンを無効化する方法について詳しく説明します。
レイヤーの切り替え方法
レイヤー機能を使うことで、異なる設定を簡単に切り替えることができます。
これにより、特定の作業やアプリケーションに応じたカスタマイズが可能です。
- レイヤーの作成: メイン画面で「レイヤー名」の欄に新しいレイヤーの名前を入力し、追加します。
- レイヤーの設定: 各レイヤーごとに異なるボタンの割り当てを設定します。
例えば、仕事用のレイヤーとゲーム用のレイヤーを作成することができます。
- ホットキーの設定: レイヤーを切り替えるためのホットキーを設定します。
これにより、特定のキーを押すことで簡単にレイヤーを切り替えられます。
ホットキーの設定
ホットキーを設定することで、特定の操作を迅速に実行できるようになります。
以下の手順でホットキーを設定しましょう。
- ボタンを選択: 割り当てたいマウスボタンを選びます。
- ホットキーの設定: ドロップダウンリストから「ホットキー」を選択します。
ここで、割り当てたいホットキーを入力します。
- 適用ボタンをクリック: 設定が完了したら、「適用」をクリックして変更を保存します。
これにより、特定のホットキーを押すことで、マウスボタンに割り当てた操作を実行できます。
マウスジェスチャーの設定
マウスジェスチャーを設定することで、特定の動作を簡単に実行できるようになります。
これにより、作業効率が向上します。
- ジェスチャーの設定: X-Mouse Button Controlの設定画面で「マウスジェスチャー」を選択します。
- ジェスチャーの登録: 新しいジェスチャーを登録するために、マウスを動かしてその動作を記録します。
例えば、右にスワイプすることで特定の操作を実行するように設定できます。
- 適用ボタンをクリック: 設定が完了したら、「適用」をクリックして変更を保存します。
これで、マウスの動きに応じて特定の操作を実行できるようになります。
スクリプトを使ったカスタマイズ
X-Mouse Button Controlでは、スクリプトを使ってさらに高度なカスタマイズが可能です。
これにより、複雑な操作を自動化できます。
- スクリプトの作成: スクリプトエディタを開き、実行したい操作を記述します。
例えば、特定のキーを押す操作や、複数の操作を連続して実行するスクリプトを作成できます。
- スクリプトの割り当て: 作成したスクリプトを、特定のマウスボタンに割り当てます。
これにより、そのボタンを押すことでスクリプトが実行されます。
- 適用ボタンをクリック: 設定が完了したら、「適用」をクリックして変更を保存します。
スクリプトを使うことで、より複雑な操作を簡単に実行できるようになります。
特定のボタンを無効化する方法
特定のボタンを無効化することで、誤操作を防ぐことができます。
以下の手順で設定を行いましょう。
- ボタンを選択: 無効化したいマウスボタンを選びます。
- 無効化設定: ドロップダウンリストから「無効」を選択します。
これにより、そのボタンは機能しなくなります。
- 適用ボタンをクリック: 設定が完了したら、「適用」をクリックして変更を保存します。
この設定を行うことで、特定のボタンを無効化し、誤クリックを防ぐことができます。
これで、X-Mouse Button Controlの高度な設定方法が理解できたと思います。
自分の使い方に合わせて、さらにカスタマイズを進めていきましょう!
トラブルシューティング
X-Mouse Button Controlを使用していると、時には設定が反映されなかったり、マウスボタンが動作しなかったりすることがあります。
ここでは、よくあるトラブルとその対処法について詳しく説明します。
割り当てが反映されない場合の対処法
設定した割り当てが反映されない場合、以下の手順を試してみてください。
- ソフトの再起動: X-Mouse Button Controlを一度終了し、再度起動してみます。
これにより、設定が正しく反映されることがあります。
- プロファイルの確認: 正しいプロファイルが選択されているか確認します。
特定のアプリケーション用のプロファイルが選択されている場合、他のアプリでは反映されません。
- 設定の適用: 設定を変更した後は、必ず「適用」ボタンをクリックして保存しているか確認します。
適用しないと、変更が反映されません。
- 他のソフトとの干渉: 他のマウス設定ソフトやドライバーが干渉している可能性があります。
一時的にそれらを無効化して、再度確認してみてください。
マウスボタンが動作しない場合の対処法
マウスボタンが全く動作しない場合、以下の手順を試してみましょう。
- 接続の確認: マウスが正しく接続されているか確認します。
USBポートを変えてみるのも良いでしょう。
- 他のPCでの確認: 別のPCに接続して、マウスが正常に動作するか確認します。
これにより、マウス自体の故障かどうかを判断できます。
- 設定の確認: X-Mouse Button Controlの設定で、そのボタンが無効化されていないか確認します。
無効化されている場合は、設定を変更して有効にします。
- ドライバーの更新: マウスのドライバーが古い場合、動作に影響を与えることがあります。
最新のドライバーに更新してみてください。
設定をリセットする方法
設定をリセットして初期状態に戻したい場合、以下の手順で行います。
- 設定画面を開く: X-Mouse Button Controlを起動し、メイン画面を表示します。
- リセットオプションを探す: 設定メニュー内に「リセット」や「初期化」といったオプションがある場合、それを選択します。
- 確認メッセージに従う: リセットを行うと確認メッセージが表示されることがありますので、指示に従ってリセットを実行します。
- 再起動: 設定をリセットした後は、ソフトを再起動して変更を反映させます。
ドライバーの再インストール方法
ドライバーの問題が原因で動作しない場合、再インストールを行うことで解決できることがあります。
- デバイスマネージャーを開く: Windowsのスタートメニューから「デバイスマネージャー」を検索して開きます。
- マウスのドライバーを探す: 「マウスとその他のポインティングデバイス」の項目を展開し、使用しているマウスを右クリックします。
- ドライバーのアンインストール: 「デバイスのアンインストール」を選択し、確認メッセージが表示されたら「はい」をクリックします。
- PCを再起動: アンインストールが完了したら、PCを再起動します。
再起動後、Windowsが自動的にドライバーを再インストールします。
- 最新のドライバーをインストール: 必要に応じて、マウスの製造元の公式サイトから最新のドライバーをダウンロードしてインストールします。
これで、X-Mouse Button Controlに関するトラブルシューティングの方法が理解できたと思います。
問題が解決しない場合は、公式フォーラムやサポートに問い合わせることも検討してみてください。
まとめ
この記事では、X-Mouse Button Controlの基本的な使い方から高度な設定、トラブルシューティングまで幅広く解説しました。
特に、マウスボタンに機能を割り当てる方法や特定のアプリケーションごとの設定ができる点は、作業効率を大幅に向上させるための重要なポイントです。
ぜひ、これらの機能を活用して、自分の作業スタイルに合わせたカスタマイズを行ってみてください。