[wxPython] wx.Comboboxの使い方 – コンボボックスの表示
wxPythonのwx.ComboBoxは、テキスト入力とドロップダウンリストを組み合わせたウィジェットです。
これを使用することで、ユーザーはリストから選択するか、直接テキストを入力できます。
wx.ComboBoxを作成する際には、親ウィジェット、ID、初期値、位置、サイズ、選択肢リストなどを指定します。
選択肢はリスト形式で渡し、GetValue()で選択された値を取得可能です。
イベント処理にはEVT_COMBOBOXを使用します。
wx.ComboBoxとは
wx.ComboBoxは、wxPythonライブラリにおけるコンボボックス(ドロップダウンリスト)を作成するためのウィジェットです。
ユーザーが選択肢の中から1つを選ぶことができるインターフェースを提供します。
コンボボックスは、テキストボックスとリストボックスの機能を組み合わせたもので、選択肢が多い場合に特に便利です。
特徴
- 選択肢の表示: ユーザーが選択できる項目をリスト形式で表示します。
- 入力機能: ユーザーはリストから選ぶだけでなく、自分でテキストを入力することも可能です。
- イベント処理: 選択肢が変更された際にイベントを発生させることができ、アプリケーションの動作を制御できます。
以下は、wx.ComboBoxを使用して簡単なコンボボックスを作成するサンプルコードです。
import wx
class MyApp(wx.App):
def OnInit(self):
frame = wx.Frame(None, title='wx.ComboBoxの例')
panel = wx.Panel(frame)
# コンボボックスの作成
choices = ['選択肢1', '選択肢2', '選択肢3']
comboBox = wx.ComboBox(panel, choices=choices, style=wx.CB_READONLY)
# レイアウト
sizer = wx.BoxSizer(wx.VERTICAL)
sizer.Add(comboBox, 0, wx.ALL | wx.CENTER, 5)
panel.SetSizer(sizer)
frame.Show()
return True
if __name__ == '__main__':
app = MyApp()
app.MainLoop()このコードを実行すると、3つの選択肢を持つコンボボックスが表示されます。
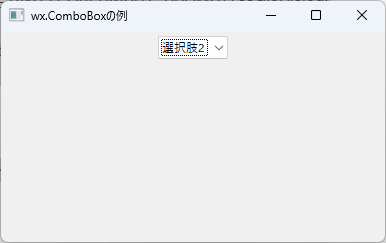
ユーザーはリストから選択することができます。
wx.ComboBoxの基本的な使い方
wx.ComboBoxを使用する際の基本的な手順を以下に示します。
コンボボックスを作成し、選択肢を設定し、ウィンドウに配置する方法を解説します。
wx.ComboBoxのインポート
まず、wxPythonライブラリをインポートします。
以下のコードでは、wxモジュールをインポートしています。
import wxwx.ComboBoxの作成
wx.ComboBoxを作成する際には、以下のパラメータを指定します。
- 親ウィジェット: コンボボックスを配置する親ウィジェット(通常は
wx.Frameやwx.Panel) - 選択肢: コンボボックスに表示する選択肢のリスト
- スタイル: コンボボックスの表示スタイル(例:
wx.CB_READONLY)
コンボボックスの配置
作成したコンボボックスをウィンドウに配置するために、レイアウトマネージャーを使用します。
以下は、基本的な使用例です。
import wx
class MyApp(wx.App):
def OnInit(self):
frame = wx.Frame(None, title='wx.ComboBoxの基本的な使い方')
panel = wx.Panel(frame)
# コンボボックスの作成
choices = ['オプション1', 'オプション2', 'オプション3']
comboBox = wx.ComboBox(panel, choices=choices, style=wx.CB_READONLY)
# レイアウト
sizer = wx.BoxSizer(wx.VERTICAL)
sizer.Add(comboBox, 0, wx.ALL | wx.CENTER, 5)
panel.SetSizer(sizer)
frame.Show()
return True
if __name__ == '__main__':
app = MyApp()
app.MainLoop()上記のコードを実行すると、以下のようなウィンドウが表示されます。
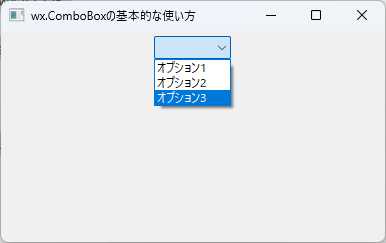
このウィンドウには、3つの選択肢を持つコンボボックスが表示され、ユーザーはリストから選択することができます。
wx.ComboBoxの主要メソッド
wx.ComboBoxには、コンボボックスの操作や状態を管理するためのさまざまなメソッドがあります。
以下に、主要なメソッドをいくつか紹介します。
| メソッド名 | 説明 |
|---|---|
GetValue() | 現在選択されている項目の値を取得します。 |
SetValue(value) | コンボボックスに表示する値を設定します。 |
GetItems() | コンボボックスに登録されている全ての項目を取得します。 |
Append(item) | 新しい項目をコンボボックスに追加します。 |
Delete(index) | 指定したインデックスの項目を削除します。 |
Clear() | コンボボックスの全ての項目を削除します。 |
SetSelection(index) | 指定したインデックスの項目を選択します。 |
GetValue()
現在選択されている項目の値を取得するメソッドです。
以下の例では、選択された値を取得して表示します。
import wx
class MyApp(wx.App):
def OnInit(self):
frame = wx.Frame(None, title='GetValue()の例')
panel = wx.Panel(frame)
choices = ['選択肢1', '選択肢2', '選択肢3']
comboBox = wx.ComboBox(panel, choices=choices, style=wx.CB_READONLY)
# 現在の選択肢を取得
selected_value = comboBox.GetValue()
print(f'現在の選択肢: {selected_value}')
sizer = wx.BoxSizer(wx.VERTICAL)
sizer.Add(comboBox, 0, wx.ALL | wx.CENTER, 5)
panel.SetSizer(sizer)
frame.Show()
return True
if __name__ == '__main__':
app = MyApp()
app.MainLoop()SetValue(value)
指定した値をコンボボックスに設定するメソッドです。
以下の例では、初期値を設定しています。
import wx
class MyApp(wx.App):
def OnInit(self):
frame = wx.Frame(None, title='SetValue()の例')
panel = wx.Panel(frame)
choices = ['選択肢1', '選択肢2', '選択肢3']
comboBox = wx.ComboBox(panel, choices=choices, style=wx.CB_READONLY)
# 初期値を設定
comboBox.SetValue('選択肢2')
sizer = wx.BoxSizer(wx.VERTICAL)
sizer.Add(comboBox, 0, wx.ALL | wx.CENTER, 5)
panel.SetSizer(sizer)
frame.Show()
return True
if __name__ == '__main__':
app = MyApp()
app.MainLoop()Append(item)
新しい項目をコンボボックスに追加するメソッドです。
以下の例では、項目を追加しています。
import wx
class MyApp(wx.App):
def OnInit(self):
frame = wx.Frame(None, title='Append()の例')
panel = wx.Panel(frame)
choices = ['選択肢1', '選択肢2']
comboBox = wx.ComboBox(panel, choices=choices, style=wx.CB_READONLY)
# 新しい項目を追加
comboBox.Append('選択肢3')
sizer = wx.BoxSizer(wx.VERTICAL)
sizer.Add(comboBox, 0, wx.ALL | wx.CENTER, 5)
panel.SetSizer(sizer)
frame.Show()
return True
if __name__ == '__main__':
app = MyApp()
app.MainLoop()これらのメソッドを活用することで、wx.ComboBoxの機能を効果的に利用することができます。
wx.ComboBoxのイベント処理
wx.ComboBoxでは、ユーザーが選択肢を変更した際にイベントを処理することができます。
これにより、選択された項目に応じてアプリケーションの動作を制御することが可能です。
以下に、wx.ComboBoxのイベント処理の基本的な方法を説明します。
イベントのバインディング
wx.ComboBoxのイベントを処理するためには、Bindメソッドを使用してイベントハンドラをバインドします。
一般的に使用されるイベントは、wx.EVT_COMBOBOXです。
イベントハンドラの定義
イベントが発生した際に呼び出される関数(イベントハンドラ)を定義します。
この関数内で、選択された項目に基づいて処理を行います。
以下の例では、コンボボックスの選択肢が変更された際に、選択された項目を表示するイベント処理を実装しています。
import wx
class MyApp(wx.App):
def OnInit(self):
frame = wx.Frame(None, title='wx.ComboBoxのイベント処理')
panel = wx.Panel(frame)
choices = ['選択肢1', '選択肢2', '選択肢3']
comboBox = wx.ComboBox(panel, choices=choices, style=wx.CB_READONLY)
# イベントハンドラのバインディング
comboBox.Bind(wx.EVT_COMBOBOX, self.OnComboBoxSelect)
# レイアウト
sizer = wx.BoxSizer(wx.VERTICAL)
sizer.Add(comboBox, 0, wx.ALL | wx.CENTER, 5)
panel.SetSizer(sizer)
frame.Show()
return True
def OnComboBoxSelect(self, event):
# 選択された項目を取得
selected_value = event.GetString()
print(f'選択された項目: {selected_value}')
if __name__ == '__main__':
app = MyApp()
app.MainLoop()上記のコードを実行し、コンボボックスの選択肢を変更すると、選択された項目がコンソールに表示されます。
例えば、選択肢を「選択肢2」に変更した場合、以下のように表示されます。
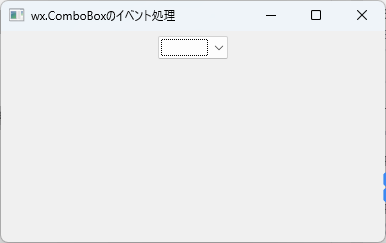
このように、wx.ComboBoxのイベント処理を利用することで、ユーザーの選択に応じた動的なアプリケーションを構築することができます。
イベントハンドラを適切に設定することで、ユーザーインターフェースの応答性を向上させることが可能です。
wx.ComboBoxの実装例
ここでは、wx.ComboBoxを使用した実際のアプリケーションの例を示します。
この例では、ユーザーが選択した色に基づいてウィンドウの背景色を変更する簡単なアプリケーションを作成します。
アプリケーションの概要
- 目的: ユーザーがコンボボックスから色を選択し、その色でウィンドウの背景を変更する。
- 選択肢: 赤、緑、青、黄色、白の5つの色。
import wx
class MyApp(wx.App):
def OnInit(self):
frame = wx.Frame(None, title='色変更アプリケーション')
panel = wx.Panel(frame)
# コンボボックスの作成
colors = ['赤', '緑', '青', '黄色', '白']
comboBox = wx.ComboBox(panel, choices=colors, style=wx.CB_READONLY)
# イベントハンドラのバインディング
comboBox.Bind(wx.EVT_COMBOBOX, self.OnColorSelect)
# レイアウト
sizer = wx.BoxSizer(wx.VERTICAL)
sizer.Add(comboBox, 0, wx.ALL | wx.CENTER, 5)
panel.SetSizer(sizer)
frame.Show()
return True
def OnColorSelect(self, event):
# 選択された色を取得
selected_color = event.GetString()
# 背景色を変更
color_map = {
'赤': wx.Colour(255, 0, 0),
'緑': wx.Colour(0, 255, 0),
'青': wx.Colour(0, 0, 255),
'黄色': wx.Colour(255, 255, 0),
'白': wx.Colour(255, 255, 255)
}
# パネルの背景色を変更
self.GetTopWindow().GetChildren()[0].SetBackgroundColour(color_map[selected_color])
self.GetTopWindow().Refresh() # ウィンドウを再描画
if __name__ == '__main__':
app = MyApp()
app.MainLoop()上記のコードを実行すると、以下のようなウィンドウが表示されます。
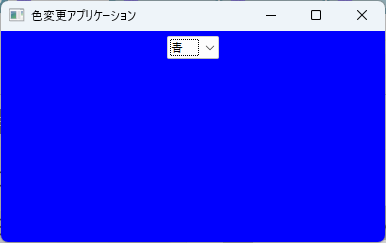
ユーザーがコンボボックスから色を選択すると、ウィンドウの背景色が選択した色に変更されます。
例えば、「青」を選択すると、ウィンドウの背景が青色に変わります。
この実装例では、wx.ComboBoxを使用して色の選択肢を提供し、選択された色に基づいてウィンドウの背景色を変更する機能を実現しています。
イベント処理を通じて、ユーザーの選択に応じた動的なインターフェースを構築することができました。
wx.ComboBoxのカスタマイズ
wx.ComboBoxは、デフォルトのスタイルや動作を変更することで、アプリケーションのニーズに合わせてカスタマイズすることができます。
以下に、wx.ComboBoxのカスタマイズ方法をいくつか紹介します。
スタイルの変更
wx.ComboBoxには、さまざまなスタイルを指定することができます。
例えば、wx.CB_READONLYを使用すると、ユーザーがリストからのみ選択できるようになります。
以下のスタイルを組み合わせて使用することができます。
| スタイル名 | 説明 |
|---|---|
wx.CB_READONLY | ユーザーがリストからのみ選択できるようにします。 |
wx.CB_DROPDOWN | ドロップダウンリストを表示します。 |
wx.CB_SORT | 項目を自動的にソートします。 |
wx.CB_NO_AUTOCOMPLETION | 自動補完機能を無効にします。 |
フォントの変更
コンボボックスのフォントを変更することで、見た目をカスタマイズできます。
以下の例では、フォントを変更しています。
import wx
class MyApp(wx.App):
def OnInit(self):
frame = wx.Frame(None, title='フォント変更の例')
panel = wx.Panel(frame)
choices = ['選択肢1', '選択肢2', '選択肢3']
comboBox = wx.ComboBox(panel, choices=choices, style=wx.CB_READONLY)
# フォントの変更
font = wx.Font(12, wx.FONTFAMILY_DEFAULT, wx.FONTSTYLE_NORMAL, wx.FONTWEIGHT_BOLD)
comboBox.SetFont(font)
# レイアウト
sizer = wx.BoxSizer(wx.VERTICAL)
sizer.Add(comboBox, 0, wx.ALL | wx.CENTER, 5)
panel.SetSizer(sizer)
frame.Show()
return True
if __name__ == '__main__':
app = MyApp()
app.MainLoop()アイコンの追加
コンボボックスの選択肢にアイコンを追加することも可能です。
以下の例では、選択肢にアイコンを表示しています。
import wx
class MyApp(wx.App):
def OnInit(self):
frame = wx.Frame(None, title='アイコン追加の例')
panel = wx.Panel(frame)
choices = ['アイコン1', 'アイコン2', 'アイコン3']
comboBox = wx.ComboBox(panel, choices=choices, style=wx.CB_READONLY)
# アイコンの設定
icon1 = wx.Image('icon1.png', wx.BITMAP_TYPE_PNG).ConvertToBitmap()
icon2 = wx.Image('icon2.png', wx.BITMAP_TYPE_PNG).ConvertToBitmap()
icon3 = wx.Image('icon3.png', wx.BITMAP_TYPE_PNG).ConvertToBitmap()
comboBox.SetItemClientData(0, icon1)
comboBox.SetItemClientData(1, icon2)
comboBox.SetItemClientData(2, icon3)
# レイアウト
sizer = wx.BoxSizer(wx.VERTICAL)
sizer.Add(comboBox, 0, wx.ALL | wx.CENTER, 5)
panel.SetSizer(sizer)
frame.Show()
return True
if __name__ == '__main__':
app = MyApp()
app.MainLoop()カスタム描画
wx.ComboBoxの描画をカスタマイズすることも可能です。
wx.EVT_PAINTイベントを使用して、独自の描画ロジックを実装できます。
これらのカスタマイズ方法を利用することで、wx.ComboBoxをアプリケーションのデザインや機能に合わせて調整することができます。
スタイル、フォント、アイコン、描画方法を変更することで、ユーザーにとって使いやすく魅力的なインターフェースを提供することが可能です。
wx.ComboBoxを使う際の注意点
wx.ComboBoxを使用する際には、いくつかの注意点があります。
これらを理解しておくことで、より効果的にコンボボックスを活用し、ユーザーにとって使いやすいインターフェースを提供することができます。
以下に主な注意点を挙げます。
選択肢の管理
- 選択肢の数: 選択肢が多すぎると、ユーザーが選択するのが難しくなります。
適切な数の選択肢を提供することが重要です。
- 動的な変更: アプリケーションの状態に応じて選択肢を動的に変更する場合、
Clear()メソッドやAppend()メソッドを使用して、選択肢を適切に管理する必要があります。
イベント処理
- イベントのバインディング: イベントハンドラを正しくバインドしないと、ユーザーの操作に対する反応が得られません。
wx.EVT_COMBOBOXイベントを適切に設定することが重要です。
- 選択肢の変更: ユーザーが選択肢を変更した際に、他のUI要素に影響を与える場合は、選択肢の変更に応じた処理を実装する必要があります。
スタイルの選択
- スタイルの適切な選択:
wx.ComboBoxにはさまざまなスタイルがありますが、アプリケーションの目的に応じて適切なスタイルを選択することが重要です。
例えば、wx.CB_READONLYを使用することで、ユーザーがリストからのみ選択できるようにすることができます。
ユーザーインターフェースの一貫性
- デザインの一貫性: アプリケーション全体で一貫したデザインを保つために、コンボボックスのスタイルやフォントを他のUI要素と統一することが重要です。
- ユーザビリティ: ユーザーが直感的に操作できるように、コンボボックスの配置やサイズを考慮する必要があります。
パフォーマンス
- 大量のデータ: 選択肢が非常に多い場合、パフォーマンスに影響を与える可能性があります。
必要に応じて、検索機能を追加するなどの工夫が求められます。
これらの注意点を考慮することで、wx.ComboBoxを効果的に活用し、ユーザーにとって使いやすいアプリケーションを構築することができます。
選択肢の管理、イベント処理、スタイルの選択、ユーザーインターフェースの一貫性、パフォーマンスに注意を払いながら、最適な実装を目指しましょう。
まとめ
この記事では、wx.ComboBoxの基本的な使い方から、主要メソッド、イベント処理、実装例、カスタマイズ方法、注意点まで幅広く解説しました。
これにより、wx.ComboBoxを効果的に活用するための具体的な知識を得ることができるでしょう。
ぜひ、実際のアプリケーションにおいてこれらの情報を活用し、ユーザーにとって使いやすいインターフェースを構築してみてください。

![[wxPython] wx.Panelの使い方 – ウィジェットのグループ化](https://af-e.net/wp-content/uploads/2024/10/thumbnail-46911.png)
![[wxPython] wx.Frameの使い方 – フレームの作成](https://af-e.net/wp-content/uploads/2024/10/thumbnail-46904.png)
![[wxPython] wx.FontpPickerCtrlの使い方 – フォント選択ウィジェットの作成](https://af-e.net/wp-content/uploads/2024/10/thumbnail-46903.png)
![[wxPython] wx.FlexGridSizerの使い方 – グリッドレイアウトマネージャー](https://af-e.net/wp-content/uploads/2024/10/thumbnail-46902.png)
![[wxPython] wx.FileDialogの使い方 – ファイルダイアログを表示する](https://af-e.net/wp-content/uploads/2024/10/thumbnail-46901.png)
![[wxPython] wx.Notebookの使い方 – タブを作成する](https://af-e.net/wp-content/uploads/2024/10/thumbnail-46910.png)
![[wxPython] wx.ListCtrlの使い方 – リストのデータを表示する](https://af-e.net/wp-content/uploads/2024/10/thumbnail-46909.png)
![[wxPython] wx.TreeCtrlの使い方 – ツリービューの作成](https://af-e.net/wp-content/uploads/2024/10/thumbnail-46921.png)
![[wxPython] wx.TextCtrlの使い方 – テキストボックスの作成](https://af-e.net/wp-content/uploads/2024/10/thumbnail-46920.png)
![[wxPython] wx.StaticTextの使い方 – ラベルの表示](https://af-e.net/wp-content/uploads/2024/10/thumbnail-46919.png)
![[wxPython] wx.StaticBitmapの使い方 – 画像の表示](https://af-e.net/wp-content/uploads/2024/10/thumbnail-46918.png)
![[wxPython] wx.SplitterWindowの使い方 – 可変分割ウィンドウの作成](https://af-e.net/wp-content/uploads/2024/10/thumbnail-46917.png)